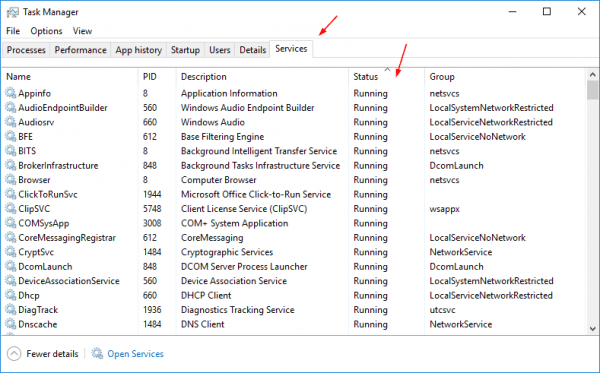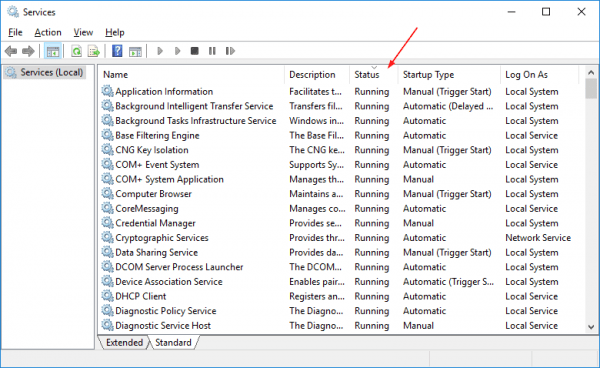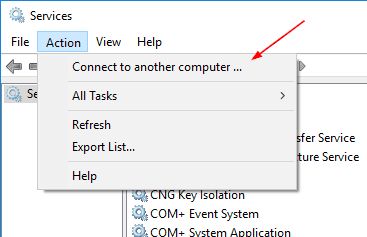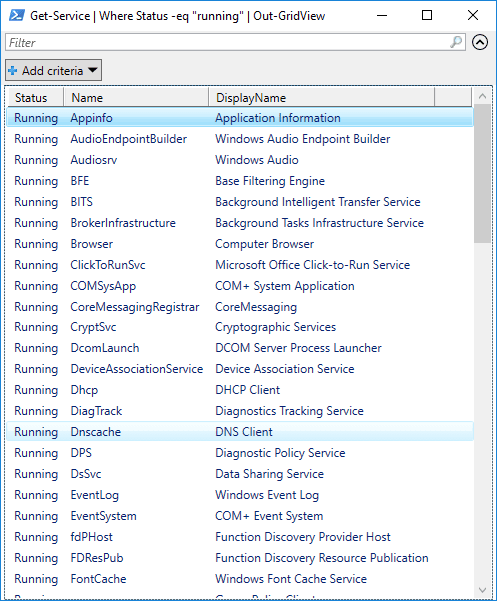If you ever want to see a list of running services on a local or remote Windows computer, here are 3 ways of doing it.
Using Task Manager
If you are on Windows 8.1 or 10, you can use Task Manager to find all the running services. Simply switch to Service tab in Task Manager, and click the Status to sort the tab to have all running services listed together.
You can click Name tab first and then Status tab to have a list of running services listed in name order.
This is probably the easiest way of doing this but it only works on local computers.
Using Services app
Open Services desktop app by pressing Win key and typing Services in the search box, and click Status tab to get all running services listed together. You can use the same trick mentioned above to have the list sorted by the name as well.
To find the running services on a remote computer, click Action from the top menu and select Connect to another computer…, and then sort by the Status tab again.
Using PowerShell
Use the Get-Service cmdlet, filter the status on the word Running, and then output to the GridView, like below:
Get-Service | Where Status -eq "Running" | Out-GridView
To retrieve the same info on a remote computer, use -ComputerName parameter, like below:
Get-Service -ComputerName RemoteComputerName | Where Status -eq "Running" | Out-GridView