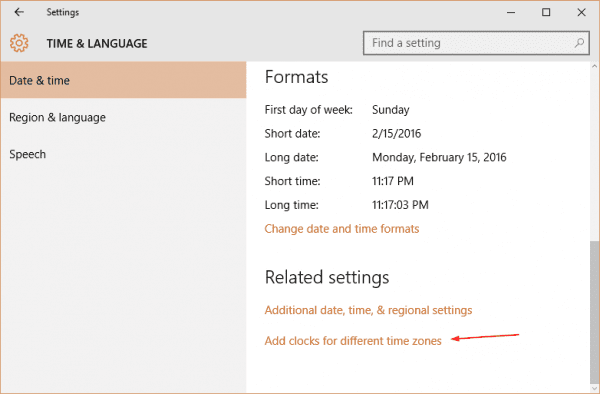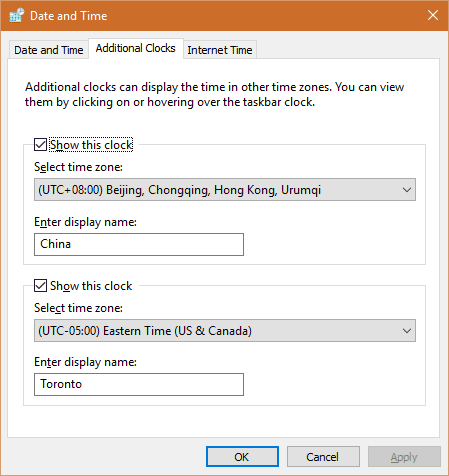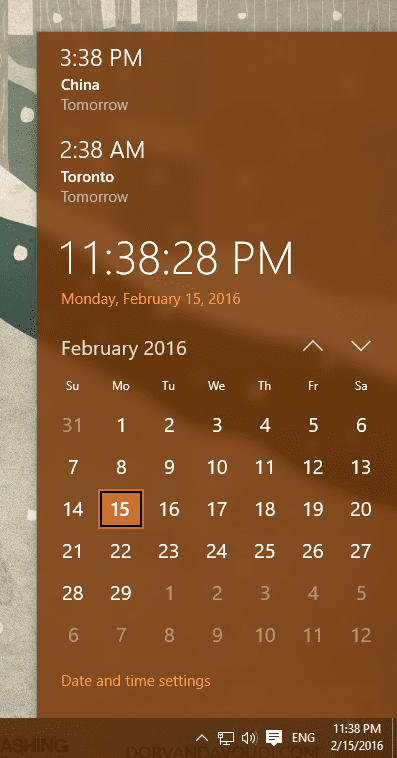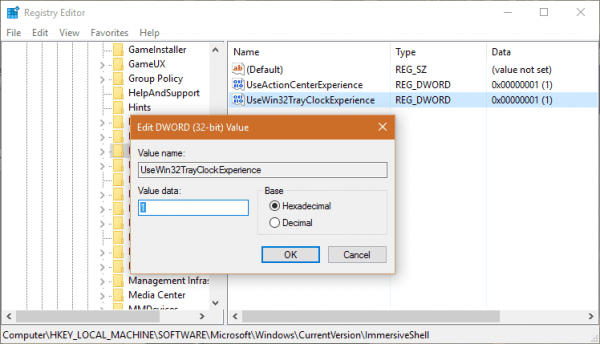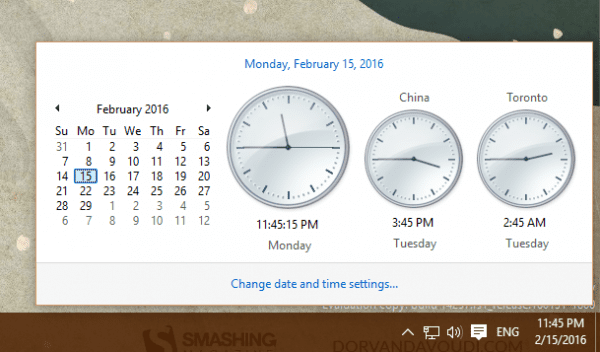If you are working with a team across all over the world, having additional clocks right in the system tray clock could be quite beneficial, doesn’t it? Here is how to set it up in Windows 10.
Open Settings app, go to Time & Language and Date & Time, scroll down to the bottom and click Add clocks for different time zones.
It opens up Date and Time dialog box defaulting to Additional Clocks tab. Check Show this clock option and select time zones to add up to 2 additional clocks to the system tray Clock.
Click OK to save the change. Now click the clock at the bottom right corner of the Taskbar you will see two additional clocks appearing right at above the current time.
Now, if you like the classic display mode in Windows 7 with the real round clocks. Create a DWORD 32 value named UseWin32TrayClockExperience at the following registry key.
HKLM\Software\Micrososft\Windows\CurrentVersion\ImmersiveShell
Set the value as 1 to display the classic Windows 7 style of the clock, like below:
Revert it back to 0 to display the default Windows 10 style of the clock, if you still prefer the new display.