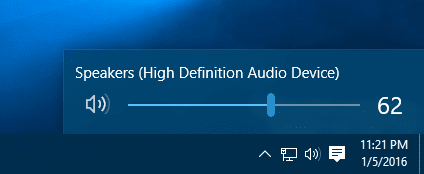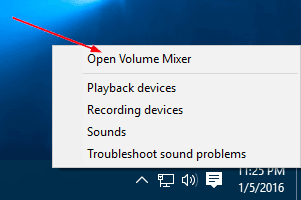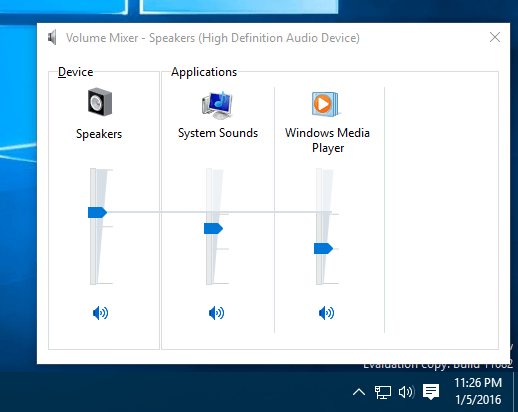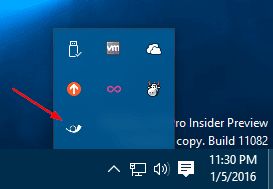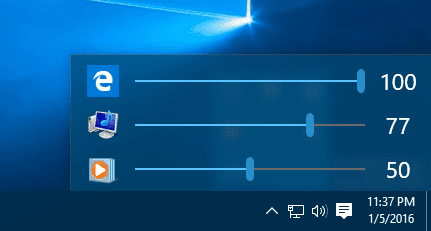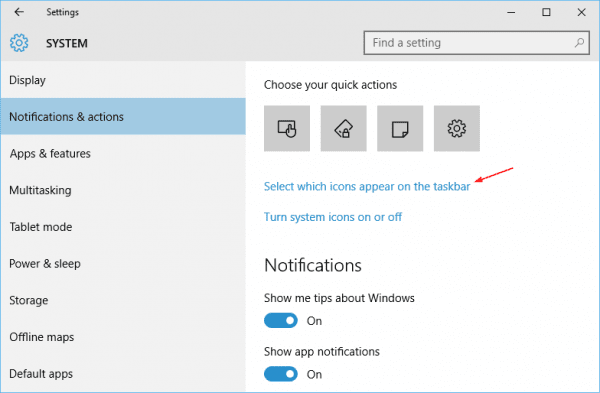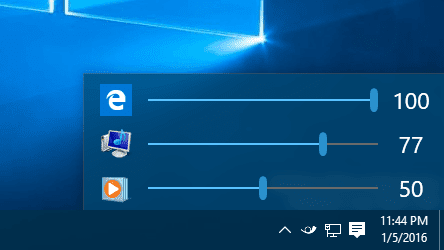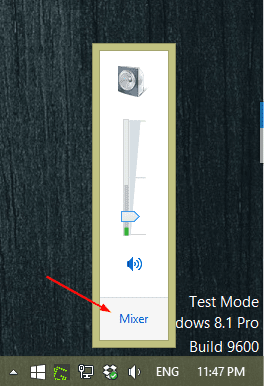By default, the audio volume control in the system tray in Windows 10 is the master sound control that controls for all applications. Turning it up or down makes the sound louder or lower for all applications across the board.
To control audio volume for each individual applications, let’s say I have Edge, Windows Media Player, and Groovy Music app open on my Windows 10 computer, right-click the audio icon in the system tray, and choose Open Volume Mixer.
Then adjust the volume for each application by sliding the volume control up and down. Pretty handy.
If you are bored of the dull design of the Volume Mixer, there is a free open source tool called Ear Trumpet that looks pretty cool. After installed and launched, it sits in the System Tray’s hidden area, silently registering a setting for each running applications.
Clicking on the icon opens up Ear Trumpet’s own fancy volume mixer that lets you adjust volumes for each registered application. By default, it only shows volume control for universal apps. You will need to turn on Show Desktop Apps option to show all applications that are running and using the audio.
If you like the way it looks you can set it so the icon stays in the system tray, rather than the hidden area. And you can even hide the default audio icon if you wish. Go to Settings → System → Notifications & actions, click Select which icons appear on the taskbar and slide Ear Trumpet switch to on.
And here is what it looks like afterward.
For those who are still on Windows 8, you can just left-click the audio icon and select Mixer to open the Volume Mixer for individual app volume control. Unfortunately, Ear Trumpet only works in Windows 10 so you will have to stay with the default Volume Mixer.