Clipboard is a fundamental component in any version of Window that makes copy/paste thing happen between different programs. It’s embedded very closely in the operating system and runs so transparently that you usually don’t need to do anything except the essential copy (Ctrl+C) and paste (Ctrl+V) function that you can find from almost all programs. But here I found a few tips that you may find useful to use this essential function more efficiently.
Tip #1: Viewing what’s in the Clipboard
There used to be a Windows built-in tool called Clipbrd.exe that allows you to see what’s in the Clipboard, including both text and images, in the previous version of Windows like XP or Vista. But it doesn’t exist in Windows 7 anymore. However, the tool seems to be compatible with Windows 7, both 32-bit and 64-bit, so you can easily copy a version of Clipbrd.exe file from %windir%\system32 folder in XP or Vista machine to the same folder in your Windows 7. And simply launch it by typing in Clipbrd.exe from the Run command.
And here is what Clipbrd.exe revealed in the system clipboard.
Tip #2: Copying the entire text file content into the clipboard without opening it
Windows also have an executable file called Clip.exe that redirects the output of command line tools to the windows clipboard. For example, running the following command in Dos Prompt window
dir | clip
places the list of the files from DIR command into the Windows clipboard so that you can later paste into an editor to either save or print out. Or, running
clip < readme.txt
places the entire content of the readme file into the clipboard. Or, running
clip << readme.txt
appends the entire content of the readme file to what’s already in the clipboard.
Tip #3: Sharing Clipboard between a local computer and remote desktop session.
Clipboard feature by default is enabled so that you can easily copy/paste the content between local and remote computers. In most cases, you want it to be on all the time to make your life easier. But in case you need it, you can switch the feature on and off from the Local Resource under options in Remote Desktop Client.
Tip #4: Sharing Clipboard between local and Windows virtual machines
Again, the feature is turned on by default but in case you need it, you can turn it on and off from Windows Virtual Machine settings, under Integration Features.
Note that in order to share the clipboard from a Windows Virtual Machine, make sure Enable Integration Features is checked, or the feature would not be enabled, even though it was enabled in the settings.
Tip #5: Pasting the text from Clipboard in plain text
PureText is a dead simple portable tool that does only one thing, strip out all the fancy styles applied onto the Text and paste only the content of the text into any place where it fits. It’s one of the essential tools that I have on any computer that I am using. I just can’t express enough how much I love this little guy. You can simply put its executable file PureText.exe into the Startup folder so that it launches automatically during the login. And you should assign an easy access hotkey so that you can easily use it whenever needed. For example, I assigned Ctrl + G, a hotkey that is not used by any other program, to be used for pasting the pure plain text so whenever I need a plain text without any formatting I can just press Ctrl+G.
Tip #6: Going beyond by adding the history to the clipboard
The limitation of using Windows Clipboard is that you can only paste the last content you copied early. It doesn’t provide a history type of thing in it, which is why there are a lot 3rd party tools developed to fill this gap. Here are two of them that are FREE:
ClipCube is a tiny clipboard history tool for Windows. It sits in the system tray quietly recording copied text for later use. It’s got a very easy to use interface and is a portable tool that doesn’t require the installation.
Clipboard Manager is a clipboard tool that manages clipboard history and gives you access up to 20 texts previously copied to the clipboard, using the usually idle CapsLock key, a tray icon, or a hotkey of your choice. It offers a little more options than Clipcube, like text filtering and fixing of multiline browser links, etc.
M8 Free Clipboard is another free clipboard manager that can store up to 500 clips. It’s a stripped down version of their paid version Spartan that runs on all versions of Windows from XP all the way to Windows 10.
However, using these 3rd party Clipboard History managing tool may conflict with the routine copy/paste function. In my case particularly, they don’t get along with PureText well. So to balance the need, I actually prefer PureText a little bit more on my computer.


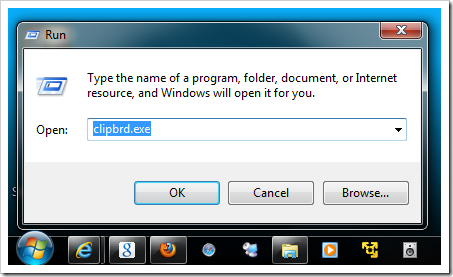
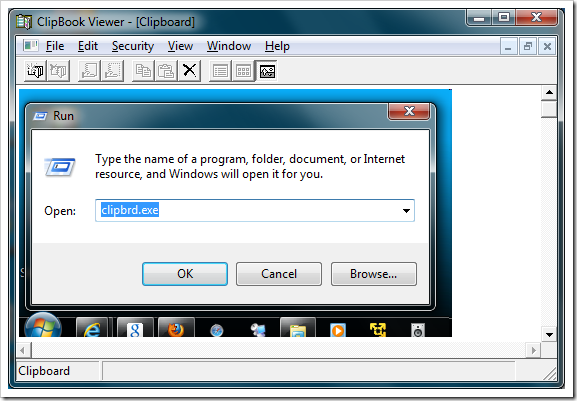
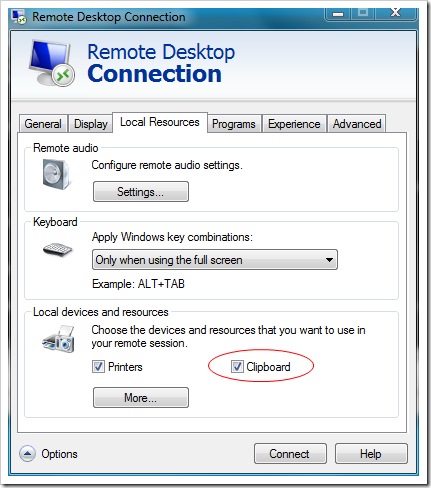
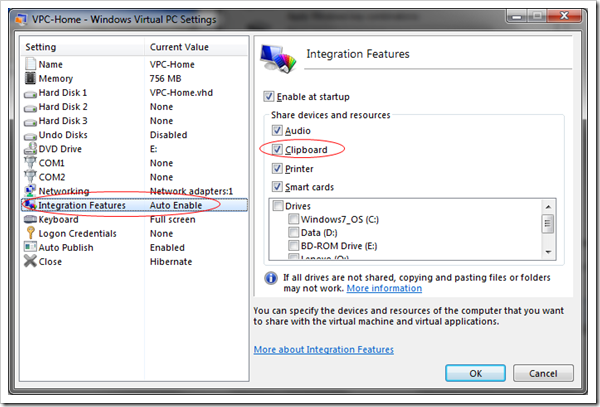
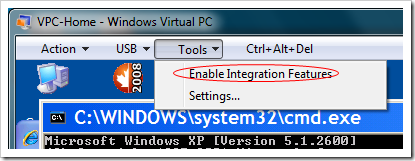
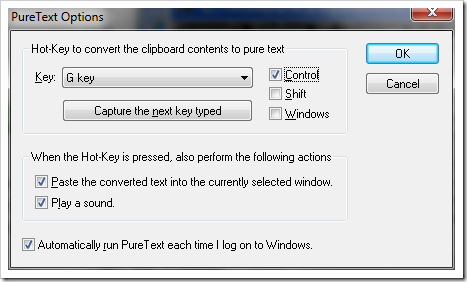
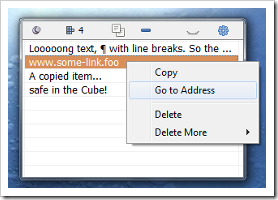
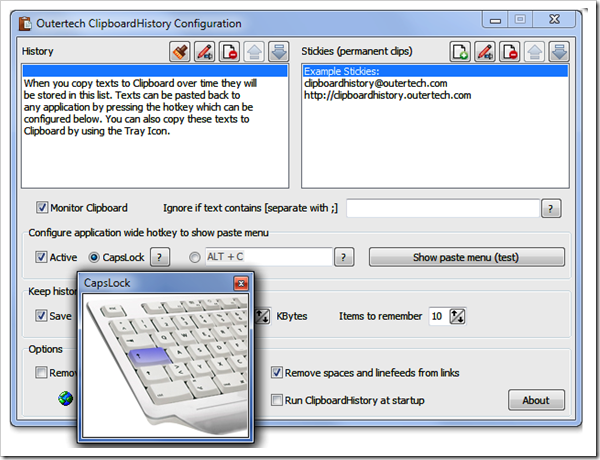

Love! Thanks for the handy round-up, Kent!
Windows Canada
—
Win Weekly Sweepstakes happening on our Facebook Page now! Answer a quick question to qualify for weekly prizes such as pre-paid credit cards, Via Rail passes, Xbox 360s and more: http://on.fb.me/glhM9K
The XP clipbrd.exe is not fully functional on Windows 7. Clip History is NOT visible, only the most recent clip, and most Menu items are disabled and shaded out.
Basically, it is useless on W7, probably why is was not included.
Clipboard History offers you to paste text only (without formatting) in the menu, so because of all the features it offers, it makes PureText obsolete.
Thanks. That’s useful but it would be better pasting in plain text can be optimized with the hotkey. It’s just much easier pressing a key combination rather than picking it up from the menu.
Greco-Roman
I heartily recommend ArsClip:
Here’s a review:
http://www.pcmag.com/article2/0,2817,2358688,00.asp
Here’s the download site:
http://www.joejoesoft.com/cms/showpage.php
Great tips! I just downloaded both PT and ClipCube to give ’em a try.
I must also say (like @Genesis below) that clipbrd.exe didn’t work in my 7 properly.
BTW for project management needs I recommend http://easyprojects.net
For 10 years i was using different clipboard managers. Now time has come and I’ve made my own clipboard manager – Clip Angel (freeware) for Windows https://sourceforge.net/projects/clip-angel/?source=navbar . It was inspired by AceText and ClipDiary (my favourites).
Thanks for creating and sharing it. We will definitely give it a try and report back.
Thanks for the tips Kent. You have taught me some useful things I never knew about Windows.
In your tip number 5 you mention this:
“strip out all the fancy styles applied onto the Text and paste them into any place where it fits”
That refers to pasting the fancy styles (“them”) not the text (which would be “it”).
Did you intend that?
Thanks. That’s a very good catch, Laurie.
Good response Kent. Thank you. Good to see someone so willing to acknowledge and act on advice, rather than ignore or defend as too many do. Keep up the good work.