Windows Spotlight is a new Lock Screen feature in Windows 10 that shows you the beautiful images from Bing and certain running Windows apps. When turned on, you, as the end user, get to vote the Lock Screen images so you can curate the types of images that will be displayed on your Lock Screen. For example, if you’ve “liked” images of nature, you will start seeing more images of nature showing up on your Lock Screen.
After you have voted the pictures you like to have a while you will be constantly seeing a lot of stunning picture coming their way to your lock screen. They look so beautiful that you would like to save some of them for other use, i.e. use them to decorate your desktop. And here is how you can find them on your computer and save them in a format that you can use as a regular image file.
Press Win + R to bring up the Run dialog box, copy and paste the following location into the Run box, and press Enter.
%UserProfile%\AppData\Local\Packages\Microsoft.Windows.ContentDeliveryManager_cw5n1h2txyewy\LocalState\Assets
The File Explorer opens up at the location where all Windows Spotlight images are saved. The only problem is that they don’t show as the image file.
We will need to rename them to make them look like regular image files by simply adding an extension name .jpg. Because renaming them one by one is such a tedious job that no one will ever bother doing I will be showing you a much easier and cool way that can rename all these files to JPEG at once.
All you need to do is type the following command in the address bar in File Explorer at the current location and press Enter.
cmd /c "ren *. *.jpg"
And bang…time to turn on Preview Pane and navigate through these beautiful images.
If you still haven’t turned on Spotlight feature on Windows 10, you can follow this post and turn it on.
/update on Jan. 16, 2016/
SpotBright is a free app that lets you download Windows 10 spotlight lock screen images with ease. More importantly, unlike the manual method, this app will help you download almost all spotlight images from Microsoft servers in a few minutes in high-resolution.
Simply follow the on-screen instruction, you will have some fabulous images saved in your Pictures folder in a moment. The app is completely free but ads-sponsored. You can pay $0.99 to get rid of these ads floating at the top of the app if you are annoyed.


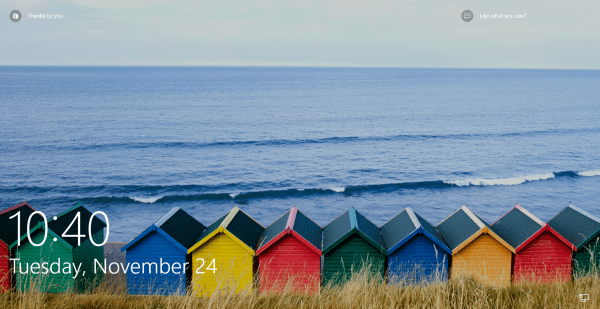
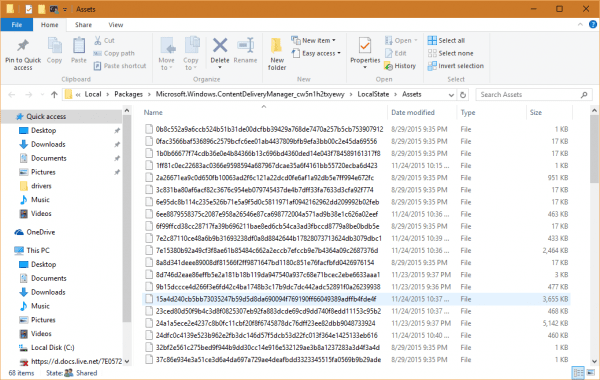
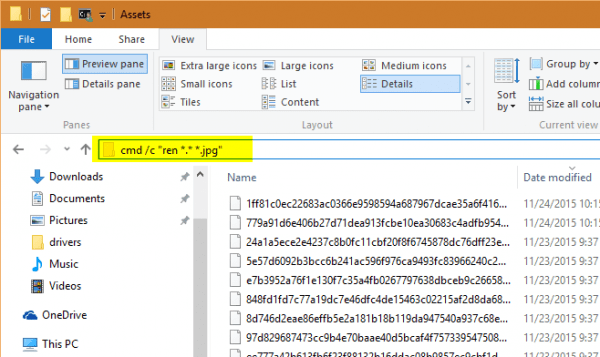
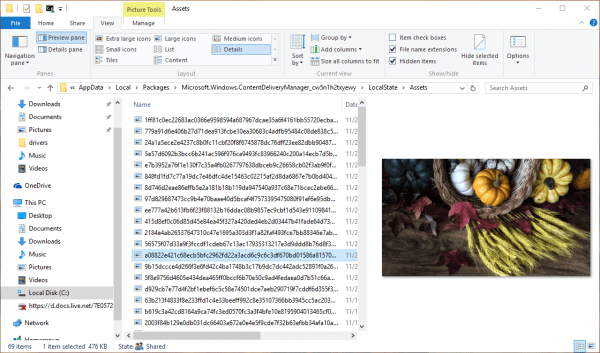
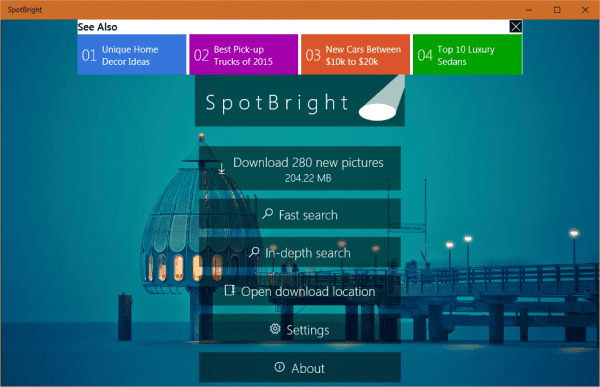
how to turn it back to .file from .jpg
cmd /c “ren *.jpg *.file”
For some reason the files don’t turn back to .file from .jpg. They remain as .jpg
In my opinion the easiest way was to create a script “spotlight.cmd” on my Desktop and paste the following code into it. You can do the same (just edit ). By double-clicking the script all available images (seven per day) are copied to the folder c:\users\\pictures\micrsoft_spotlight in portrait and landscape format.
@ echo off
setlocal enabledelayedexpansion
mkdir C:\Users\\pictures\microsoft_spotlight\session_%date%
cd C:\Users\\AppData\Local\Packages\Microsoft.Windows.ContentDeliveryManager_cw5n1h2txyewy\LocalState\Assets
For /F %%i in (‘dir /B *’) do (
set Datei=%%~ni
set groesse=%%~zi
if !groesse! GTR 100000 copy !datei! c:\users\hvgayc\pictures\microsoft_spotlight\session_%date%\%date:~6,4%-%date:~3,2%-%date:~0,2%_spotlight-wallpaper_!image!.jpg
if !groesse! GTR 100000 set /a image+=1
set /a files+=1
)
Nice, thank you for sharing it.
Thank you so much for sharing the know how for this task. You have saved me s much time with using the address bar as a command line! Thank you!
mkdir C:\Users\\pictures\microsoft_spotlight\session_%date% does not work. I get an error. It says syntax of command is not correct
I solve it with a .Bat file:
1- Copy this code to a text editor and save it as Spotlight.bat
2- Running the file will copy the images to your Pictures folder
@echo off
mkdir %USERPROFILE%\Pictures\Spotlight\
robocopy %localappdata%\Packages\Microsoft.Windows.ContentDeliveryManager_cw5n1h2txyewy\LocalState\Assets %USERPROFILE%\Pictures\Spotlight\ /min:500000
rename %USERPROFILE%\Pictures\Spotlight\*.* *.jpg
Nice. Thank you.
Sorry but the file you specify ;only contains TWO of the images but I keep getting a NEW one every time I turn on my pc… Care to explain?