In most cases, we only need to run one instance of Outlook at one time. But if you ever have a need that running multiple instances of Outlook would help you greatly, look no further. Here is what you need to know and do.
Running multiple Outlooks with same profile
To do so, launch every single instance of Outlook without the /recycle switch. The default Outlook shortcut the installation process placed on your start menu has this switch in it, like below:
“C:\Program Files\Microsoft Office\Office14\OUTLOOK.EXE” /recycle
Taking out the /recycle will do the trick letting you run multiple Outlooks but with the same profile.
Running multiple Outlooks with different profiles
Well, before you make this move, do you know Outlook 2010 already support multiple Exchange accounts? If hooking up multiple Exchange accounts is what you want to accomplish, you should set them up within one profile first and see if that works for you.
Simple click New… in the Email tab on Account Settings window, and walk through the wizard.
However, if you are running any of previous versions of Outlook or you still think running multiple instances works better, you would need a little help from this free neat tool called ExtraOutlook (direct download link) from this guy.
Extract the executable file to a place that’s easy to access. Directly accessing it will prompt you more information how to use the tool.
For example, I have the ExtraOutlook.exe file saved in temp folder under c: drive and Outlook installed in c:\program files\microsoft office\office 14\ folder. To run Outlook on both profiles “Kent Chen” and “W7H” side by side simultaneously, I run
c:\temp\extraoutlook.exe “c:\program files\microsoft office\office 14\outlook.exe” /profile “kent chen”
and
c:\temp\extraoutlook.exe “c:\program files\microsoft office\office 14\outlook.exe” /profile “w7h”
It works for Outlook 2003, 2007, and 2010, on Windows XP, Vista, and 7. Obviously, you can create shortcuts for this command to make your life even easier.


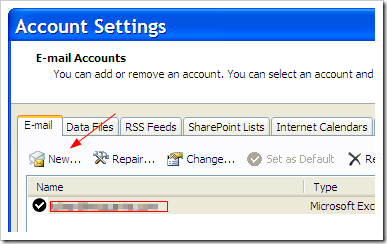
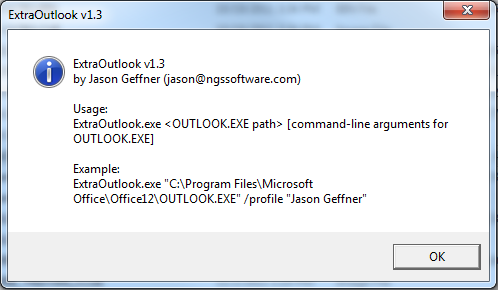
How to do it with Outlook 2013? 🙂
Also looking for a way to do this with Outlook 2013
OutlookExtra.exe definitely doesn’t work with 2013. Having to ask users to revert to Office 2010 if they want this ability.
I am not a real techie, as you’ll see from my dilemma.
I don’t understand how to get the ExtraOutlook.exe file to do anything other than give me that above one screen popup. It never installed anything that I can see. Never gave me any directions.
Based on the above discussion, I put that file in the c:\windows\temp file and created a shortcut on my desktop that says C:\Windows\Temp\ExtraOutlook.exe “c:\program files(x86)\microsoft office\office 14\outlook.exe” /profile “gmail” , but it didn’t run anything – gave me an error message “Cannot open file”. I’ve been wrestling with this for hours, now. Can anyone please help me? I have Outlook 2010, 64bit and Win10.
Thank you, seriously, in advance.
Using c:\windows\temp folder may not be a good idea as it will invoke the UAC screen to pop up asking for the permission.
What folder would you suggest? Can I do it on the desktop?
But is everything else I’m doing proper? Why didn’t the .exe file have an “install” program that I could see? Did it really install anything?
Yes, you can use your desktop as a place to host the executable and use %userprofile%\desktop in your shortcut to execute the program.
From where can I download ExtraOutlook .exe?
When I open a profile in my Outook 2010 on Windows 10, when I open the second profile, the outlook open the same profile.
In Outlook 2016 you can right-click on the calendar icon at the bottom of the screen and select “open in new window”. This obviously won’t open a different profile, but I landed on this page after searching for options to open one window of Outlook for email and a second for the calendar.
Quick way is to start outlook normally + one in no preview mode.
1) C:\Program Files\Microsoft Office\root\Office16\OUTLOOK.EXE
2) C:\Program Files\Microsoft Office\root\Office16\OUTLOOK.EXE /nopreview
[Work in Office 365 / Win-11]