A lot of Windows 11 users may not bother to check the CPU temperature; however, you may want to do this occasionally if you are a heavy computer user.
So, if you are huge on video and graphics editing or AAA gaming or if you overclock your CPU, this article is your best resource to check your computer’s temperature. Here are the best methods.
1. Check CPU Temperature Via UEFI
The Unified Extensible Firmware Interface defines the architecture of the platform firmware that boots the computer hardware and its interface for interacting with the operating system. You may boot into the UEFI to view the CPU temperature.
1. Press Windows + I to open the Settings app.
2. Click System on the left pane and Recovery on the Right.
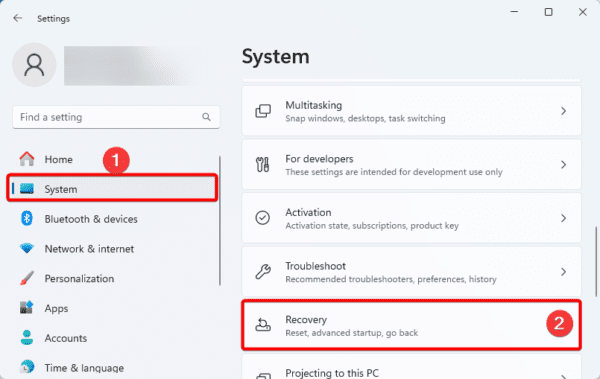
3. Click the Restart Now button for the Advanced Startup option.
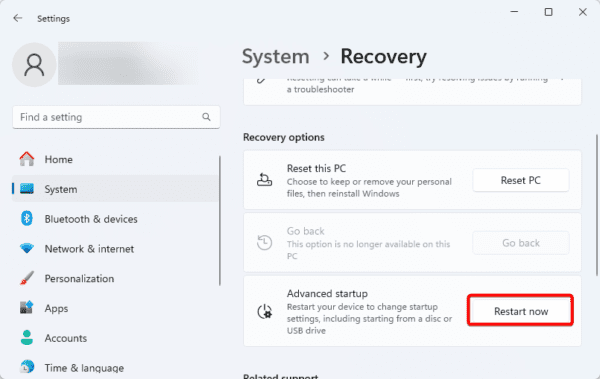
4. In the Options screen, select Troubleshoot, then on subsequent windows, select Advanced options, then UEFI Firmware Settings.
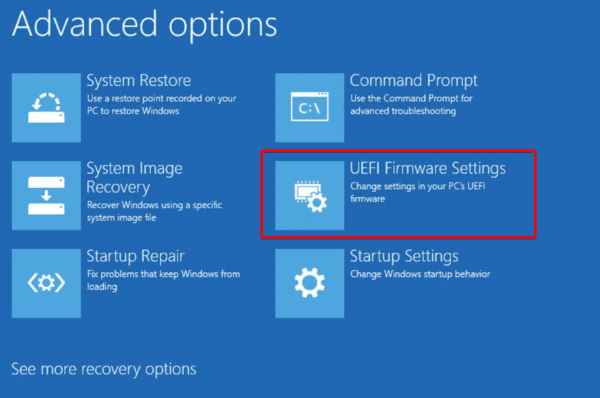
5. Click Restart, and the computer should restart and load the UEFI.
6. Navigate to CPU Core Temperature; depending on your manufacturer, you may have to navigate to Power, H/W Monitor, or Advanced.
2. Check CPU Temperature Via Third-party Tools
There are a lot of third-party options that should show the CPU temperature on Windows 11. We show you how to use Speccy and HWiNFO below.
2.1 Speccy
1. Download and install the Speccy app.
2. On the left pane, click CPU.
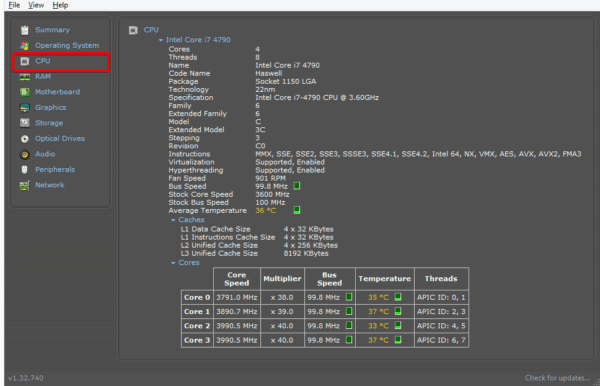
3. In the Temperature column on the right, you should see the temperature of each CPU core.
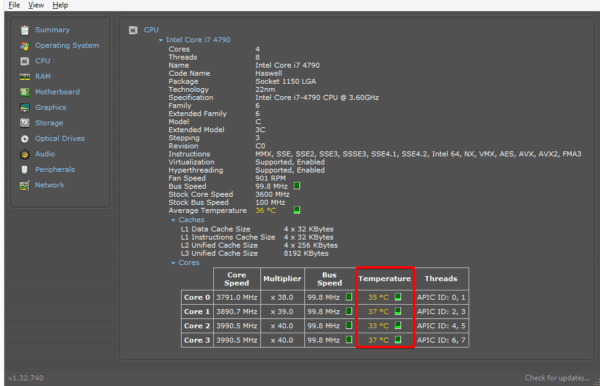
2.2 HWiNFO
1. Download and install HWiNFO.
2. After launching it, you will observe many sections with CPU, GPU, and motherboard data.
3. In the CPU [#0] section, click on CPU Package (for Intel) or CPU (Tctl/Tdie) (for AMD Ryzen) to view the CPU temperature Current, Minimum, Maximum, and Average readings.
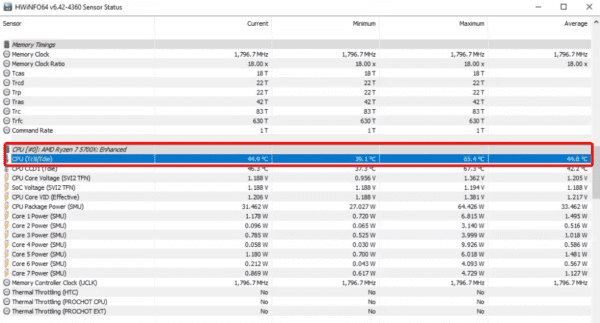
3. Check CPU Temperature Via Manufacturer Specific Tools
Your CPU temperature can be shown via a keyboard, gaming mouse, or headset that has a settings or monitoring program included. AMD and Intel provide programs allowing you to overclock your CPU and show its temperature. We explore AMD’s Ryzen Master and Intel Extreme Tuning Utility.
3.1 AMD’s Ryzen Master
1. Open Ryzen Master.
2. You should see the CPU temperature at the top of the Advanced view under the Temperature, Speed, Power & Current section.
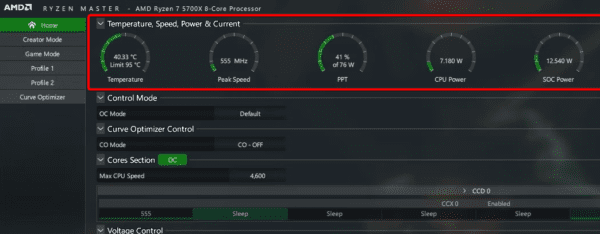
3.2 Intel’s Intel Extreme Tuning Utility
1. Click the Tasbar’s lens and search for Intel Extreme Tuning Utility, then click the app.
2. On the left pane, System Information, and at the lower right corner, the CPU temperature will be displayed as Package Temperature.
FAQ
1. Can I check CPU temp in Task Manager?
Unfortunately, it’s impossible to check CPU temperature from the Task Manager. However, this tool may provide other useful information.
2. Why can’t I check my CPU temp?
Other than the UEFI, there are no other ways to check the CPU temperature natively on Windows 11.
Last Thoughts
This is as much as we explore when checking the Windows 11 CPU temperature. While we have limited our guide to the tools discussed, you may adopt many other third-party tools.
If you figure out any other easy ways, we would love to hear them in the comment section below.

