USB ports make your computer more accessible. You may use them to transfer files or extend connections to other devices. However, there are a few occasions when you may want to disable USB ports in Windows 11.
This may be necessary to protect against data leaks, reduce the chance of malware exposure, or prevent unnecessary access to certain features like printing. This guide shows you all possible ways to disable the Windows 11 USB ports.
1. Disable Windows 11 USB Ports from the Device Manager
You can use Windows’s Device Manager to monitor and control connected hardware devices. It is the easiest way to enable or disable ports in Windows 11. Follow the steps below.
1. Right-click the Start menu and click Device Manager.
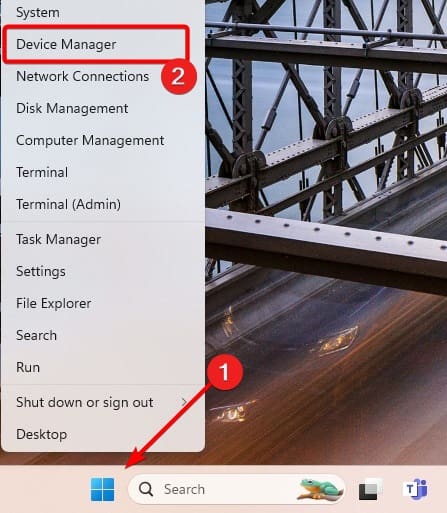
2. Expand Universal Serial Bus Controllers, right-click USB Root Hub, and click the Disable device option.
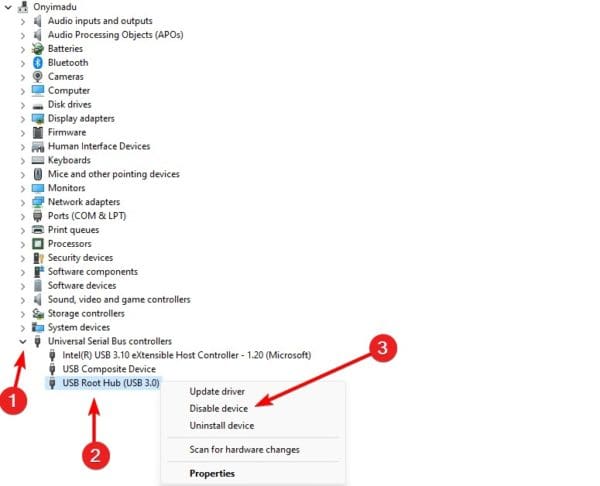
3. Confirm your choice, and the ports should be successfully disabled.
2. Disable Windows 11 USB Ports Using the Command Prompt
On Windows devices, the Command Prompt is an interface for communicating with the operating system via text-based commands. You may run specific commands that will disable the USB ports on your computer.
1. Press Windows + R to open your Run dialog.
2. Type cmd and hit the Ctrl + Shift + enter keys to launch the Command Prompt.
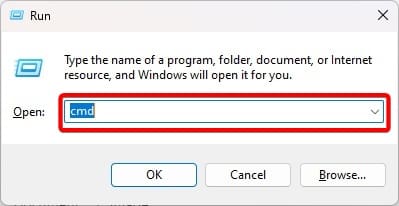
3. Type the command below and hit Enter.
reg add HKLMSystemCurrentControlSetServicescdrom /t REG_DWORD /v “Start” /d 4 /f.
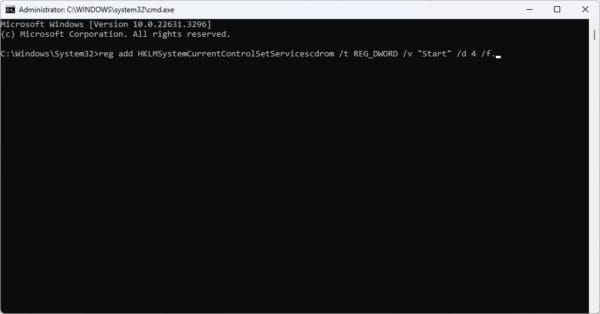
You may run the command below to re-enable the ports.
reg add HKLMSystemCurrentControlSetServicescdrom /t REG_DWORD /v “Start” /d 3 /f
3. Disable the Portts via the Registry Editor
On Windows 11, the Registry Editor is a hierarchical database of configurations and settings for the operating system and applications. You may edit certain keys to disable ports in Windows 11.
1. Open the Run dialog by pressing Windows + R.
2. Type regedit and hit Enter to open the Registry Editor.
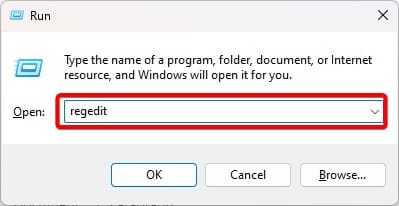
3. Navigate to the path below:
Computer\HKEY_LOCAL_MACHINE\SYSTEM\CurrentControlSet\Services\USBSTOR
4. Double-click Start in the right pane, edit the value data to 4, then click OK.
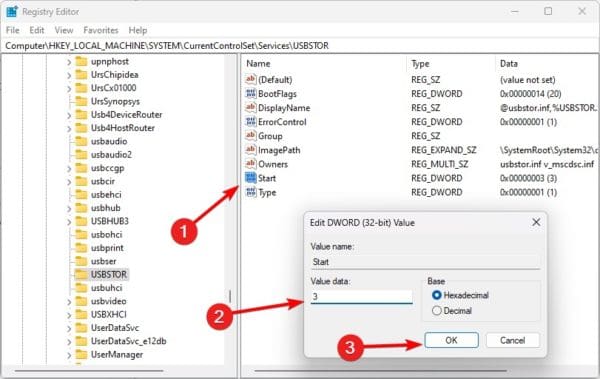
5. Restart your computer for the changes to take effect.
4. Disable the Windows 11 Ports via the Group Policy
Group policies are often used for administration of groups of devices or users. You may edit the port policy to ensure they are disabled. Follow the steps below.
1. Open the Run dialog by pressing Windows + R.
2. Type gpedit.msc and hit Enter to open the Group Policy Editor.
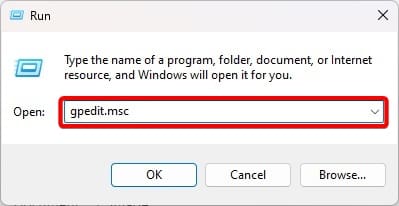
3. Navigate:
Computer Configuration\Administrative Templates\System\Removable Storage Access.
4. In the right pane, double-click Removable Disks: Deny execute access.
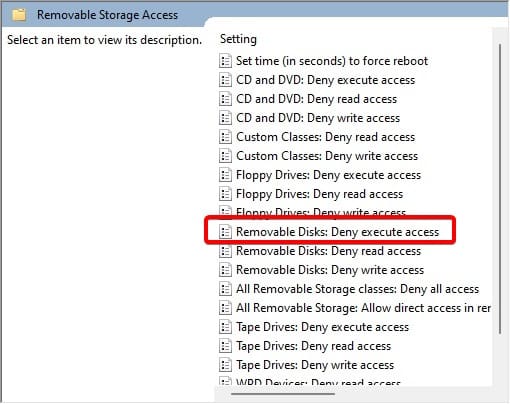
5. Click Enabled, then Apply, and OK.
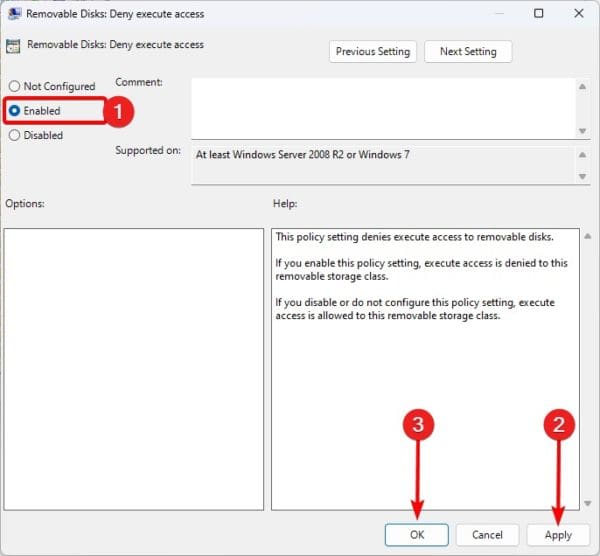
6. Return to the Group Policy Editor and double-click Removable Disks: Deny read access. Then, follow the process in Step 5.
5. Using The BIOS to Disable Windows 11 Ports
The last option for disabling ports is using the Windows BIOS. The BIOS starts your computer and basic hardware components and may be used to disable basic hardware initialization, including shutting down the ports.
1. Turn on your computer and keep tapping the BIOS function key to enter the BIOS. This key may be F10 or some other function key.
2. Navigate to Advanced or More options.
3. Navigate to Advanced.
4. Select USB Configuration.
5. Set the USB port to disable.
No More Windows 11 BIOS
That is as much as you need to know. With the solutions above, the USB ports will no longer function on your computer.
What was your favorite solution? Please tell us in the comment section below. If you are interested in what ports your computer supports, you can check out a related guide.

