Smart App Control on Windows 11 is a security feature that protects you from new threats by blocking malicious or untrusted apps. You may also use the feature to block any app you do not want. If you are wondering how to enable or disable Smart App Control in Windows 11, this article is for you.
How Do I Enable Smart App Control?
1. Open the Settings application by pressing the Windows + I keys.
2. Click Privacy & Security on the left and Windows Security on the right pane.
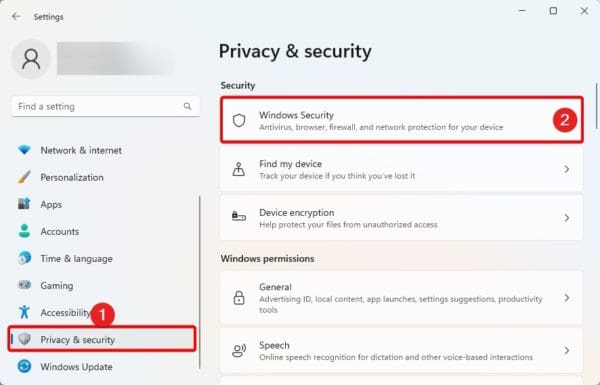
3. Click App & browser control.
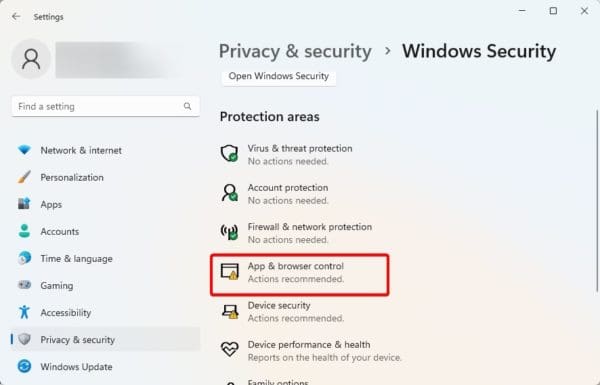
4. Click the Smart App Control settings option.
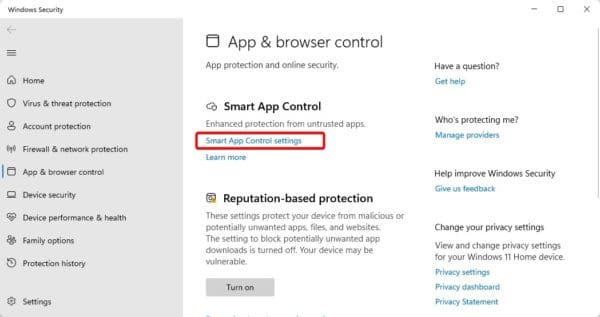
5. Click On.
How Do I Disable Smart App Control?
1. Open the Settings application by pressing the Windows + I keys.
2. Click Privacy & Security on the left and Windows Security on the right pane.
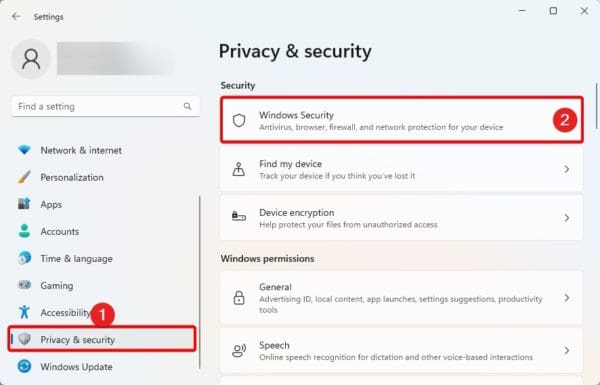
3. Click App & browser control.
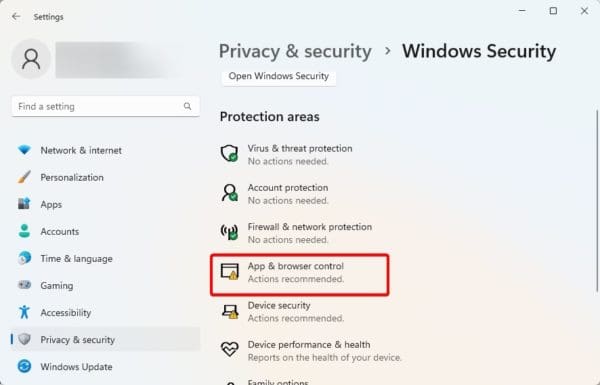
4. Click the Smart App Control settings option.
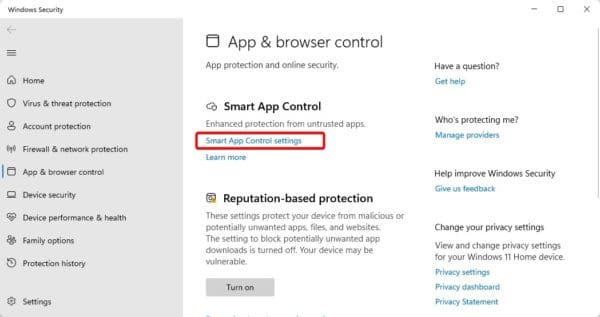
5. Click Off.
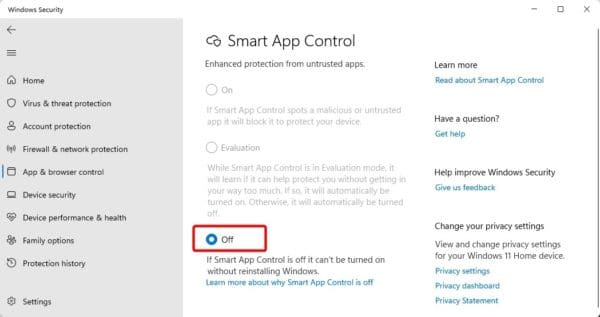
How Does Smart App Control Function?
Microsoft has an intelligent cloud-powered security service that predicts how safe applications are. When you enable Smart App Control, it consults this service anytime an application is run to determine its safety.
Smart App Control will automatically block the application once it is predicted to be unsafe or harmful.
Also, whenever the intelligent cloud-powered security service cannot predict an app’s safety, Smart App Control consults to see if the app has a valid signature and only allows it to run if the signature can be authenticated.
Why is Smart App Control Off by Default?
If you do not have a clean install of Windows 11, it is normal for Smart App Control to be disabled by default.
If this is the case, you must note that the only way to turn it on will be by clean installing your computer. This is because Microsoft needs to ensure that no untrusted apps are installed on the computer before using Smart App Control.
Get the Best Out of Smart App Control
In this guide, we have explored other important concepts related to Smart App Control, including how it operates, in addition to how to enable or disable It in Windows 11.
Will you feel safe using a computer without Smart App Control? Please let us know in the comment section below.
FAQs
No, you should not. In fact, Smart App Control works to complement other security applications.
While you can run any app on your computer with Smart App Control disabled, you should know that you carry the risk of running apps with potential security concerns.

