While the Windows 11 operating system is very robust, it is almost useless without the apps we use on it. This is why it becomes a huge problem when Windows 11 apps are not opening or working.
A few of our readers have encountered this situation, and in most cases, it is triggered by software versions, turned-off services, misconfiguration, malware, or account-related issues. While it may seem daunting, there are some practical solutions. In this guide, we will show you how to fix it.
1. Restart the Computer
When Windows 11 apps are not opening, a simple system restart is the first solution. This solution is very effective because conflicting programs or problematic services may cause other apps not to open.
When you restart the computer, you force all programs or services to shut down, fixing any possible conflicts. However, a restart may not always be strong enough to resolve the problem, so if it persists, proceed to the next solution.
2. Update the Operating System
Individual programs may be buggy, but you may also have underlying issues with the operating system. You may require specific driver updates or patches to fix the problem, and updating your computer can be an easy solution.
1. Press Windows + I to open the Settings app.
2. Click Windows Update on the left pane, and on the right pane, click Check for updates.
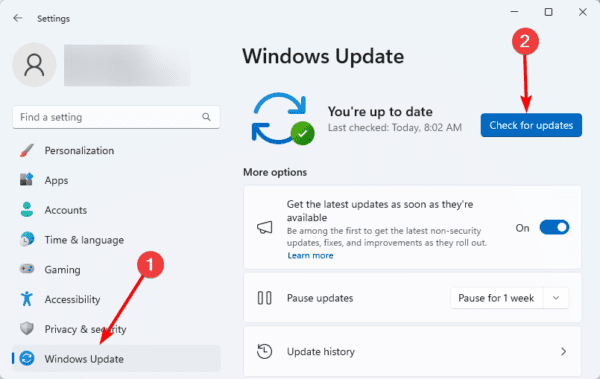
3. If there are any updated, click Download & Install, then restart your computer when prompted.
3. Update the Application
While updating the OS fixes bugs that cause applications not to work or open, the individual applications may be outdated and no longer functioning properly. In this case, you must update the application. You may uninstall the app, then redownload and install a fresh copy, or use the update option for Store apps as shown below.
1. Click the Taskbar’s search box, type Store and click Microsoft Store.
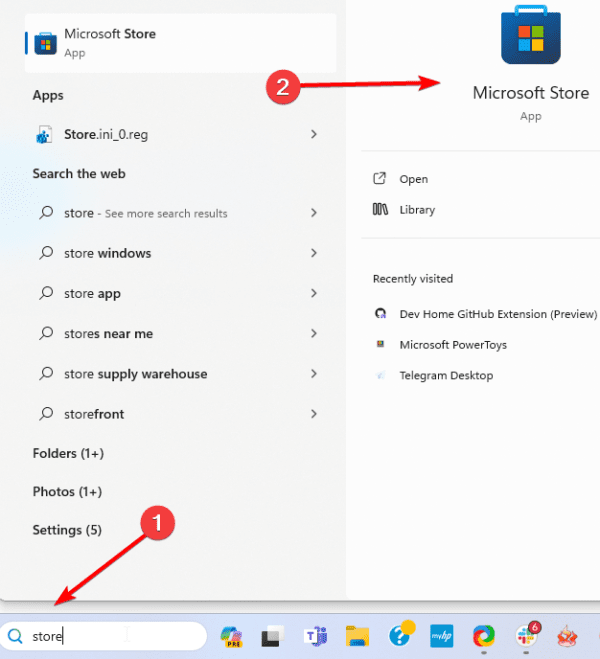
2. Click the library icon on the left pane, then click the Get Updates button on the right.
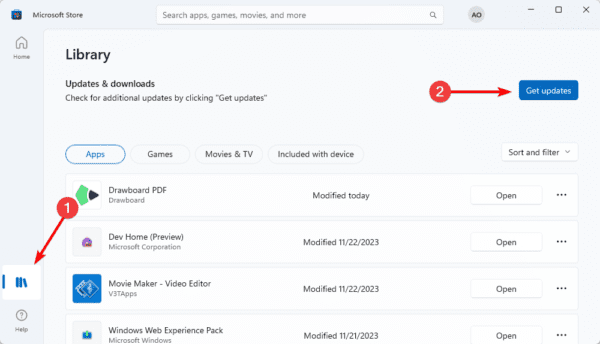
3. Click update all.
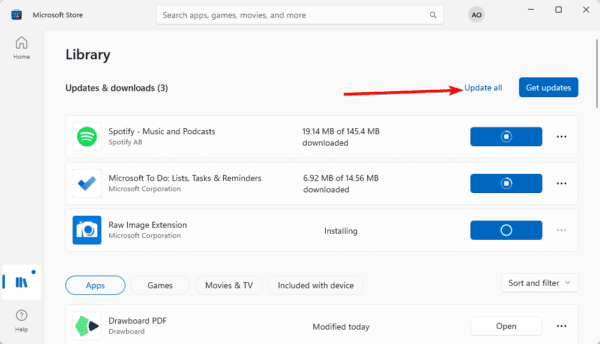
4. End all Related Processes
It is possible that a Windows 11 app is not opening because certain related processes are still running. If this is the case, you must first close these processes before reopening the app. You may use the Task Manager to close them as shown below.
1. Press Ctrl + Shift + Esc to open the Task Manager.
2. Expand the process for the problematic application, click on its individual processes and click End task for each one.
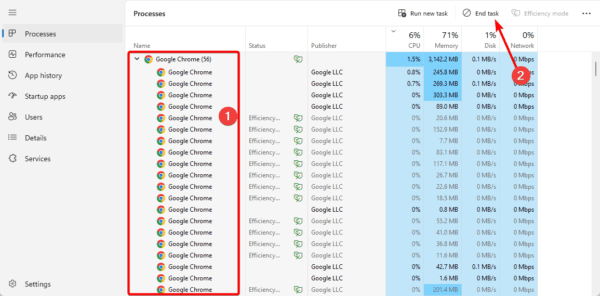
3. Re-launch the program.
5. Repair or Reset the App
Windows 11 apps may not open because they have corrupted files. It may also not be working because there has been a misconfiguration of its settings. Whatever the case is, you may use the app repair or reset options provided in the Windows 11 Settings app to fix the problem.
1. Press Windows + I to open the Settings app.
2. Click Apps on the left pane, then Installed Apps on the right.
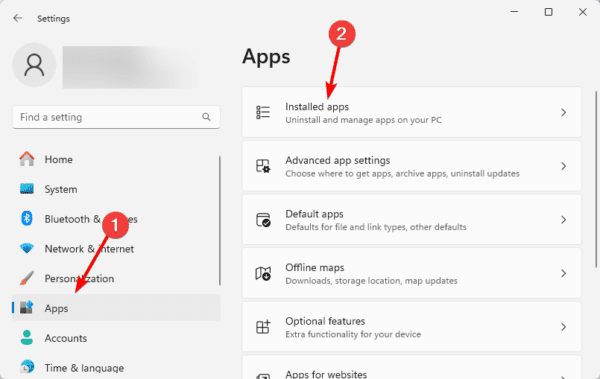
3. Click the ellipses for the app that does not open, then click Advanced options.
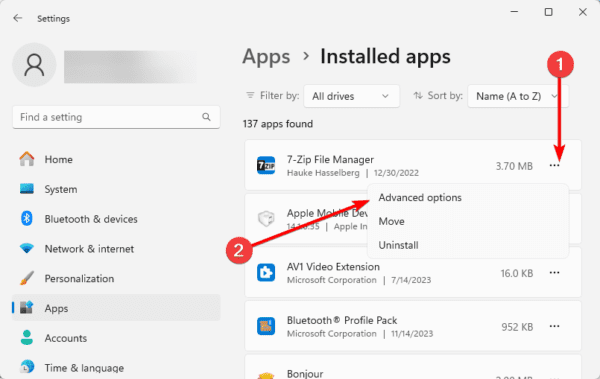
4. Scroll down and click the Repair button. Then restart the program.
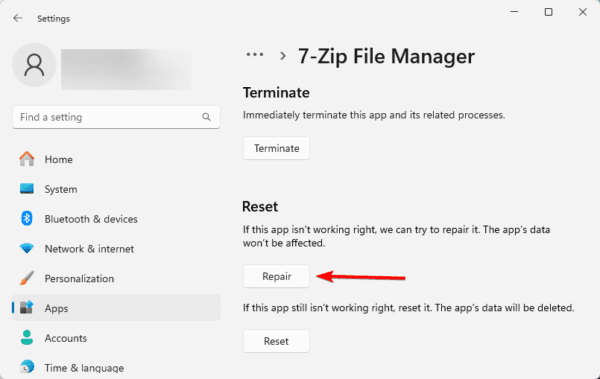
5. Optionally, if the problem persists, continue steps 1 to 3, and on step 4, click the Reset button.
6. Start the Application Identity Service
The Application Identity service determines and verifies the application’s identity. This utility is used to enforce application security policies; when it is not running, you may not be able to open certain apps. You may start the service following the steps below.
1. Press Windows + R, then type services.msc in the text field and hit Enter.
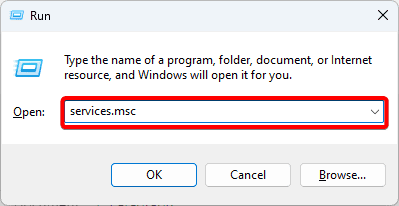
2. Right-click Application Identity; if Start is not greyed out, click it.
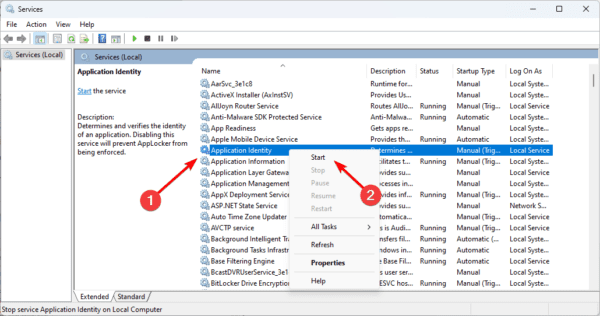
7. Create a New User Account
Creating a new account may be the solution when apps are not opening on Windows 11. This fix is effective because account or profile corruption may trigger the problem, and a new account will not have the same misconfiguration or corruption as the old one.
1. Press Windows + I to open the Settings App.
2. Click the Accounts option on the left pane, then on the right, click Other users.
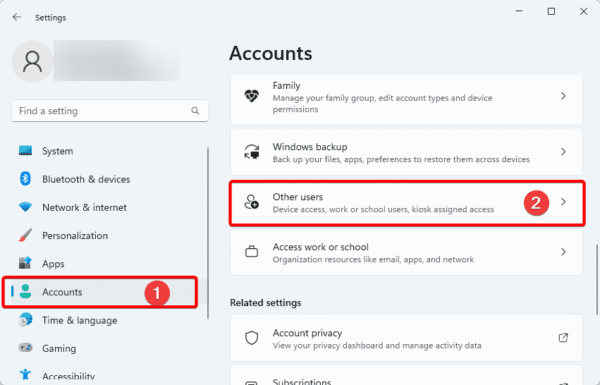
3. Click the Add account button.
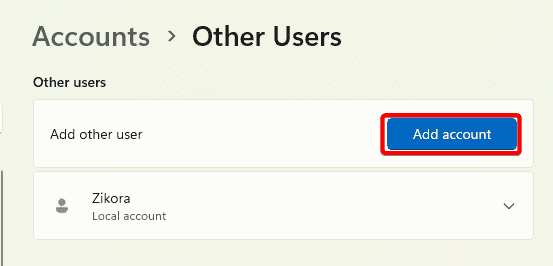
4. Click the I don’t have this person’s sign-in information option.https://dfa2c36624f5b68398730c5a4f23ff1d.safeframe.googlesyndication.com/safeframe/1-0-40/html/container.html
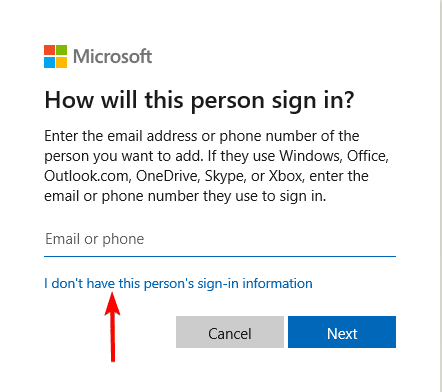
5. Click the Add user without a Microsoft account option.
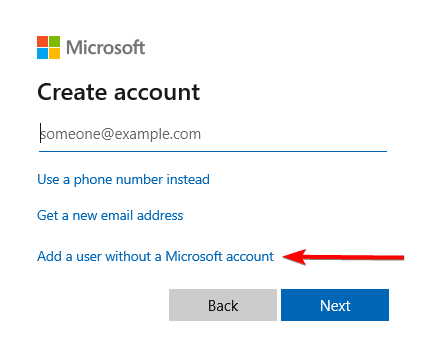
6. Fill out the form with your desired username and password, then click next.
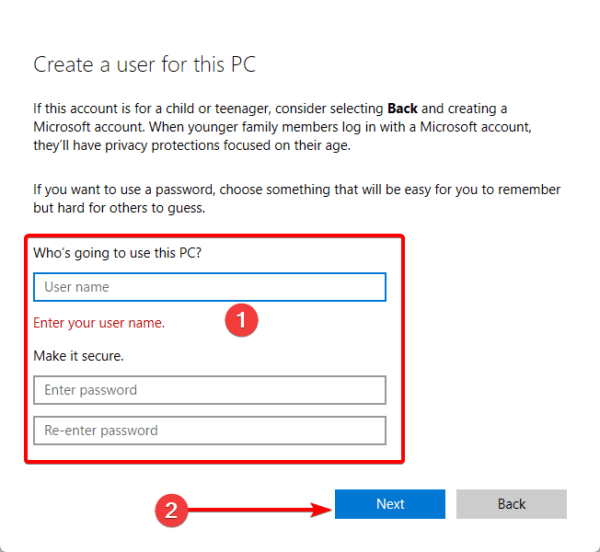
7. Click Change account type for the newly created account.
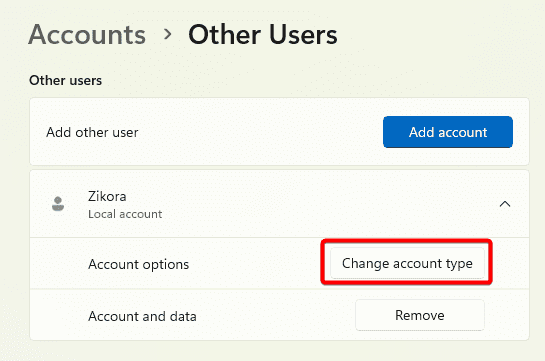
8. Select Administrator and click OK.
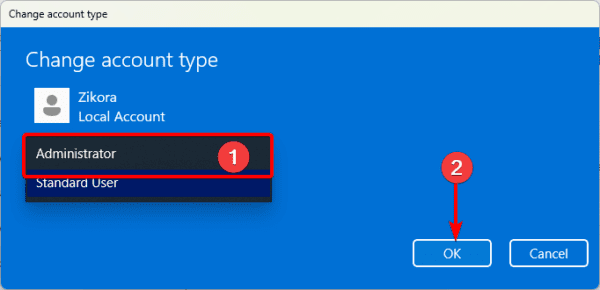
FAQ
1. Why are my Windows 11 apps not opening or working?
Common reasons include software versions, disabled services, misconfiguration, malware, or account-related problems.
2. Why are my apps closing immediately after opening Windows 11?
While this is a different problem from the one treated in this guide, it has a few similar causes, including corrupt system files, application problems, viruses or some system glitches.
Running your Apps Smoothly
If you read this far, we believe you are now running your apps smoothly on Windows 11. It would be best if you also were sure to check for viruses, as they may cause erratic behaviour in apps or the OS. We always recommend using a powerful antivirus.
If we have missed any important details, let us know in the comment section below.

