An exe file is a program or executable file on Windows computers. When you double-click on these files, Windows tries to run the program’s instructions. However, there are cases when you are unable to run exe files on Windows 11.
This guide explains the most effective way to fix this problem. Follow along.
1. Restart the Computer
You should first start by restarting. A restart will free up temporary files, which is effective if they are corrupt and interfering with other applications.
It will also reload Windows services, which may fix minor bugs that make you unable to run exe files on Windows 11. After the restart, if the problem is not fixed, proceed to other solutions.
2. Resolve File Association Issues
When you are unable to run an exe file, you may simply have the wrong file association. The process of fixing file association is fairly easy. Just follow the steps below.
1. Press Windows + R to launch the Run dialog.
2. Type cmd and hit Ctrl + Shift + Enter to launch an elevated Command Prompt.
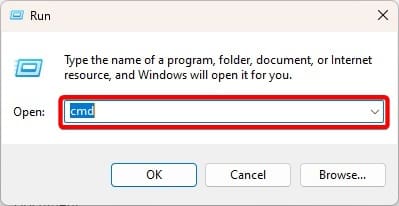
3. Type the command below and hit Enter.
assoc .exe=exefile
3. Tweak the Associated Registry Entries
The Windows registry is a hierarchical database of Windows settings and configurations. A wrong configuration will affect software performance and may be why you are unable to run EXE files on Windows 11. You may tweak certain values following the steps below.
1. Press Windows+ R to open the Run dialog.
2. Type regedit and hit Enter.
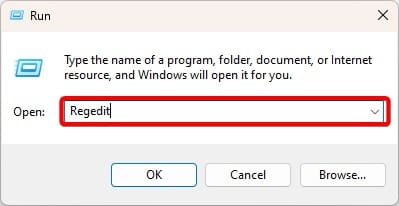
3. Navigate to the path below:
Computer\HKEY_CLASSES_ROOT.exe
4. On the right pane, double-click Default, change its Value data to exefile, and click OK.
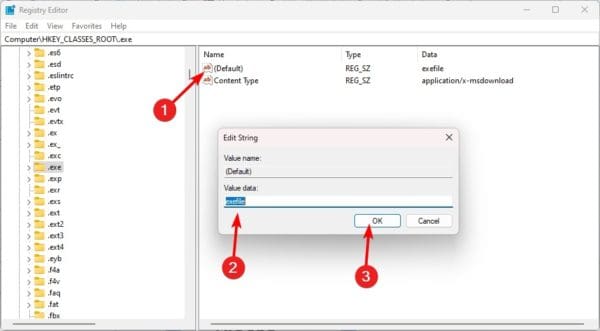
5. Next, Navigate to the path below:
HKEY_CLASSES_ROOT\exefile\shell\open\command
6. On the right pane, double-click Default, change its Value data to “%1”%*, and click OK.
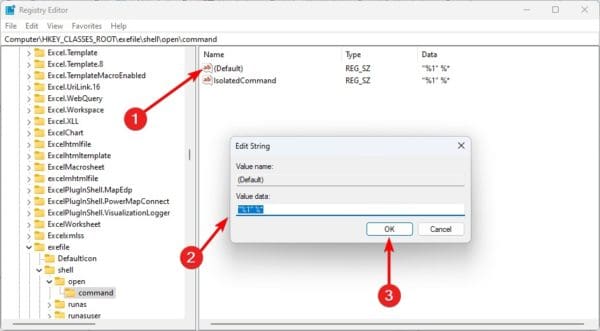
7. restart your computer and verify it fixes the exe error.
4. Scan for Malware
Malware can change the general functioning of your computer. It could easily be why you are unable to run exe files on Windows 11. You should run a comprehensive malware scan.
You may use the built-in Windows Security or other trusted antivirus programs. After the scan, verify that the problem is fixed.
5. Use an Administrator Account
There is a chance that your current user account does not have permission to run the file. This may be why you are unable to run exe files on Windows 11.
If this is the case, logging out and re-logging in with an administrator account should fix the problem. However, if it persists, you may try the last solution below.
6. Fix Corrupted System Files
File corruption is a common reason you are unable to run EXE files on Windows 11. You may resolve the problem by running the SFC scan. This scan will repair or replace corrupted files and should resolve the problem.
1. Press Windows + R to launch the Run dialog.
2. Type cmd and hit Ctrl + Shift + Enter to launch an elevated Command Prompt.
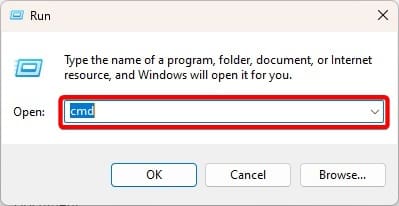
3. Type the command below and hit Enter.
sfc /scannow
4. Follow any on-screen instructions to complete the process, then restart your computer and verify the problem is fixed.
7. Create a New User Profile
If you are unable to fix the problem by running the exe file with an administrative account, you should create a new user profile and retry opening the file. Follow the steps below to create a new user account.
1. Press Windows + I to open the Settings App.
2. Click the Accounts option on the left pane, then on the right, click Other users.
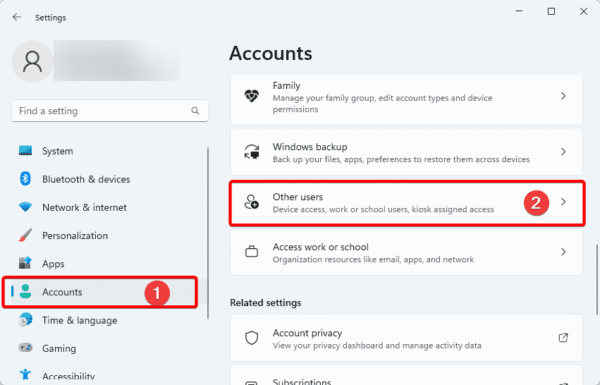
3. Click the Add account button.
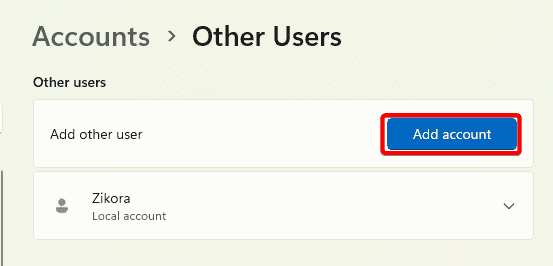
4. Click the I don’t have this person’s sign-in information option.
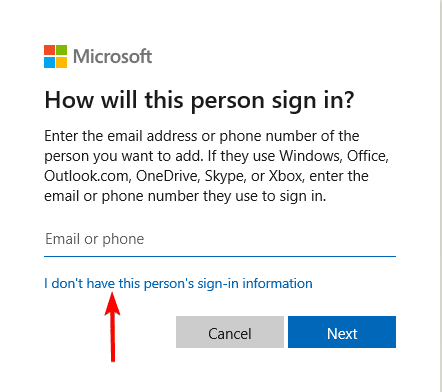
5. Click the Add user without a Microsoft account option.
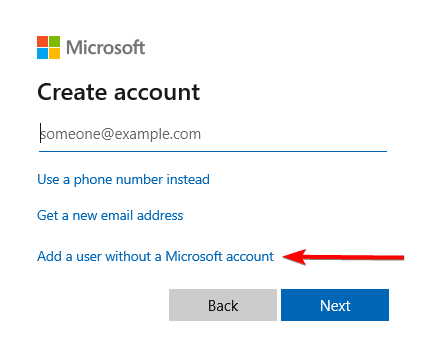
6. Fill out the form with your desired username and password, then click next.
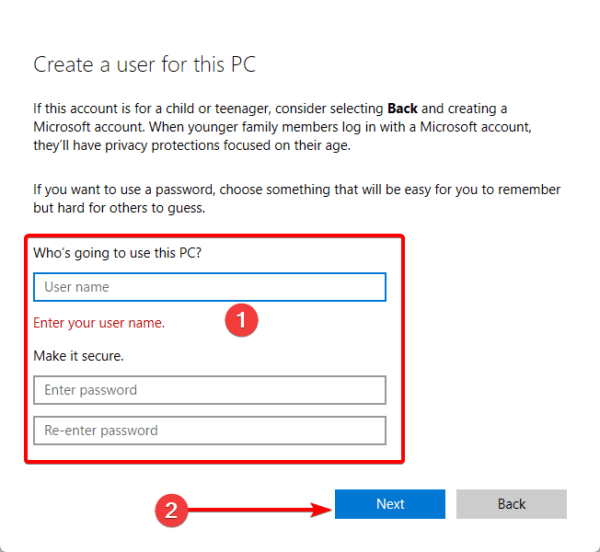
7. Click Change account type for the newly created account.
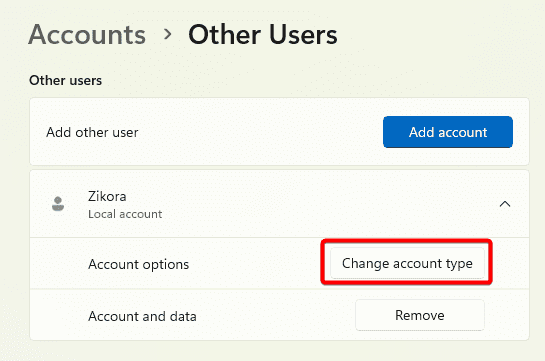
8. Select Administrator and click OK.
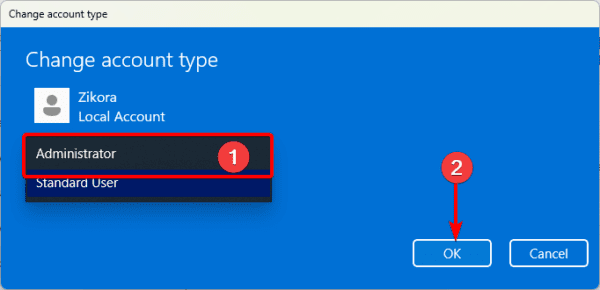
Running EXE Files on Windows 11 With Ease
If you have followed the abovementioned solutions, you should be able to run your exe files on Windows 11. Since we did not mention the fixes in any particular order, you should start with whatever feels the most applicable.
Please tell us what solution worked in the comment section below.
FAQs
The file may be corrupted, or there may be problems with the program association.
A good option will be to try running the file on a different computer or other exe files to see if it is an isolated problem.

