Update errors are quite common on the Windows operating system. The 0x8024402f Windows 11 update error is one a few of our readers have complained about. In this guide, we shall explore what it is and the best solutions to fix it.
What is the Windows 11 Update Error 0x8024402f?
This is an error you may get while trying to update your computer. It is often associated with the Windows Update service or the update files. Any of the following may trigger the error.
- Corrupted update files
- Windows Update service problems
- Third-party software conflicts
- Network connectivity issues
Below are our top recommended fixes. Before going into any complex fixes, ensure you have a stable and reliable internet connection. You may even consider restarting your router or switching to a wired connection.
1. Restart the Computer
This simple fix has turned out to be very effective for many users. A restart helps your computer to shut down completely. During this process, problematic services or apps that may be causing the issue are shut down, and your computer can start free of these hitches. If a restart does not work for the Windows 11 update error 0x8024402f, proceed to other fixes.
2. Run the Windows Update Troubleshooter
Windows 11 comes with some built-in troubleshooters. The Windows update is specifically handy at resolving update errors and would be a great fix for the 0x8024402f error.
This troubleshooter will scan the computer and detect components that may be causing the error. It will often fix them automatically or recommend steps to correct them.
1. Press Windows + I to open the Settings app.
2. Click System on the left, then on the right, click Troubleshoot.
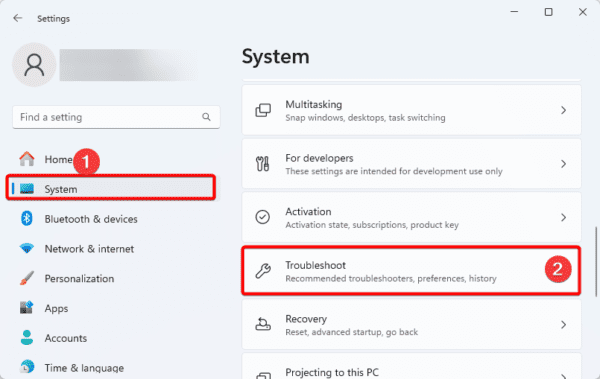
3. Click Other troubleshooters.
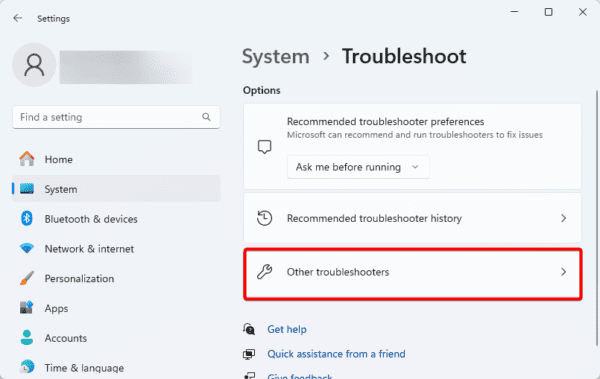
4. Click the Run button for Windows update, then follow the wizard to complete the process.
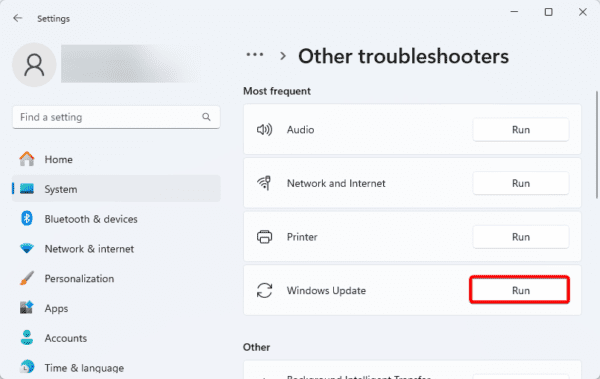
3. Restart Key Update Services
Some specific services are responsible for downloading and installing updates on Windows 11. When you run into a problem like the 0x8024402f update error, restarting or ensuring some of these services are running is a valid fix. Some of these services include:
- Background Intelligent Transfer Service (BITS)
- Windows Update Client
- Cryptographic Services
- Windows Update Medic Service
We show you how to restart the Background Intelligent Transfer Service (BITS) below, but you should repeat the steps for all the services mentioned above.
1. Press Windows + R to launch the Run dialog.
2. Type services.msc and hit Enter.
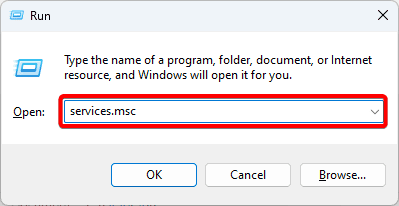
3. Right-click Background Intelligent Transfer Service and click Start if the service is not already running. If it is running, you may click Stop before clicking Start.
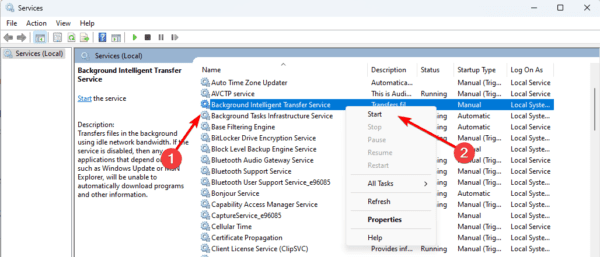
Repeat these steps for the other update-related services listed above and verify if it fixes the 0x8024402f error.
4. Rename the SoftwareDistribution Folder
This folder is crucial in downloading, storing, and managing update files. If the SoftwareDistribution folder is corrupt, renaming it will force Windows 11 to create a new folder, fixing the Windows 11 0x8024402f update error. You may rename it following the steps below.
1. Press Windows + R to launch the Run dialog.
2. Type services.msc and hit Enter.
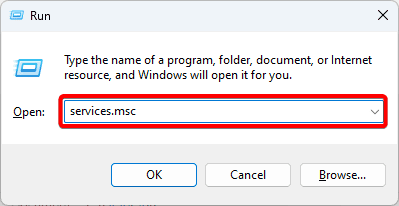
3. Right-click Windows Update and click Stop.
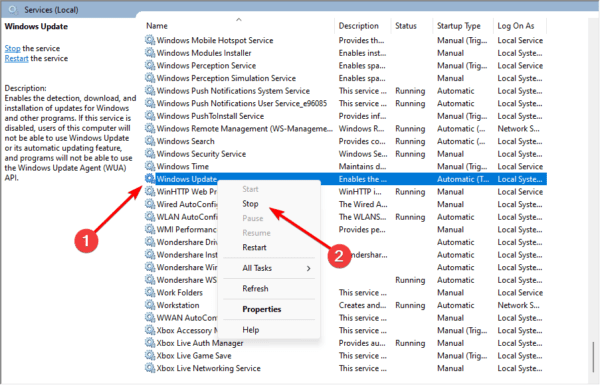
4. Press Windows + E to open File Explorer.
5. Navigate the path below and rename the SoftwareDistribution folder.
C:\Windows
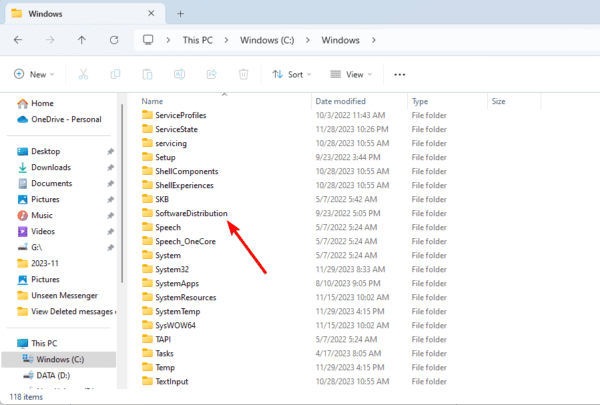
6. Re-open the Services Windows, right-click Windows Update and click Start.
5. Run the Network Adapter Troubleshooter
Simple network problems alike a misconfigured DNS server may trigger the Windows 11 0x8024402f update error. With the Network Adapter troubleshooter, the computer will be able to detect and fix these problems.
1. Click the Start menu, type adapter and click ‘Find and fix problems with your network adapter’.
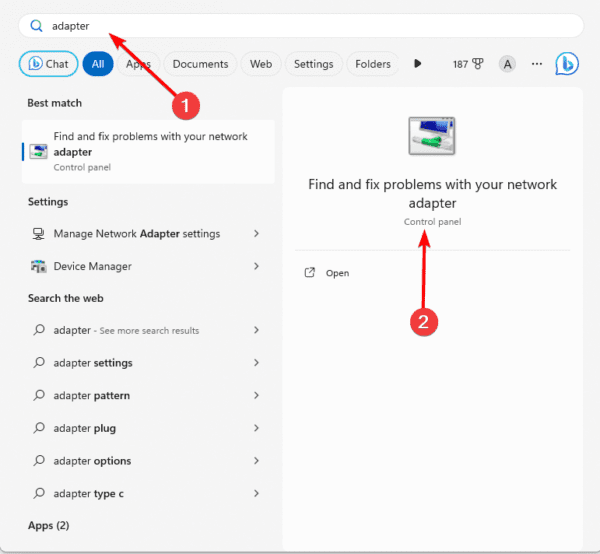
2. Click Next.
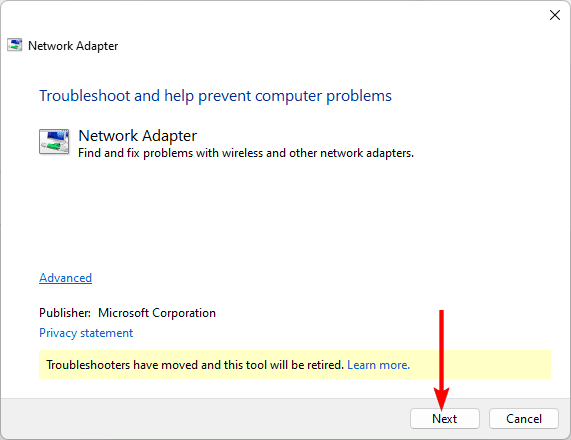
3. Select ‘All network adapters’ and click next, then follow the wizard to complete the process.
FAQ
1. Why should I restart my computer as a first step?
Restarting your computer is a simple yet effective fix that helps shut down problematic services or applications causing the update error.
2. Which services should I restart to fix the update error?
Restart the Background Intelligent Transfer Service (BITS), Windows Update Client, Cryptographic Services, and Windows Update Medic Service.
Updating Windows 11 Without Hitch
Updating Windows 11 should be a smooth and easy process. With the solutions we have explored, you should no longer encounter the 0x8024402f error, and you will be able to complete your updates.
If you have additional questions, we love to read them in the comment section below. Also, you may check out other related Windows update errors.

