While using your Windows 11 device, you may experience a zoomed-in screen. While there may be multiple causes of this problem, the solutions are often quite easy, and in this guide, we show you all possible ways to correct it.
Why is My Screen Zoomed in Windows 11?
While there are several possible reasons for a zoomed-in screen in Windows 11, you most likely are facing this situation because you accidentally used a keyboard zoom shortcut.
You may also have a zoomed-in screen because certain applications you are running cause the display to change, or it may result from a recent Windows update.
Any of the solutions below should help you fix it.
How Do I Fix a Zoomed in the Windows 11 screen?
1. Reset the Display Zoom Settings
Since this problem is often a misconfiguration or an accidental activation, you may simply reset the display settings to fix it. Follow the steps below.
1. Open the Settings app by pressing Windows + I.
2. Click System on the left pane and Display on the right.
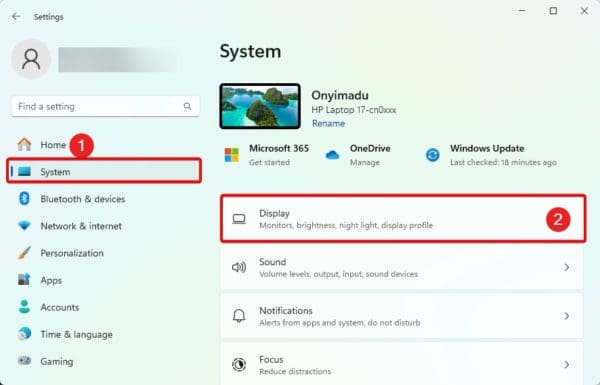
3. Select the Recommended option from the Scale dropdown in the Scale & Layout section.
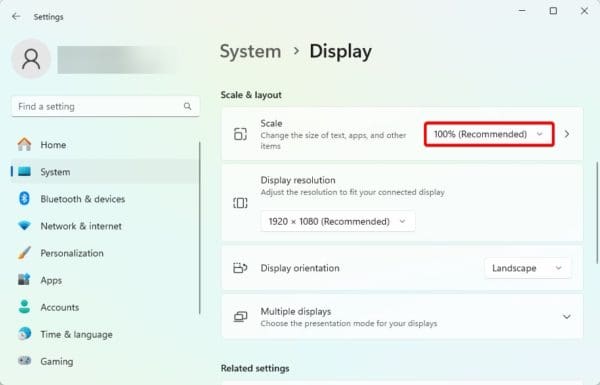
2. Update Zoom Option From the Running Program
If you noticed that your screen zoomed in only when you launched a certain program, you may consider updating the display settings within the program.
This is often the case in some gaming applications. If you do not want to update the game’s zoom option, you may simply close the application, and the display zoom should return to its default.
3. Uninstall Windows Updates
Sometimes, you may notice that the display is zoomed in after you install a recent Windows update. While this is rare, there are chances that the update is buggy. You may uninstall it to fix the problem.
1. Press Windows + I to open the Settings app.
2. Click Windows Update on the lower left corner, then click Update History on the right pane.
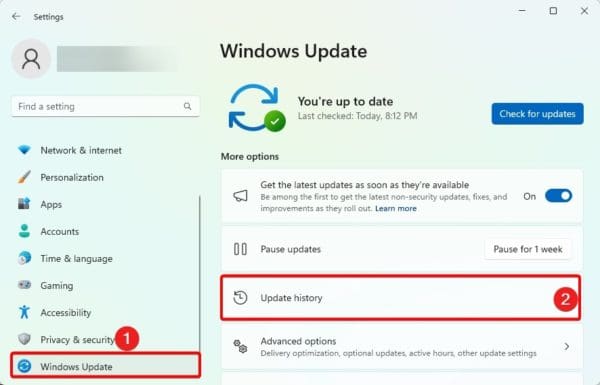
3. Scroll down and click Uninstall Updates.
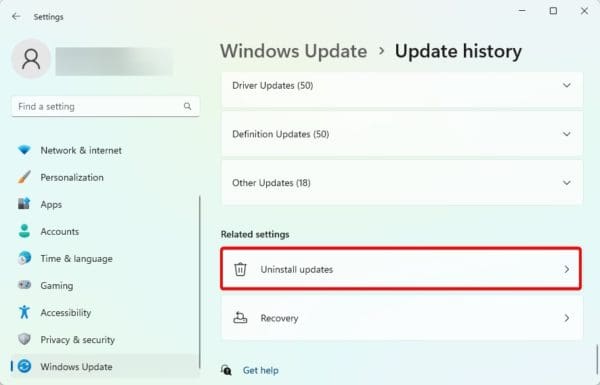
4. Click the Uninstall button for your most recent updates.
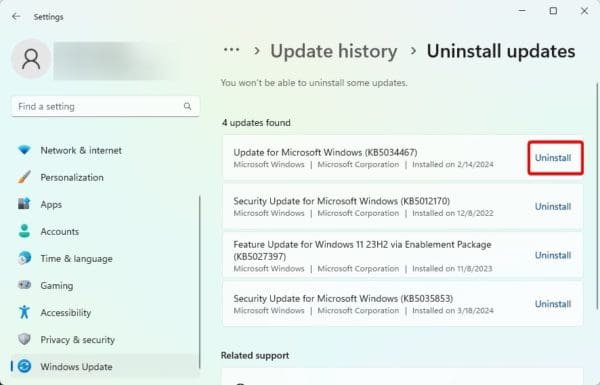
4. Update Windows Display Drivers
Drivers are an essential part of your computer. They help to maintain communication between the hardware and the operating system. If the display driver is outdated, you may expect a resolution problem. You should update the driver. You may use a driver updater or follow the steps below.
1. Right-click the Start menu and click Device Manager.
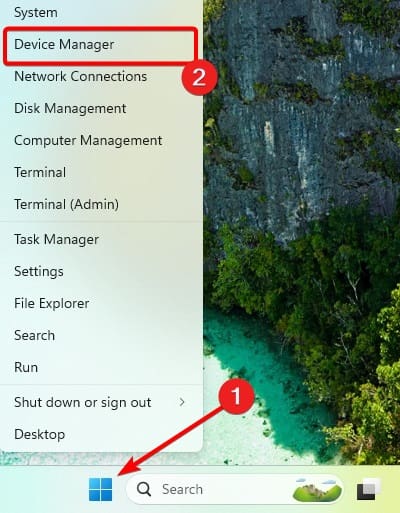
2. Expand the Display Adapters category, right-click your display driver, and click Update Driver.
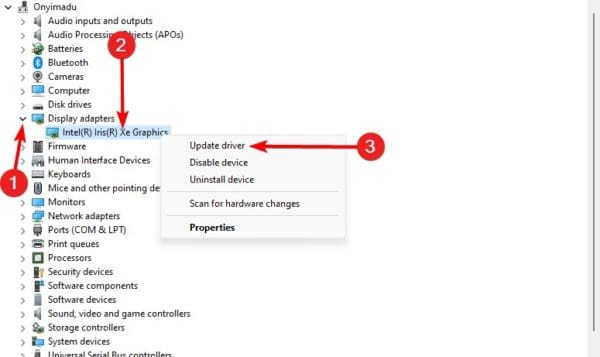
3. Click Search automatically for updates.
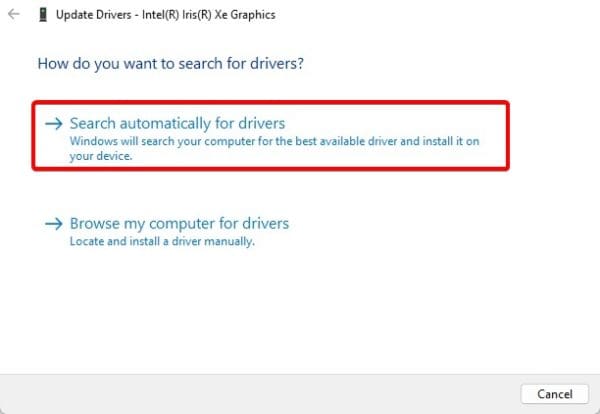
Returning the Display to Proper Functioning
There you have it. Any solutions we have explored should return your screen to proper functioning. We have not compiled these fixes in any particular order, so you should start with the most relevant ones.
Please let us know what worked in the comment section below.

