The Windows Taskbar is an essential feature of the operating system. It is the horizontal bar running along the desktop’s bottom by default. This bar holds important features like frequently used apps, a systems tray, pinned apps, the start button and more. In Windows 11, some users have pointed out that the Taskbar is not Working.
When the Taskbar is not working, it may display any of the following problems:
- The Taskbar is hidden or missing
- The Taskbar becomes frozen or unresponsive
- Taskbar icons are unresponsive or missing
- The taskbar can’t be pinned or unpinned
- System tray apps on the Taskbar are not working properly
Regardless of the way the problem shows up, you will fix it with the solutions we offer in this guide.
Why Is the Windows 11 Taskbar Not Working?
Before any fixes, here are a few reasons why you may encounter a taskbar problem:
- One of the major reasons is misconfiguration, which is why you should verify you have the correct settings for the Taskbar.
- System file corruption or damage can prevent the Windows Taskbar tool from operating as intended.
- Taskbar interface lag can also be caused by background activities using a lot of CPU or RAM.
- A corrupted user profile may impact how that particular user’s Taskbar behaves.
- The Taskbar is one of the many system operations that malicious software can interfere with; we always recommend a reliable antivirus.
What Do I Do When the Taskbar Is Not Working in Windows 11?
1. Restart the File Explorer
Microsoft’s File Explorer is a file management tool. It also manages features like the Taskbar, which may become unresponsive. In this case, you may need to restart the File Explorer.
Step 1: Press Ctrl + Shift + Esc to open the Task Manager.
Step 2: Right-click Windows Explorer and click Restart. If the Task Manager updates too quickly, you may pause updates to help you quickly locate Windows Explorer.
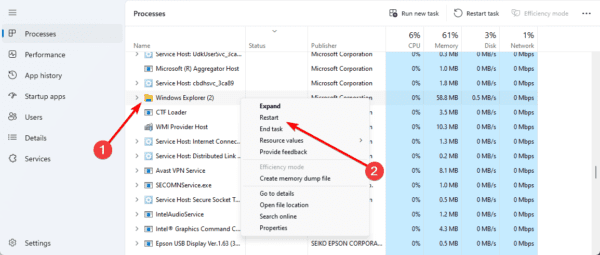
2. Restart the Computer
A computer restart is an effective way of resolving simple computer bugs. If the Taskbar is not working on Windows 11 due to high CPU usage, a restart will forcefully end all the tasks causing a CPU spike, releasing the needed space for your Taskbar to function.
We recommend a reboot as one of your early fixes before delving into any more complicated solutions.
3. Verify You Have the Correct Taskbar Settings
The wrong settings may make your Taskbar disappear on Windows 11. So, this is a good fix in many cases. You should follow the steps below.
Step 1: Press Windows + I to open the Settings application.
Step 2: Click Personalization on the left pane, and on the right, click Taskbar.
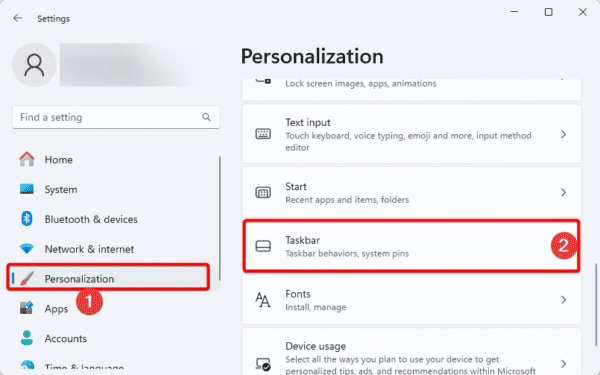
Step 3: Scroll down and expand Taskbar behaviors.
Step 4: Go through the options and change whatever configurations are essential.
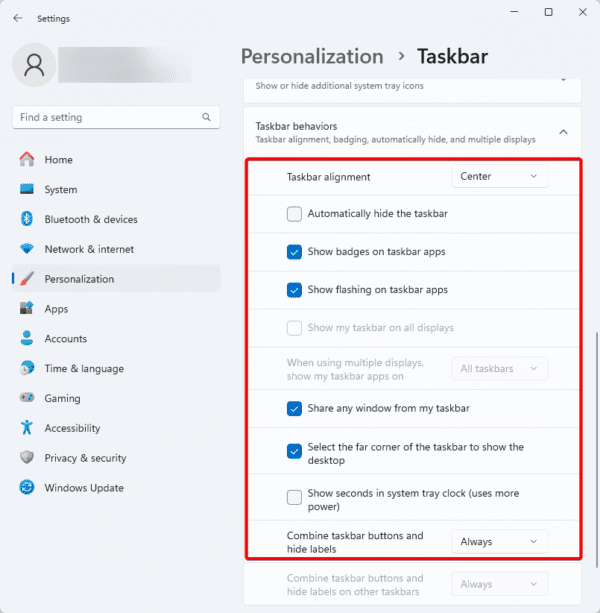
4. Run File Repair Scans Like System File Checker and DISM
System file corruption is one of the leading causes of Taskbar problems on Windows 11. It can make the Taskbar unresponsive and, in some cases, cause it to disappear. We recommend fixing all corruption with built-in scans.
Step 1: Open the Run dialog by pressing Windows + R.
Step 2: Type md and hit Ctrl + Shift + Enter to open the Command Prompt as an administrator.
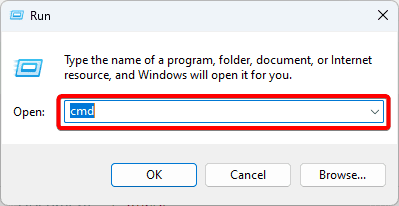
Step 3: Input the scripts below one after the other, hitting enter after each one to repair the damaged Windows image.
DISM /Online /Cleanup-Image /CheckHealth
DISM /Online /Cleanup-Image /ScanHealth
DISM /Online /Cleanup-Image /RestoreHealth
Step 4: Finally, run an SFC scan by entering the script below and hitting Enter.
sfc /scannow
Step 5: When the scan completes, restart your computer.
5. Uninstall Recently Installed Apps
When you notice the Windows 11 Taskbar is not working just after you have installed a program, you may be facing a bug triggered by conflicting applications. In this case, you must uninstall the application using the steps below.
Step 1: Launch the Run dialog by pressing Windows + R.
Step 2: Type appwiz.cpl and hit Enter.
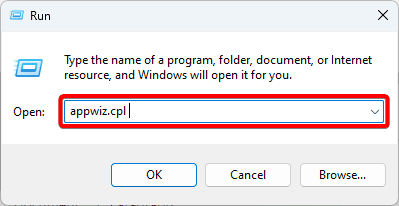
Step 3: Click the application from the app list and click Uninstall.
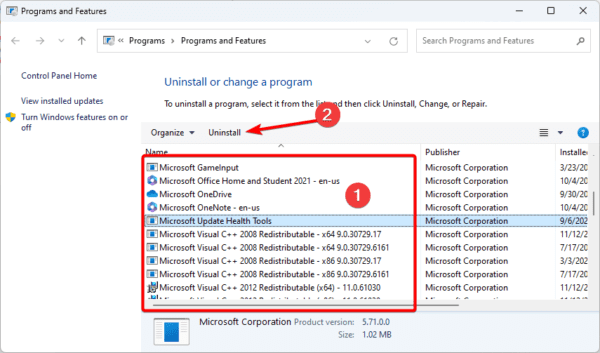
6. Run a Virus Scan
Computer infections frequently cause taskbar problems. These infections might contaminate necessary system or application files and cause Windows Explorer to stop functioning correctly.
If malware is the root of the issue, scanning your machine for malware will resolve the program error. You can continue with Windows Security or use any other third-party antivirus program.
7. Uninstall Your Most Recent Windows Updates
Windows updates are essential in maintaining system security and fixing bugs. However, on some rare occasions, specific updates may be buggy. If you notice any issue with the Windows 11 Taskbar right after an update, you may roll back the update with the steps below.
Step 1: Press Windows + I to open the Settings app.
Step 2: Click Windows Update on the left pane, then select Update history on the right.
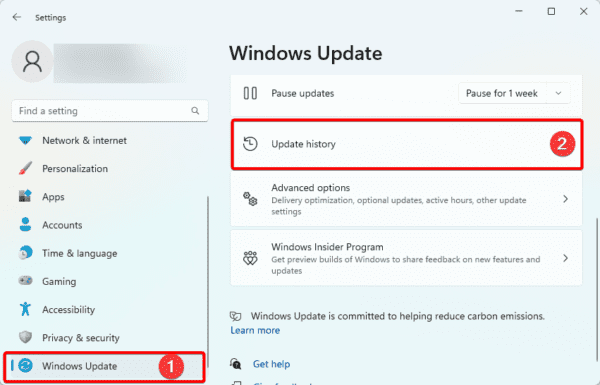
Step 3: Scroll down and click Uninstall updates.
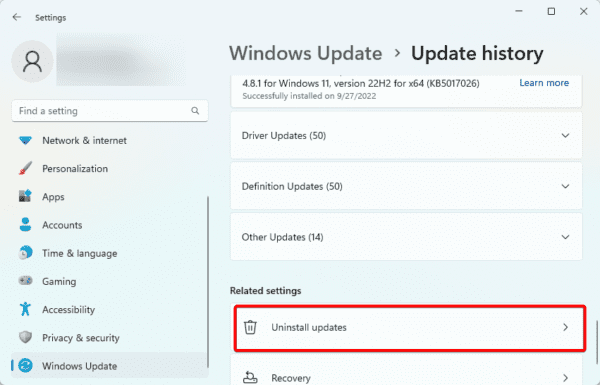
Step 4: Select the Uninstall button for your most recent update.
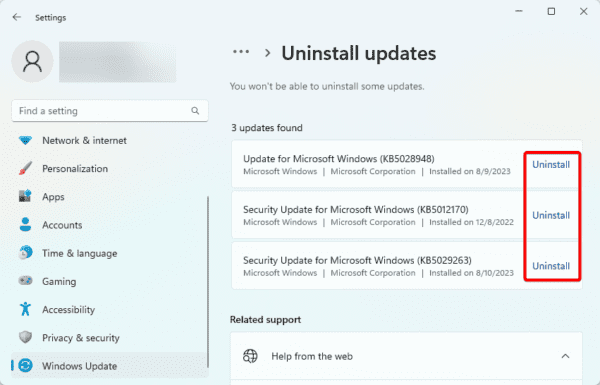
8. Create a new User Account
When a Windows user account is corrupt, you may expect some malfunction while using your computer. In most cases, it will mean a reduced user experience using Windows Explorer features like the Taskbar. The workaround would be to create a new user account.
Step 1: Press Windows + I to open the Settings App.
Step 2: Click Accounts on the left pane, then on the right, click Other users.
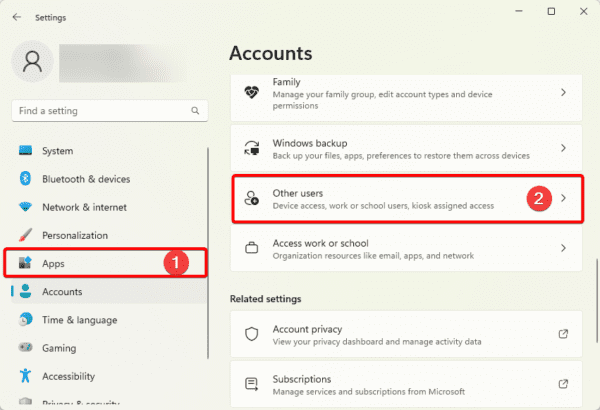
Step 3: Click the Add account button.
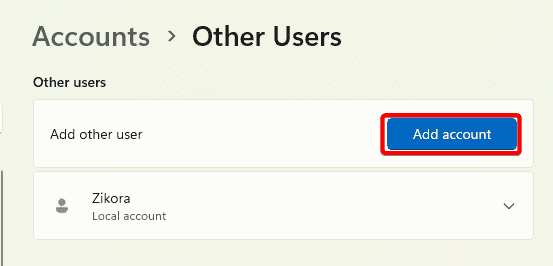
Step 4: Click I don’t have this person’s sign-in information.
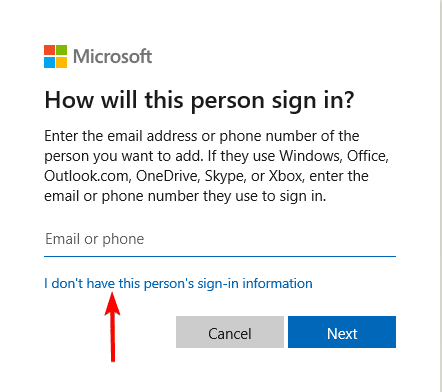
Step 5: Select Add user without a Microsoft account.
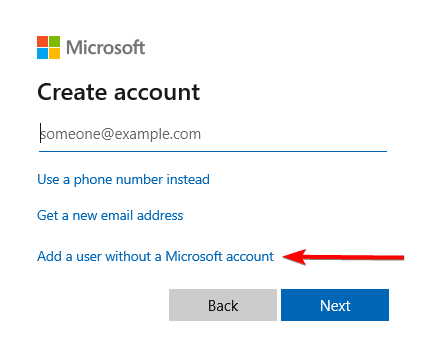
Step 6: Fill out the form with your desired username and password, then click next.
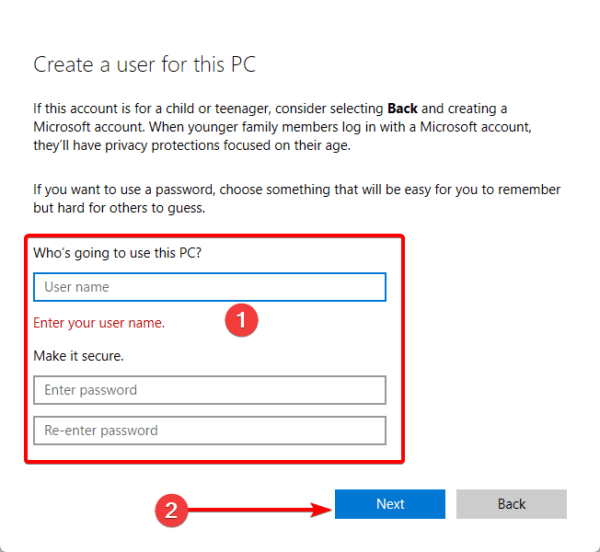
Step 7: Click the Change account type button for the newly created account.
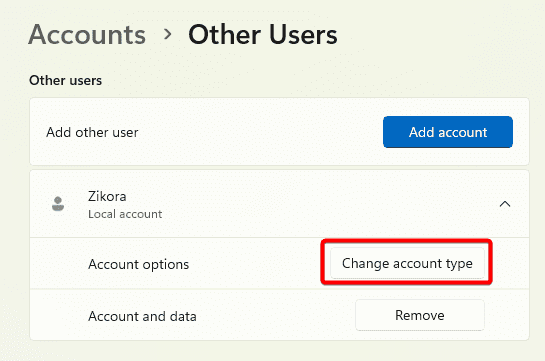
Step 8: Select Administrator and click OK.
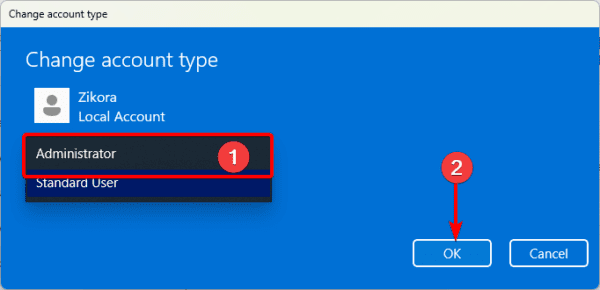
9. Re-enable XAML Using the Registry Editor
The Windows 11 registry holds vital settings and configurations for the Windows operating system and its applications. From the registry, you may make the Start menu use XAML. This should fix problems that cause your Taskbar to stop working.
Step 1: Press Windows + R to start the Run dialog.
Step 2: Type regedit and hit Enter.
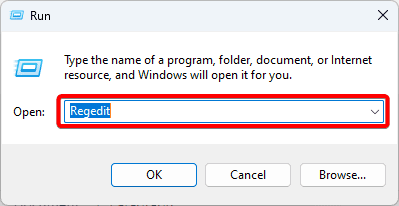
Step 3: Navigate to the path below:
Computer\HKEY_CURRENT_USER\Software\Microsoft\Windows\CurrentVersion\Explorer\Advanced
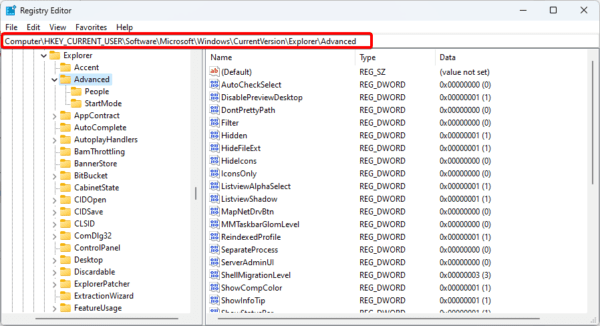
Step 4: Right-click Advanced key, select New, then click DWORD (32-bit) Value.
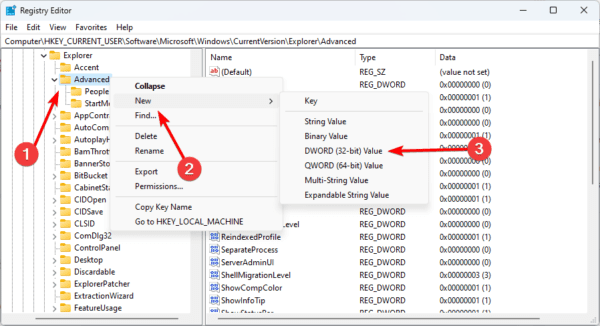
Step 5: Name your newly created key EnableXamlStartMenu.
Step 6: Double-click EnableXamlStartMenu, give it a value data of 0 and click OK. Then, close the registry and restart your computer.
FAQ: Taskbar Not Working In Windows 11
1. Why are my taskbar icons not opening?
This may be a case of system file corruption or a sign of virus infection on the computer.
2. How do I enable Taskbar?
Press and hold or right-click on any available area in the taskbar. After selecting Taskbar settings, scroll down and choose Select which icons appear on the taskbar. Toggle the power switch.
Bouncing Back From Taskbar Problems
The Taskbar is integral to many of the functions we carry out on Windows, so when it is not functioning correctly, it will affect the user experience. However in most cases, you can fix it with a few clicks. Simply try any of the solutions we have discussed above, and do not forget to let us know what was most effective.

