Icons are visual elements that help you identify programs, applications, and files on your computer. You can trigger the shortcuts and launch your applications or open the files by clicking on these icons. However, some users complain about corrupted icons and shortcuts in Windows 11.
This corruption will make it impossible to use some files and applications. This guide shows you all possible ways to fix this problem. Let’s go.
1. Restart the Computer
You may want to begin by rebooting your computer. When you reboot the computer, you force all problematic processes to shut down. If a minor bug in some process triggers the problem, it will be fixed on restart. If this does not work, you may move on to other solutions.
2. Restart Windows Explorer
Windows Explorer controls certain visual elements on the computer, including the shortcuts and icons. When you start it, you give all connect processes a soft reset, fixing any triggers that lead to corrupted icons and shortcuts in Windows 11.
1. Press Ctrl + Shift + Esc to open the Task Manager.
2. Click the Processes tab, right-click Windows Explorer, and click Restart. You may need to pause Task Manager updates to find this process.
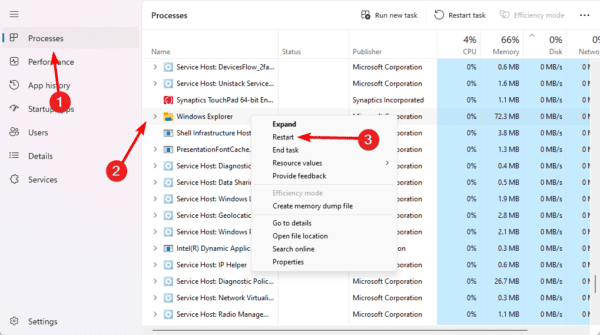
3. Run DISM and SFC Scans
The DISM and SFC scans are utilities on the Windows 11 device that repair corrupted installation and system files. If some broader system file corruption triggers the corrupted icons and shortcuts in Windows 11, this should be a perfect fix.
1. Press Windows + R to open the Run dialog.
2. Type cmd and hit Ctrl + Shift + Enter.
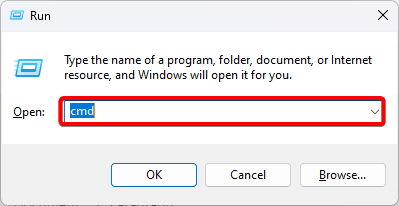
3. Type the command below, hitting Enter one after the other to complete the DISM scan.
DISM /Online /Cleanup-Image /ScanHealth
DISM /Online /Cleanup-Image /RestoreHealth
4. Run the command below to complete the SFC scan, then restart your computer.
sfc /scannow
4. Delete Icon Cache
The computer keeps miniature versions of icons. This technique improves loading speed. However, if icons in the cache become corrupted, the shortcuts will no longer work. You must clear the cache to fix the problem.
1. Press Windows + R to open the Run dialog, type %localappdata% and hit Enter.
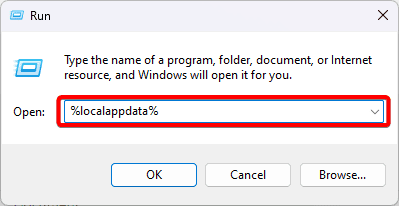
2. Click the View option, hover Show, and click Hidden Items.
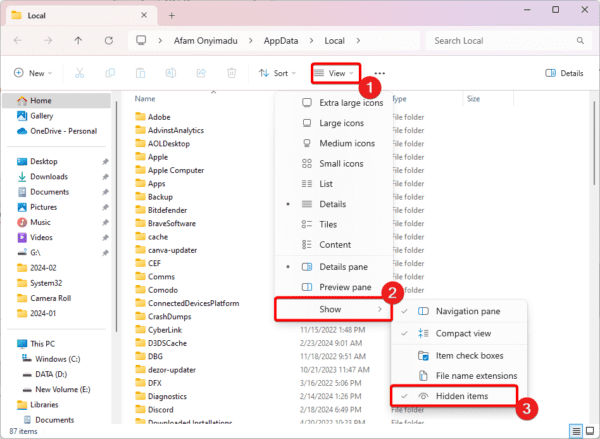
3. Click the IconCache file and press Shift + Del.
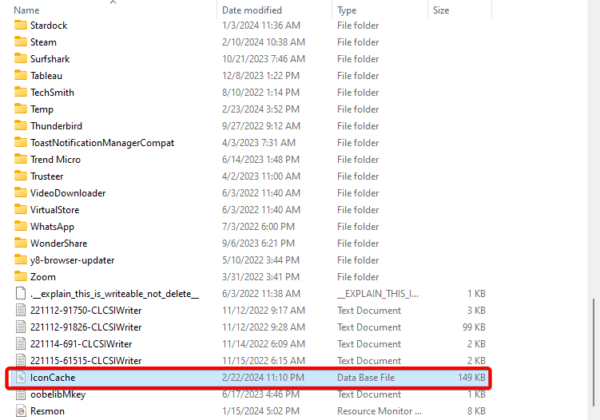
4. Reboot the computer.
5. Rebuild your Icon Cache
An alternative to deleting or clearing the icon cache is rebuilding it. This will also fix corrupted icons and shortcuts in Windows 11. Follow the steps below.
1. Press Windows + R to open the Run dialog.
2. Type cmd and hit Ctrl + Shift + Enter.
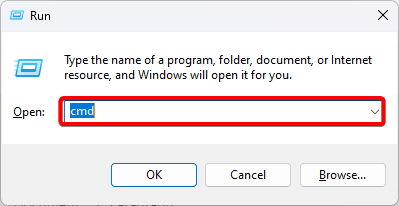
3. Run the command below one after the other:
ie4uinit.exe -show
taskkill /IM explorer.exe /F
DEL /A /Q “%localappdata%\IconCache.db”
DEL /A /F /Q “%localappdata%\Microsoft\Windows\Explorer\iconcache*”
shutdown /r /f /t 00
6. Repair the Program
If the issue of corrupted icons and shortcuts in Windows 11 affects just one program, then it is likely that that specific app is corrupted. You may fix individual app corruption by repairing the program. Follow the steps below.
1. Press Windows + I to open the Settings app.
2. Click the Apps option on the left pane, then click Installed Apps on the right.
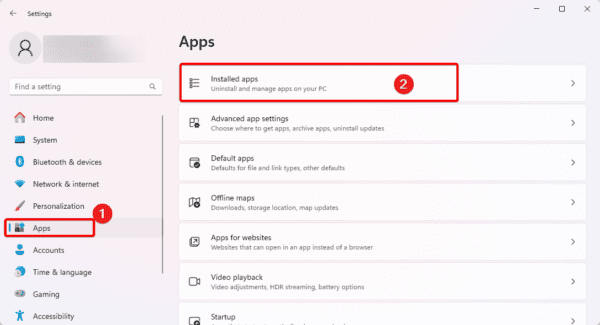
3. Click the options or three dots for the problematic app, then click Advanced options.
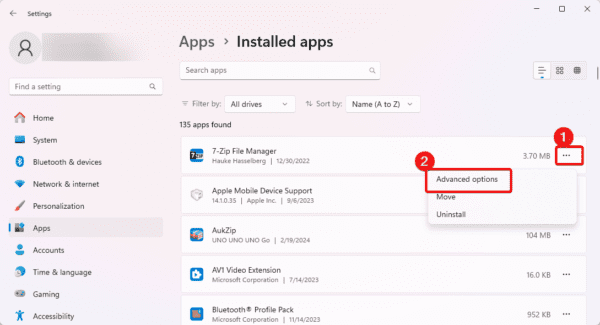
4. Scroll down and click the Repair button. You may also click the Reset button.
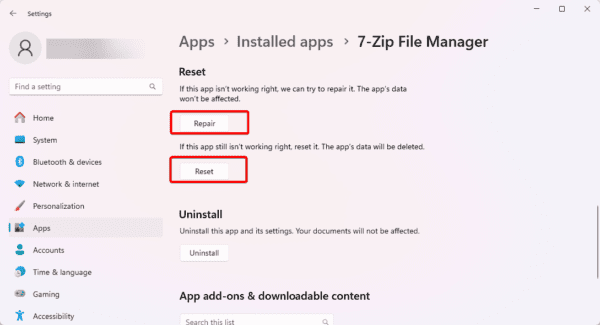
7. Run a Virus Scan
Malware is a common cause of computer corruption. It may be a sign of infection when you have corrupted icons and shortcuts in Windows 11. You may use an antivirus program to perform an elaborate scan on your computer.
8. Create a New User Profile
As a last resort, you should create a new user profile. This will eliminate the chances of any corruption from your profile that makes the icons or shortcuts not work.
1. Press Windows + I to open the Settings App.
2. Click Accounts on the left pane, then on the right, click Other users.
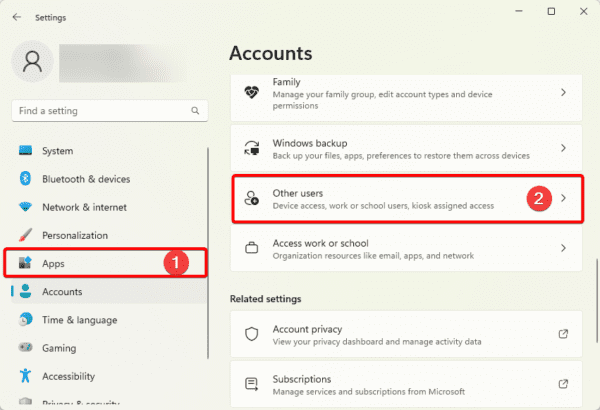
3. Click the Add account button.
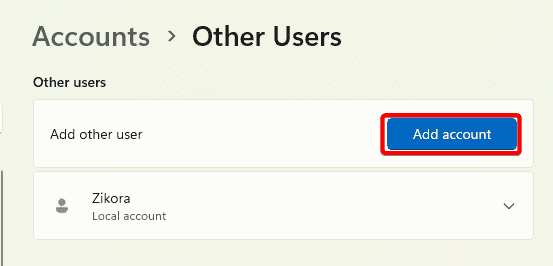
4. Click I don’t have this person’s sign-in information.
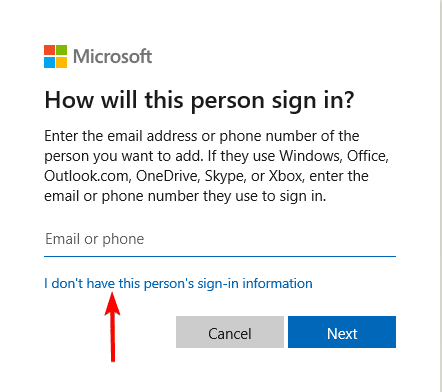
5. Select Add user without a Microsoft account.
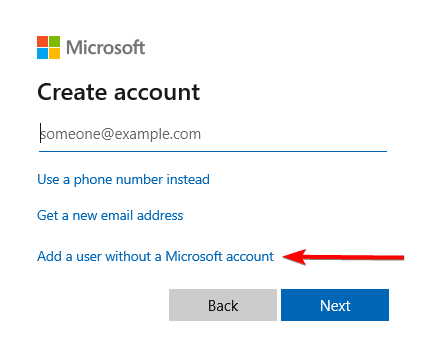
6. Fill out the form with your desired username and password, then click next.
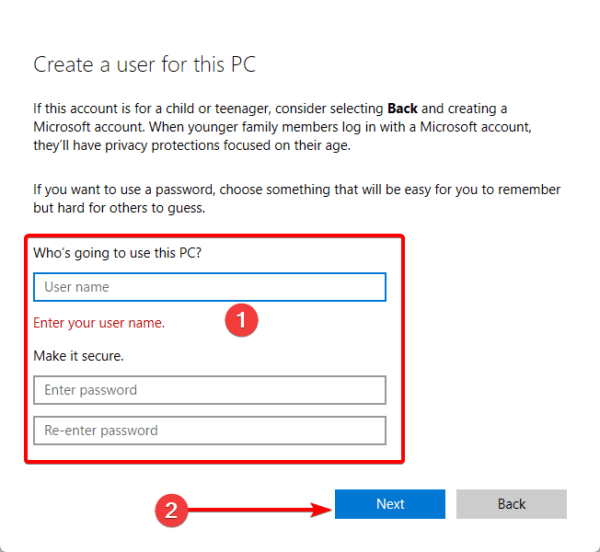
7. Click the Change account type button for the newly created account.
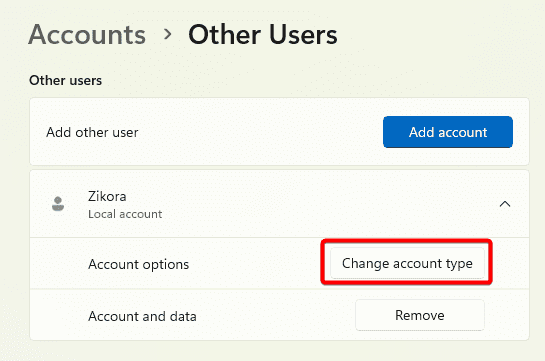
8. Select Administrator and click OK.
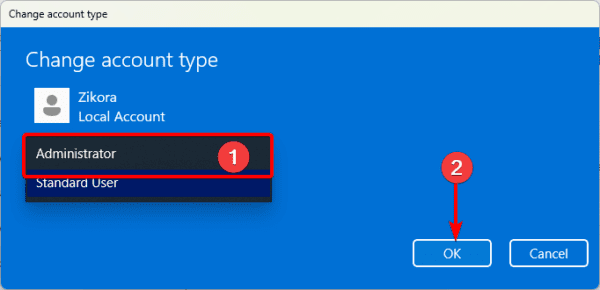
Recovering From Icon and Shortcut Corruption
The steps to recover from this icon or shortcut corruption are pretty straightforward. In most cases, you should be done in a few clicks.
Have you successfully fixed the corruption? Please tell us below what worked for you.

