Have you noticed that your Windows 11 Device Manager is not responding? Let us help you fix it in this guide.
On Windows 11, the device manager helps you to view and manage all your connected hardware devices. It includes features to update or uninstall driver updates, enable or disable drivers, and more.
So, when the Windows 11 Device Manager is not working, is unresponsive, stuck, or hangs, it could restrict many management functions. Below are the best solutions.
What to Do When the Windows 11 Device Manager Is Not Responding, Not Opening, Stuck, or Hangs
1. Restart the Computer
When the Device Manager is not responding or opening, you should start with a system restart.
A reboot will force problematic processes to shut down, and at restart you should have all processes working properly. If the problem persists, continue to other solutions.
2. Uninstall Windows Updates
Uninstalling the update is an effective fix when the Windows 11 Device Manager is not opening or responding after you update your computer.
While updates are often essential, a few cases may be buggy. By removing them, the Device Manager problem will be fixed.
1. Launch the Settings app by pressing Windows + I
2. Click Windows Update on the left pane, then click Update History on the right.
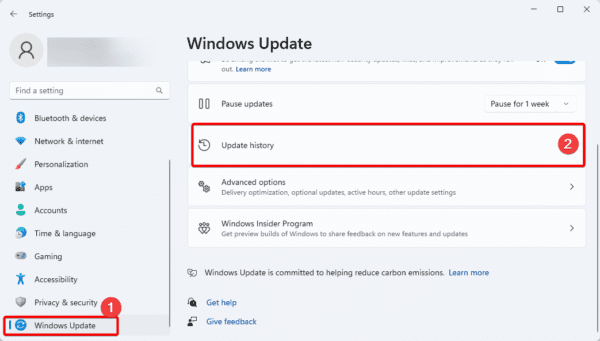
3. Scroll down and click Uninstall updates.
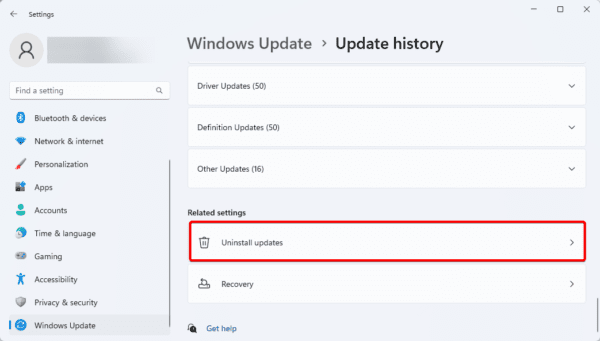
4. Click the Uninstall button for your most recent update.
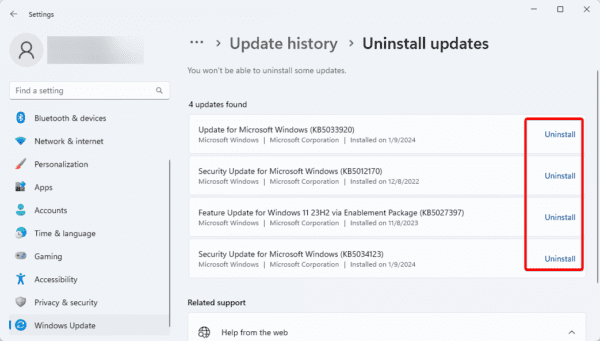
3. Open Device Manager as an Admin
You may try accessing Device Administrator as an Administrator. This may be effective if you did not have the right to open the utility otherwise. Follow the steps below.
1. Press Ctrl + Shift + Esc to open the Task Manager.
2. Click the Run new task option.
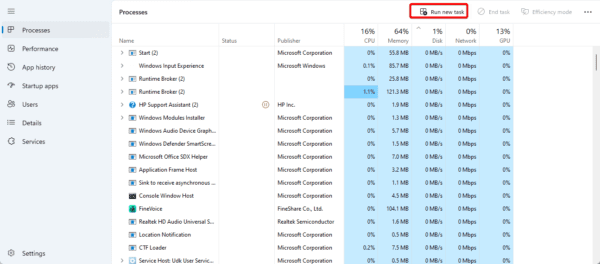
3. Type devmgmt.msc into the text file, tick the Create this task with administrative privileges checkbox and hit Enter.
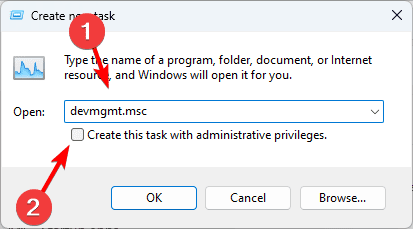
4. Open the Device Manager from the Command Prompt
When the Device Manager is not opening, you may simply try different means. The most common way is via the Start menu, but you may use the Command Prompt alternatively.
1. press Windows + R to open the Run dialog.
2. Type cmd and hit Ctrl + Shift + Enter.
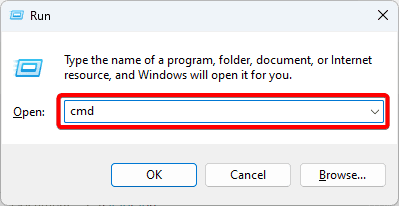
3. Type the command below and hit Enter.
devmgmt.msc
5. Open the Device Manager Using the Computer Management Tools
Here is another option to explore when the Device Manager is not opening on Windows 11.
2. Right-click the Start menu and click Computer Management.
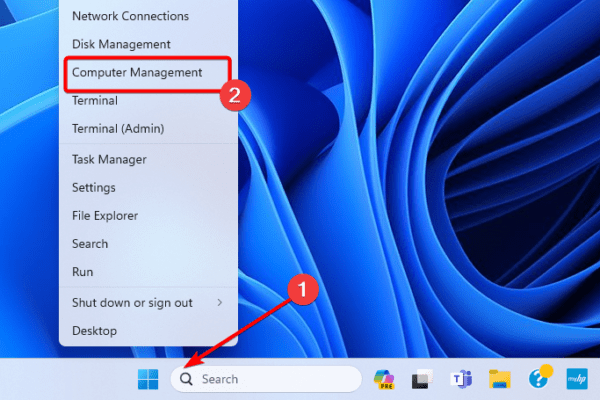
2. On the left pane, under System tolls, click Device Manager.
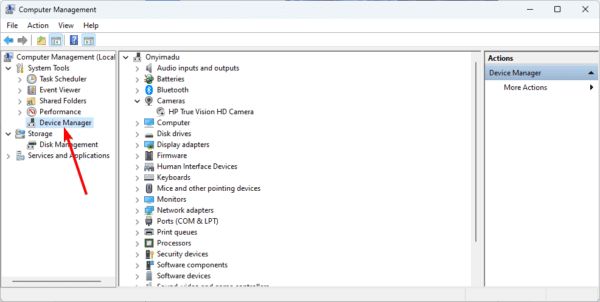
6. Open the Device Manager from the Settings App
A different option to open the Device Manager is using the Settings app. In addition to being a central hub for system app configuration, you may use it to open certain apps.
1. Press Windows + I to open the Settings app.
2. Type Device Manager in the search bar and click the app.
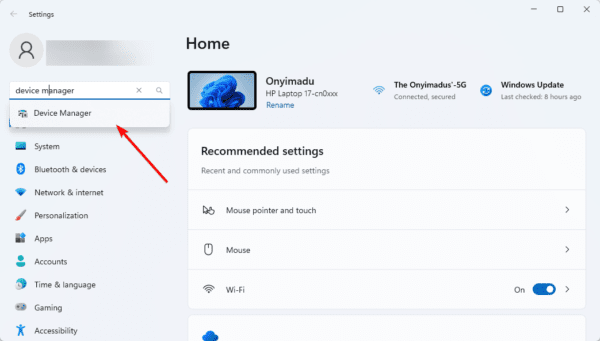
7. Repair Microsoft Visual C++ Programs
Many programs, including the Device Manager, use Microsoft Visual C++ libraries to function correctly. When it is corrupt, you may notice that the Windows 11 Device Manager is not responding or opening or is stuck. You may repair Microsoft Visual C++ with these steps.
1. Click the search bar in the Taskbar, type control, and click Uninstall a program.
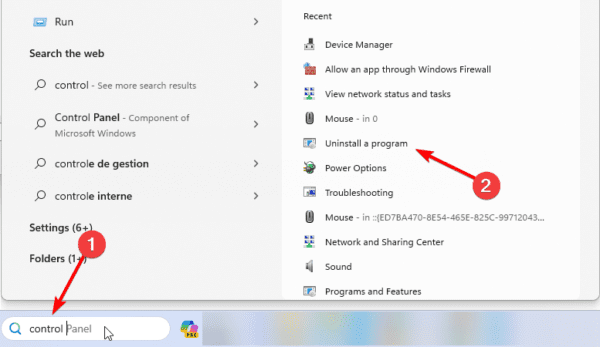
2. Click on Microsoft Visual C++ and click Change.
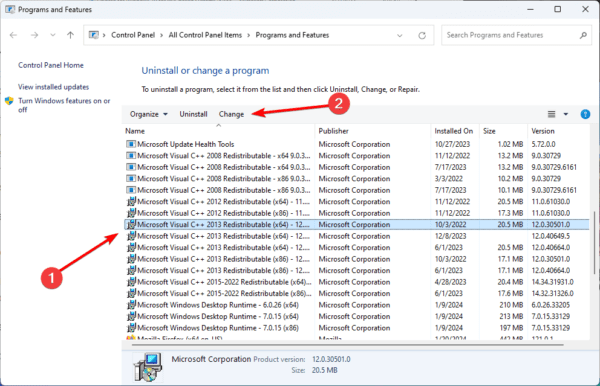
3. Click the Repair button.
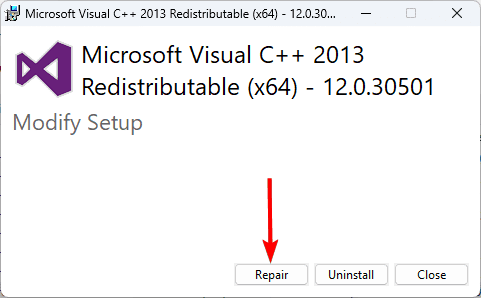
4. Repeat steps 2 and 3 for all instances of Microsoft Visual C++.
8. Fix Drive Problems
When you have bad sectors in your drive, the computer may be unable to communicate effectively. This may cause certain components, like the Device Manager, to be unresponsive or stuck. You may fix these drive issues running the chkdsk tool.
1. press Windows + R to open the Run dialog.
2. Type cmd and hit Ctrl + Shift + Enter.
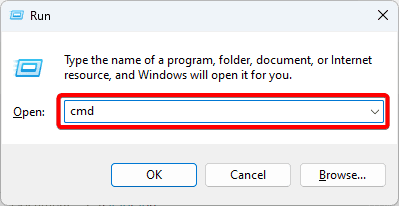
3. Type the command below and hit Enter, substituting C for your drive letter.
chkdsk /f /r
9. Fix Image and System File Corruption
Corrupted installation and system files are common culprits when the Windows 11 Device Manager is not responding, is stuck, or is not opening.
You may run the DISM and SFC scans to detect and repair or replace any corrupted files.
1. press Windows + R to open the Run dialog.
2. Type cmd and hit Ctrl + Shift + Enter.
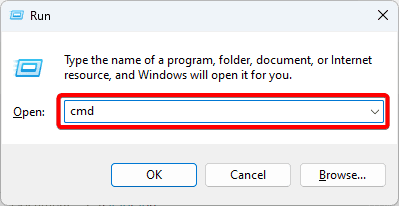
3. Type the commands below, hitting Enter after each to scan for installation corruption and fix detected corruption.
DISM /Online /Cleanup-Image /ScanHealth
DISM /Online /Cleanup-Image /RestoreHealth
4. Fix system file corruption by running the command below, then restart the computer.
sfc /scannow
10. Run the System Restore Utility
On Windows, the system restore tool will revert the computer to a state where it worked without problems. If the Windows 11 Device Manager is not responding, this tool will take it to a state where it works perfectly.
To run this tool, you would need to have created a restore point, however you may be fortunate if there are automatic retore points already created.
1. Type restore on Windows Search and select the Recovery option.
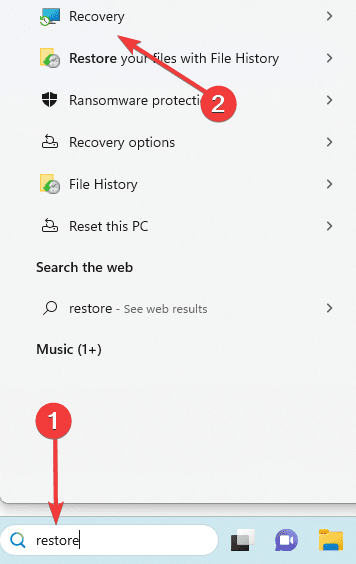
2. Click the Open System Restore option on the Control Panel.
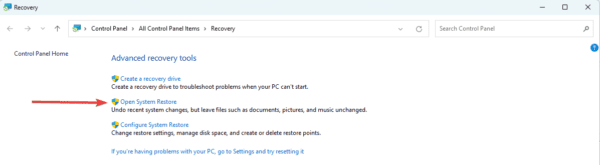
3. Select Choose a different restore point and click the Next button.
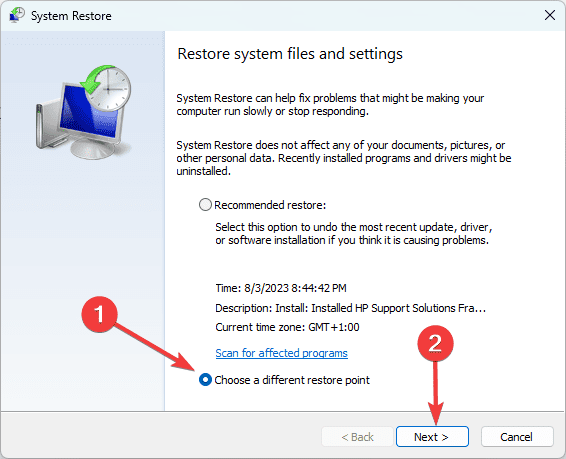
4. Select a different restore point from the available options and click Next.
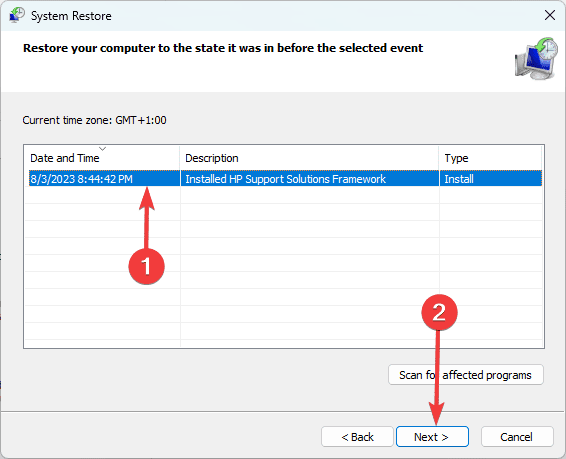
5. Lastly, click the Finish button. The process will begin, and your computer may restart as the restore runs.
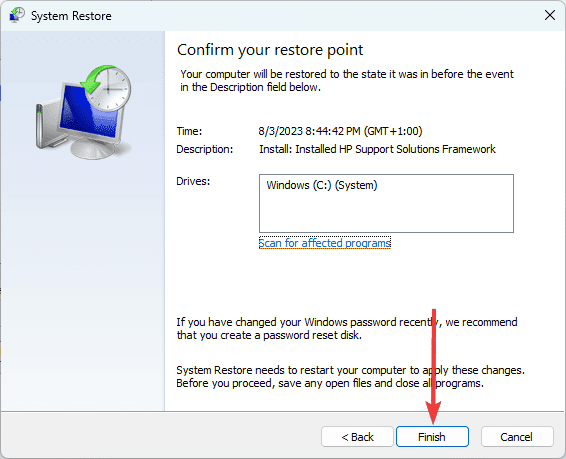
FAQ
1. Why is Device Manager not responding?
The most common reason is file corruption. These may be system files, or even installation components.
2. Can I reinstall Device Manager in Windows 11?
This utility is a native component of the Windows 11 installation and can not be uninstalled or installed individually. However if you reinstall the OS, it reinstalls all components including the Device Manager.
Fixing Device Manager Errors
this is as much as we share in this guide. With the solutions discussed, you will fix all underlying issues making the Device Manager not to respond or open.
Note that these solutions are not in any particular order, so we recommend you start with any that feels the most practical.

