Batteries are an essential backup for your Windows 11 devices. This makes it quite problematic when no battery is detected on Windows 11.
This and other battery issues may have several causes, including BIOS configuration, driver issues, and bugs, but the solution is often straightforward. In this guide, we walk you through all the best fixes.
1. Restart the Computer
Sometimes, a simple restart will be all you need to fix the problem. When you restart the computer, you force problematic processes that may have sparked the battery problem to shut down. If the problem lingers after a reboot, try a different solution.
2. Reconnect the Device Battery
Before diving deeper into troubleshooting, you should remove the battery and clean the battery compartment. This will be a great fix if certain debris obstructs the battery from making proper contact.
However, you may need technical knowledge, especially if the battery is built into the device.
3. Update Battery Drivers
Drivers are a vital link between hardware and the operating system. When you get the no battery is detected error on your Windows computer, you should ensure that the battery drivers are updated. You may update them using an update software or manually following the steps below.
1. Right-click the Start menu on your Taskbar and click Device Manager.
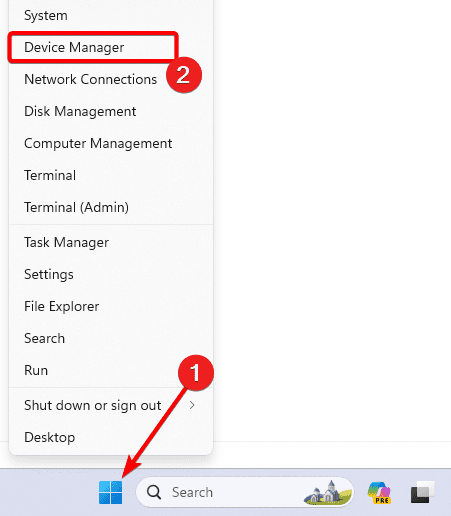
2. Expand Batteries, right-click your printer driver, and click Update driver.
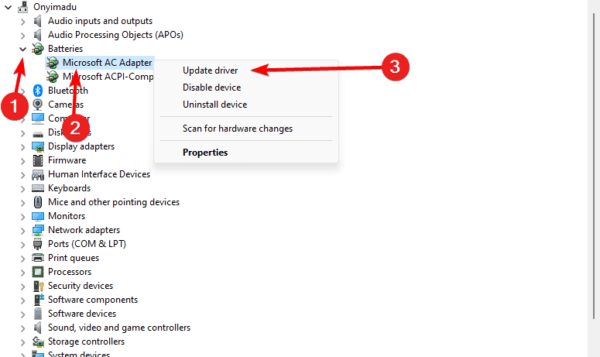
3. Click Search automatically for drivers.
4. Repeat the steps for all drivers in the battery category.
4. Reinstall Battery Drivers
If updating does not fix the problem, reinstall the drivers. A reinstallation would be effective if you get this battery problem because of corrupted drivers.
1. Right-click the Start menu on your Taskbar and click Device Manager.
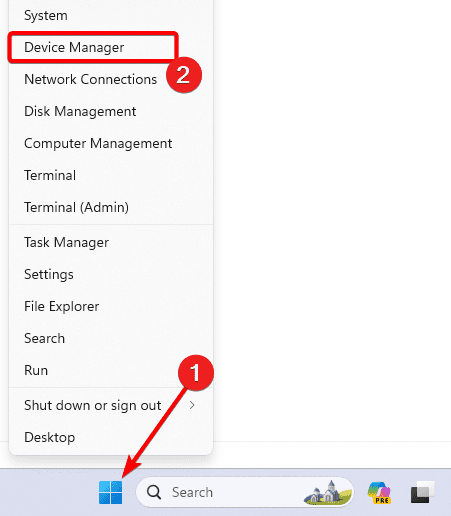
2. Expand Batteries, right-click your printer driver, and click Uninstall device.
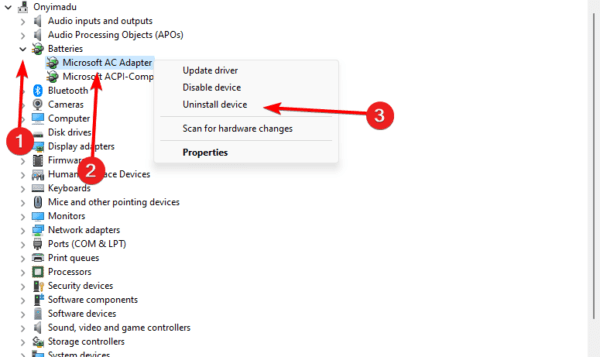
3. Confirm your choice.
4. Restart the computer, relaunch the Device Manager, and click the Scan for Hardware changes icon.
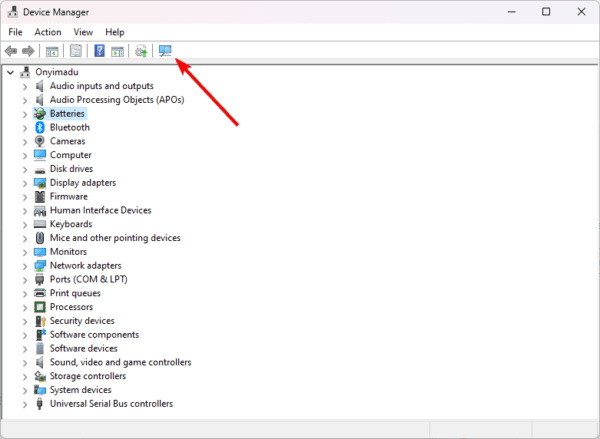
5. Update the Operating System
Some users have experienced this error while the operating system is outdated. Windows releases updates with bug fixes and security patches. If your computer can not detect the battery because of a bug, an update may be a perfect fix.
1. Press Windows + I to open the Settings app.
2. Click Windows Update at the lower left pane, then click Check for updates on the right.
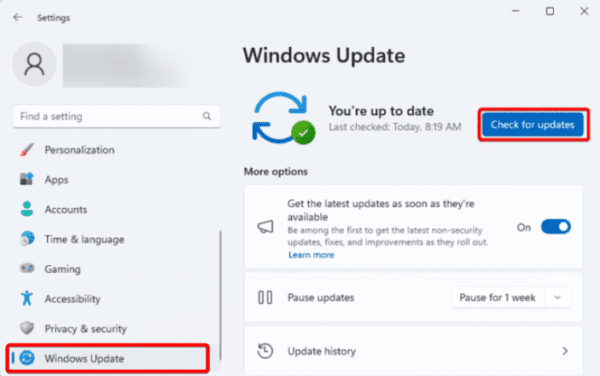
3. Download and install available updates, then restart your computer.
6. Uninstall Windows Update
While updating Windows is an effective fix, you may get this battery problem right after a Windows update. In this case, you must uninstall the update. This is because some updates may be buggy.
1. Press Windows + I to open your Settings.
2. Click Windows Update on the left pane, then click Update History on the right.
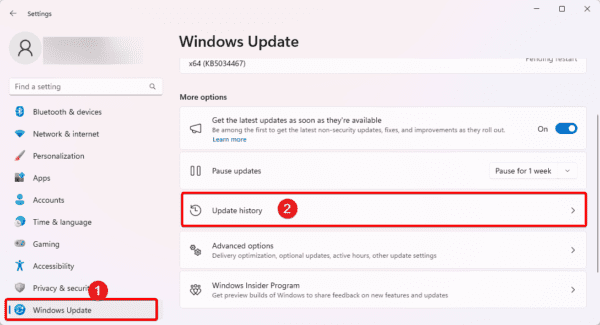
3. Scroll down and click Uninstall updates.
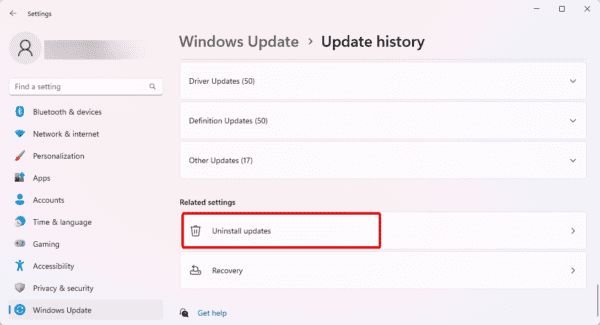
4. Click the Uninstall button for your last update and confirm your choice.
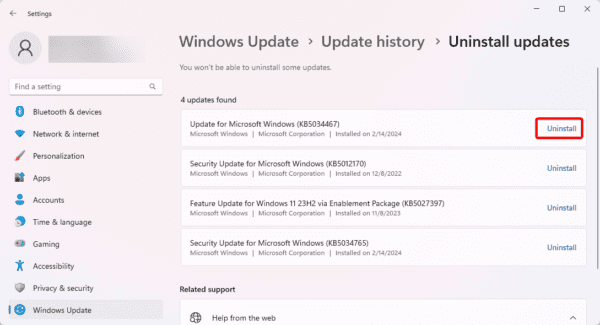
7. Power Cycle the Computer
You should power cycle the device when no battery is detected on your Windows 11 computer. Power cycling will clear temporary glitches, reinitialize hardware components, and reset power settings.
Simply press down the power button and wait till the computer shuts down. Allow it to stay off for a few seconds, then restart it.
8. Run the Hardware Troubleshooter
on Windows 11, you get a bunch of built-in troubleshooters. The hardware troubleshooter is one of many. This tool will scan all hardware components, fix detected problems, or recommend solutions.
1. Press Windows + R type cmd and hit Ctrl + Shift + Enter.
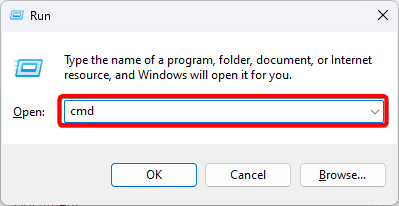
2. Type the command below and hit Enter:
msdt.exe -id DeviceDiagnostic
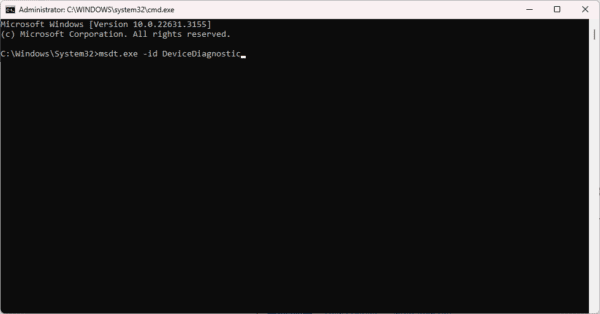
3. Click Next and follow the wizard to complete the troubleshooting.
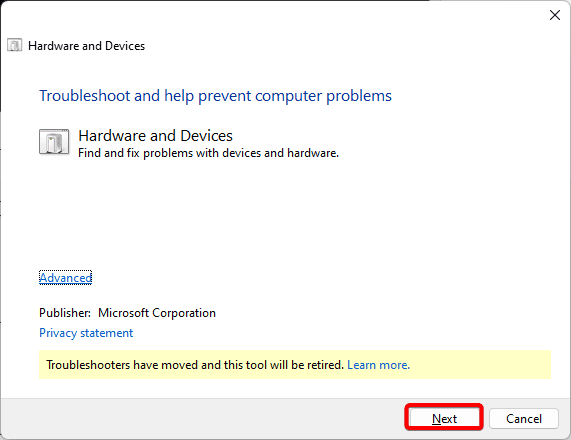
9. Run the Power Troubleshooter
If the hardware and devices troubleshooter does not fix the problem, you should run the Power troubleshooter on Windows 11. Follow the steps below.
1. Press Windows + R type cmd and hit Ctrl + Shift + Enter.
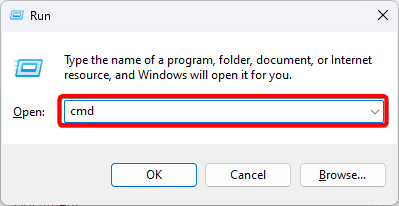
2. Type the command below and hit Enter:
msdt.exe /id PowerDiagnostic
3. Click Next and follow the wizard to complete the troubleshooting.
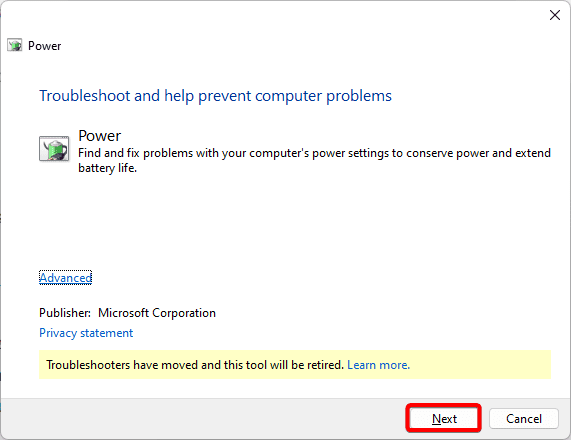
10. Reset the BIOS
Corrupted BIOS settings that are linked with battery management may trigger no battery is detected in Windows 11. When you reset the BIOS, you will send all configurations to their defaults and fix all corruption.
1. Restart your computer and start tapping the BIOS key when you see the manufacturer’s logo. The BIOS key is usually one of the function keys, and you may verify with your manufacturer.
2. Navigate to the Security tab, then move to Restore Security settings to factory defaults using the arrow keys.
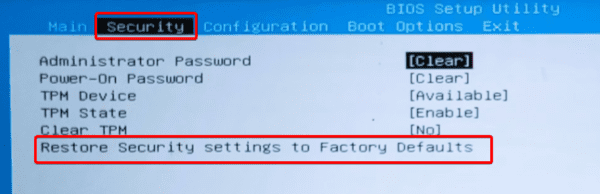
3. Enter a passcode and hit Enter.
4. Save the changes, then exit BIOS.
11. Update your BIOS
If a BIOS reset does not fix the no battery is detected Windows 11 error, you may perform a full BIOS update. Follow the steps below.
1. Click the magnifying lens in the Taskbar, type HP, and select HP PC Hardware Diagnostics Windows.
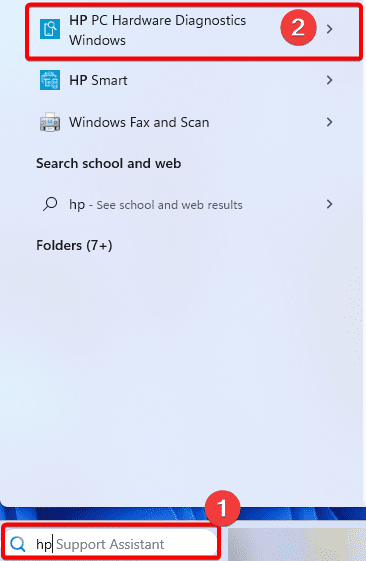
2. In the BIOS-System Firmware area, click Check for BIOS updates.
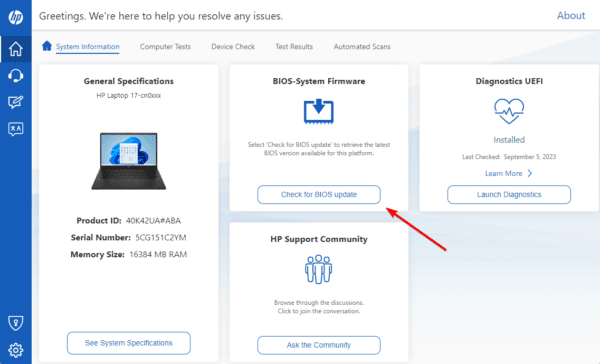
3. Click the Agree button.
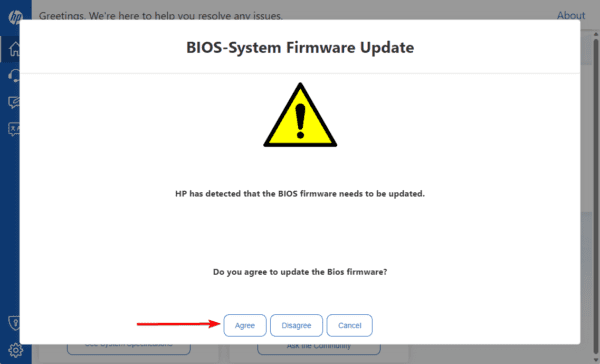
Detect Windows 11 Batteries with Ease
This is as much as we share in this guide. Now, your computer should be able to detect the battery, which should be charging and running as expected.
Were you able to fix the problem? Let us know what worked in the comment section below.
FAQs
Most likely, faulty battery drivers are the root cause of the problem of no battery being detected. Therefore, you might try reinstalling the battery drivers to fix the issue.
While this is a separate problem, it may indicate that the battery is hidden in the notification area overflow pane.

