It gets frustrating when your computer is running low on battery during work. Most times, the option is plugging it into a current source, but there is the rare occasion where you are out of your normal working space and will need to survive on battery life. A few Windows 11 battery settings will be life savers.
While optimizing your battery use, consider general Windows 11 performance optimization settings.
What are the Best Windows 11 Settings for Longer Battery Life?
1. Choose Energy Saving Settings
It’s impossible to talk about batteries without discussing carbon footprint. Windows 11 has Energy recommendation settings that reduce your carbon footprint while saving your battery life. The Energy recommendations section lets you make quick changes that positively affect battery life.
Step 1: Press Windows + I to open the Windows 11 Settings app.
Step 2: On the right pane, click Power & Battery.
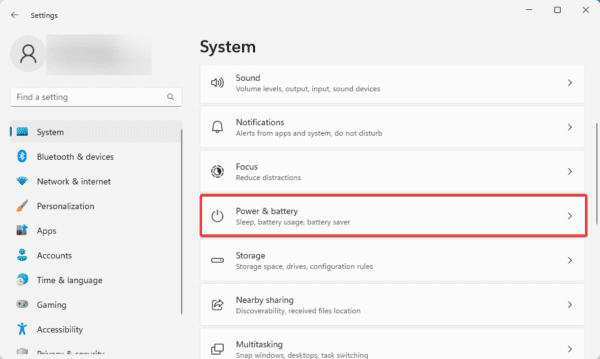
Step 3: Select the Energy recommendation option.
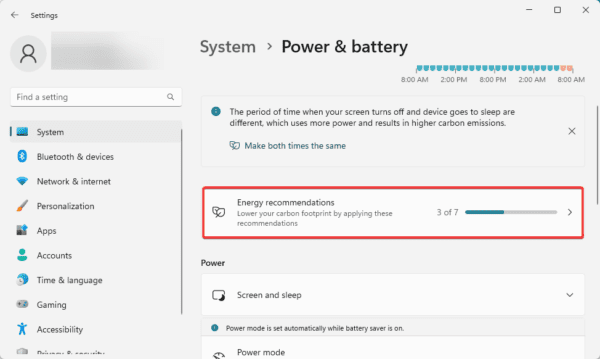
Step 4: Click the Apply all button.
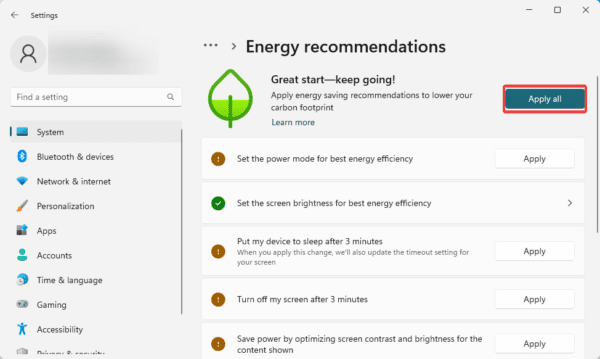
Step 4: Optionally, you may apply only specific recommendations. The table below shows you what each option does:
| Energy recommendation | Definition |
|---|---|
| Set the power mode for best energy efficiency | This power mode will consume the least amount of energy from your batteries and will give you extended battery time |
| Set the screen brightness for best energy efficiency | It adjusts the screen brightness to levels where it has minimal impact on the battery use |
| Put my device to sleep after 3 minutes | The option automatically triggers sleep mode when your computer is idle |
| Turn off my screen after 3 minutes | It turns off the display when your computer is idle |
| Save power by optimizing screen contrast and brightness for the content shown | The screen brightness will adjust based on the kind of content you are viewing |
| Turn off my screen saver | It cancels the activation of the screen saver and may lower battery efficiency |
| Stop USB devices when my screen is off to help save energy | This power saver will ensure the computer does not process USB devices if the display is black |
2. Edit Display Settings
By editing this Windows 11 battery setting, you will reduce the battery power your screen uses. You may update specific elements like brightness and screen timeout. Here are a couple of display settings to try:
2.1 Set Shorter Times for Active Display
Step 1: Press Windows + I to open the Windows 11 Settings app.
Step 2: On the right pane, click Power & Battery.
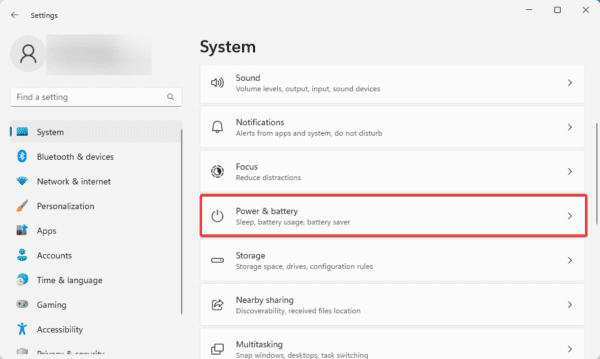
Step 3: Expand Screen and sleep and set a shorter time for On battery power, turn off my screen after.
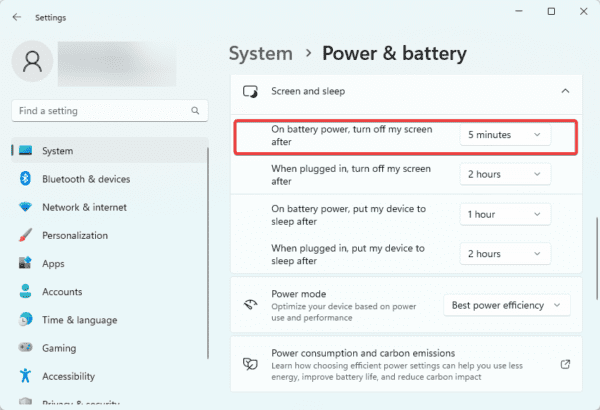
2.2 Enable Change Brightness Based on Content
Step 1: Press Windows + I to open the Windows 11 Settings app.
Step 2: On the right pane, click Display.
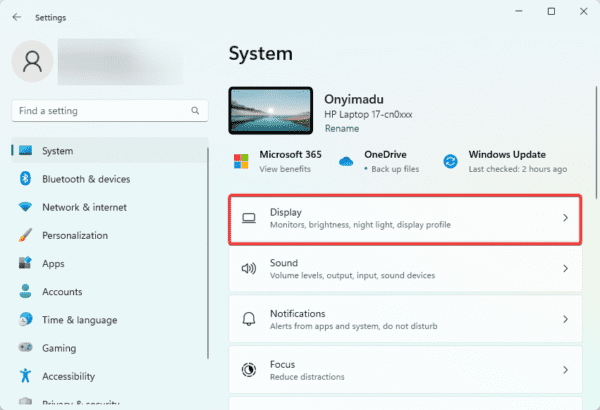
Step 3: Expand Brightness and set Change brightness based on content to On Battery Only
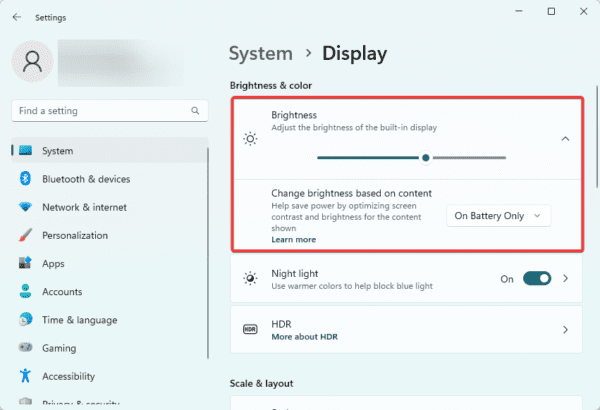
2.3 Reduce your Display’s Refresh Rate
Step 1: Press Windows + I to open the Windows 11 Settings app.
Step 2: On the right pane, click Display.
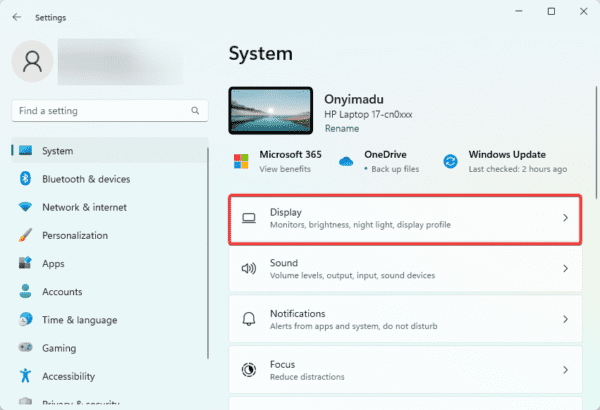
Step 3: Select Advanced Display.
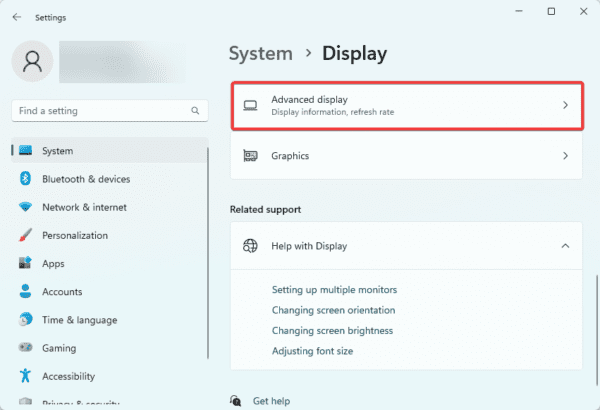
Step 4: Select a lower value under the Choose a refresh rate option.
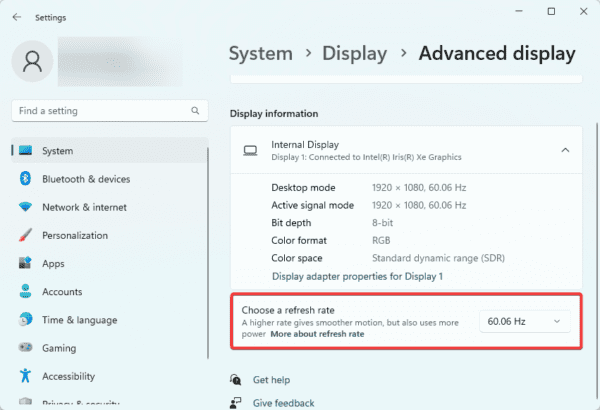
2.4 Use Dark Background Displays
Step 1: Press Windows + I to open the Windows 11 Settings app.
Step 2: Select Personalization on the left pane, and on the right, click Background.
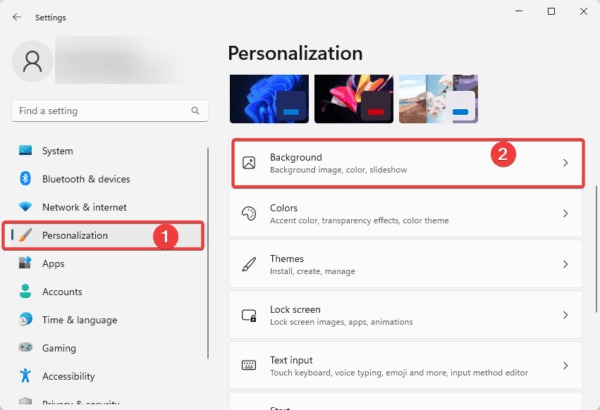
Step 3: Select Browse and choose a dark solid picture.
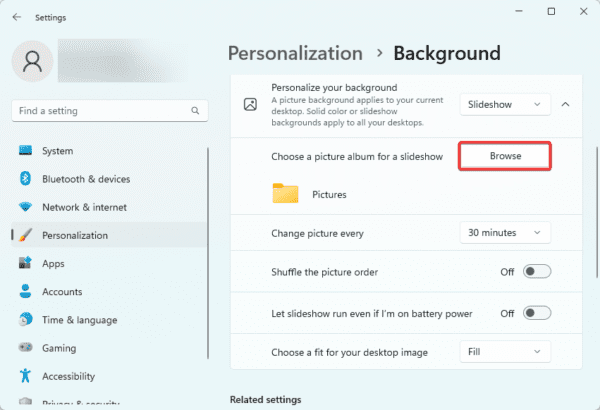
2.5 Set Shorter Times for Device Sleep
Step 1: Press Windows + I to open the Windows 11 Settings app.
Step 2: On the right pane, click Power & Battery.
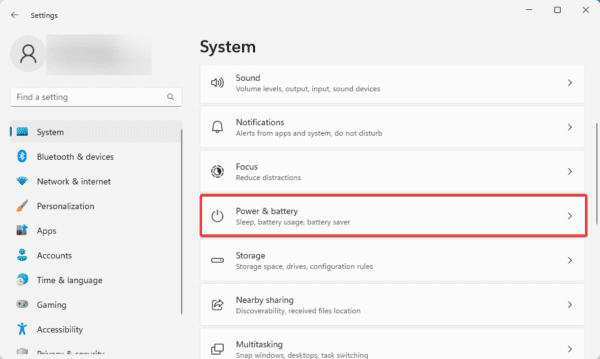
Step 3: Expand Screen and sleep and set a shorter time for On battery power, put my device to sleep after.
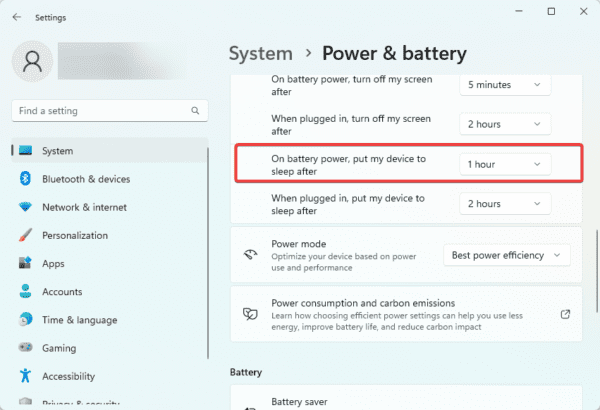
3. Use Battery Saver
To prolong your battery life, turn on the Battery saver feature on your PC. This option temporarily turns off resource-intensive features such as automatic email and calendar syncing, updates for live tiles, and background apps you’re not actively using. Here is how to enable the Battery saver function.
Step 1: Press Windows + I to open the Windows 11 Settings app.
Step 2: On the right pane, click Power & Battery.
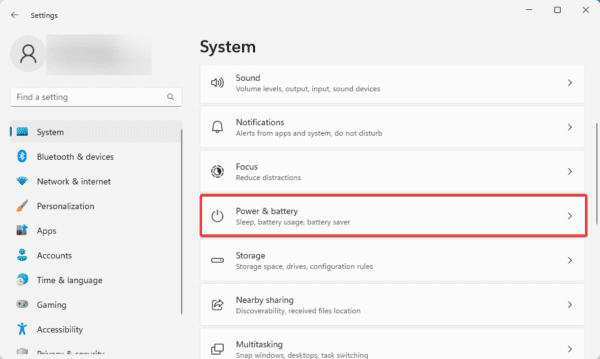
Step 3: Click Battery saver.
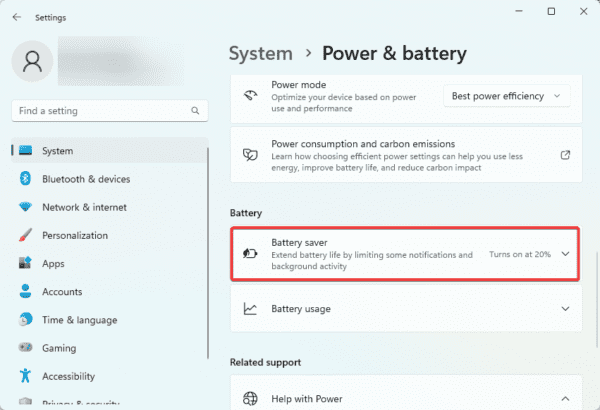
Step 4: Select a value for Turn battery saver on automatically at, and toggle on the Lower screen brightness when using battery saver switch.
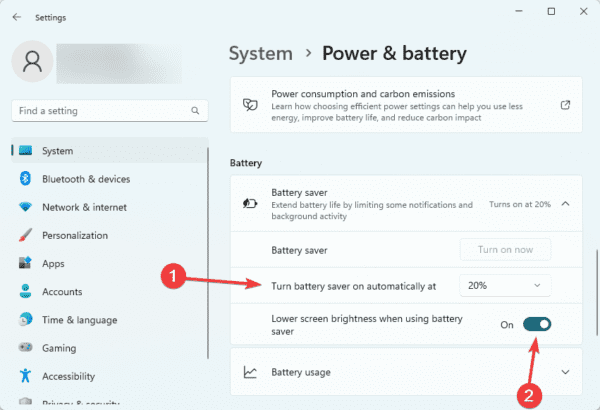
4. Edit Video Playback Settings
High resource-demanding activities, like playing or streaming videos, will take more battery power. Windows 11 has a battery setting that reduces video resolutions. Enabling it will increase battery life.
Step 1: Press Windows + I to open the Windows 11 Settings app.
Step 2: Select Apps on the left pane, and on the right, click Video Playback.
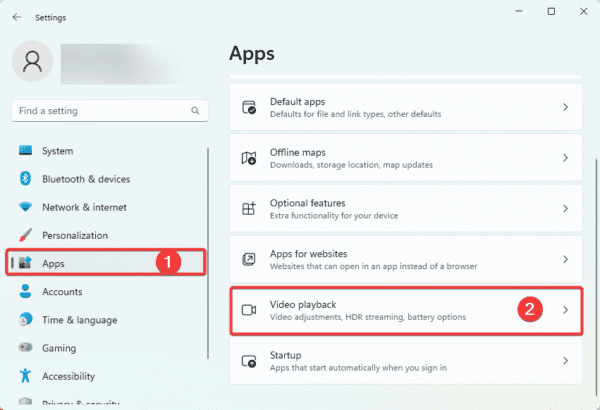
Step 3: Under Battery options, tick Play video at a lower resolution when on battery.
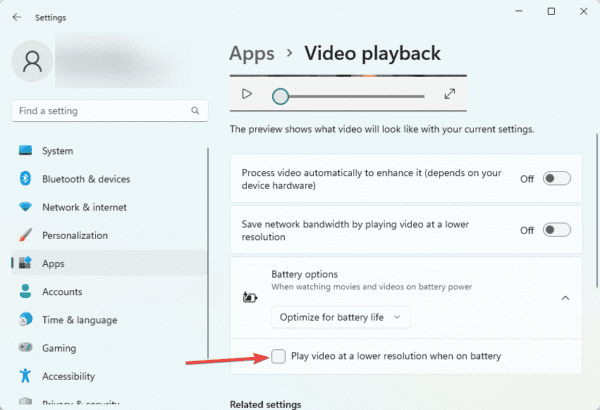
5. Disable Startup Apps
Some programs will automatically start when your boot your devices. They may take up memory space and consume more battery power on Windows 11. Disable these apps using the steps below.
Step 1: Press Windows + I to open the Settings app.
Step 2: Click Apps on the left pane, then select Startup on the right.
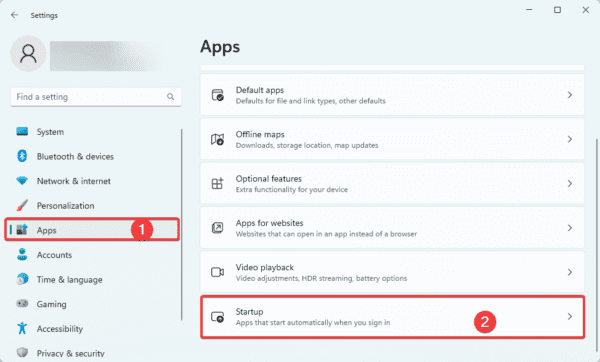
Step 3: Go through the list of apps and toggle off the ones you need to remove from startup.
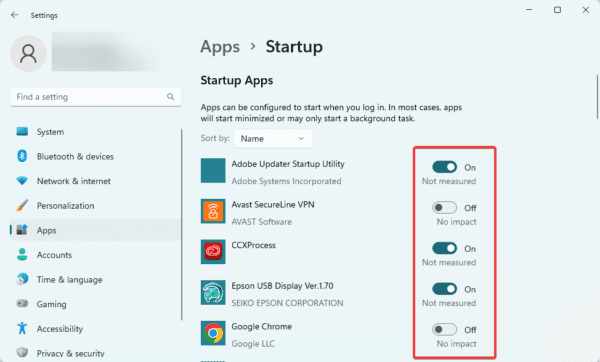
FAQ on Windows 11 Battery Settings
1. How do I change battery settings on Windows 11?
You may change the settings using the Power & battery option of the Windows Settings app.
2. Why is Windows 11 draining my battery?
One major reason is that you have many applications running on your computer. Most of these may be background apps that are not obvious.
3. Does Windows 11 worsen battery life?
Windows 11 is faster and more robust than older Windows versions. However, it does not worsen your battery, even though it may use more battery life on more demanding tasks.
Wrap-Up: The Most Efficient Windows 11 battery Settings
In conclusion, you may tweak your computer to guarantee a longer-lasting battery. That said, the most efficient battery setting will depend on the tasks you need to perform.
We recommend adopting any solutions in this guide that feel most appropriate to your situation. Please drop us a comment and let us know what settings you appreciate the most.

