While using a computer, having an eye on your performance is essential. Being conscious of your performance potentially helps you avoid problems connected with overload. So, in this guide, we will explore how to show the Windows 11 Performance Overlay.
What is Windows 11 Performance Overlay?
Windows 11 Performance Overlay is a tool built into the computer for real-time system performance monitoring. This utility shows different metrics essential in understanding how your computer handles a range of tasks.
Some common metrics to find in Performance Overlay include the following:
- CPU use
- GPU use
- RAM use
- Network use
There are many advantages to viewing or using the Performance Overlay. However, at the top of the list is that you get enough information to help you troubleshoot issues that result in lags or crashes on your computer.
Because overlay is often transparent, it does not obstruct your workflow or gameplay.
How Do I Show the Windows 11 Performance Overlay?
1. Show the Performance Overlay Using the Game Bar
Xbox Game Bar is built into Windows 10 and 11. It is essentially a customizable gaming overlay. This utility gives access to essential functionalities without you leaving the game. You may show this performance overlay by following the steps below.
1. Press Windows + G to open the Game bar.
2. Click the Performance tab to open performance options.

3. Select your Performance options menu.
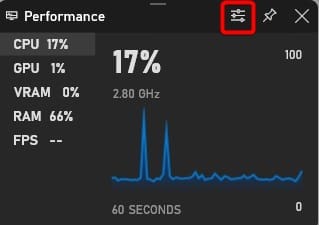
4. Tick the checkboxes for any information you want to display.
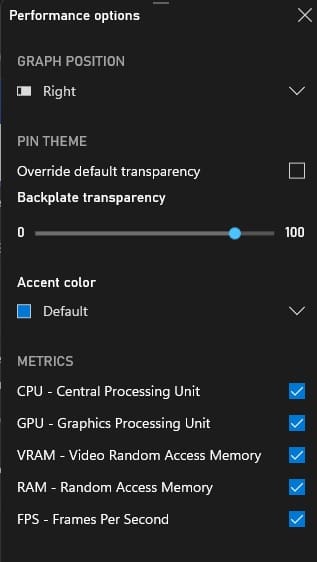
5. Return to the Performance window and click the Pin icon.
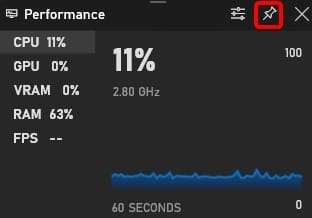
6. Latsly, press the Windows + G keys to hide your Game Bar.
2. Enable Windows 11 Performance Overlay Via the Settings App
On Windows 11, the Settings app allows you to tweak app and operating system functions. You may access the Windows Overlay option for your game bar from Settings.
1. Press Windows + I to open the Settings app.
2. On the left pane, click Gaming; on the right, click Game Bar.
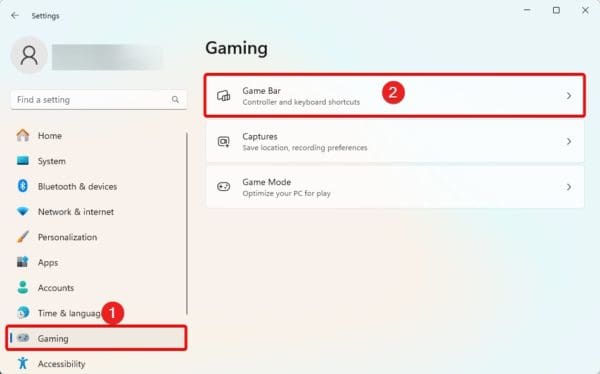
3. Toggle the switch to Allow your controller to open Game Bar.
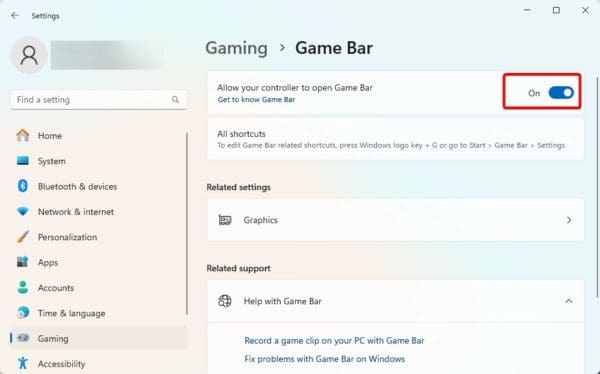
4. Now, you can use a gaming controller to open the game bar and configure Performance Overlay, as shown in the first solution.
2. Show the Windows 11 Performance Overlay Using the Task Manager
All your performance data is shown in the Task Manager. This utility also has an Always on top feature that permanently displays your performance on the screen.
1. Press the Ctrl + Shift + Esc keys to open the Task Manager.
2. Click Settings at the bottom left, then under the Windows Management category, tick Always on top.
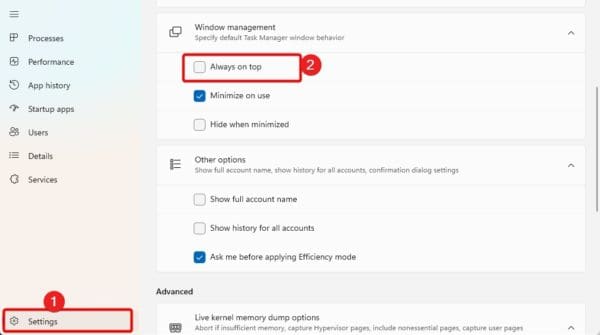
3. Click the Performance tab, then double-click CPU for a summary view of your performance.
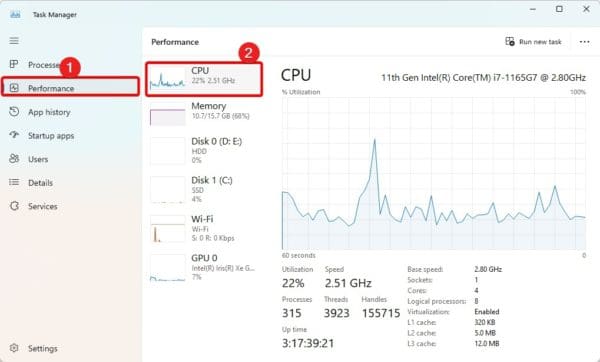
Where Can I Find the Windows 11 Performance Tab?
Your performance is displayed at all times in the Task Manager. Simply launch it by pressing Ctrl + Shift + Esc, then click on the Performance tab on the left pane.
Viewing Windows 11 Performance Overlay
If you have read through this guide, you should now be able to view your performance on the operating system easily. Showing performance is one of the better settings for gaming on Windows 11.
Do you have further questions on Performance Overlay? Let us know in the comment section below.
FAQs
No, they are not, even though they are related. The FPS counter only shows the number of frames rendered per second, while the Performance Overlay offers a wide range of performance metrics.
Enabling this functionality has a negligible impact on performance. In most computers, you will barely notice a difference.

