This guide will examine the Modules Installer Worker high CPU usage. Showing you some common causes and how to fix it in some easy steps.
Computer users fear high CPU usage because it may lead to slow performance, overheating, reduced battery life, instability, and crashes. The steps below will help avoid these negative consequences.
What is Windows Modules Installer Worker?
On Windows 11, the WMIW, TiWorker.exe, or Windows Modules Installer Worker is an important background process that handles several essential system updates and maintenance tasks. Its functions include checking and installing updates and managing system files.
When you experience the Windows Modules Installer Worker high CPU usage it may be because of the following:
- Active updates and installations
- Corrupted or stuck updates
- Background maintenance tasks
- System file corruption
You should be able to resolve it with the solutions below.
How to Fix Modules Installer Worker High CPU Usage
1. Set Windows Update to Manual
You can control when updates are made by setting the Windows Update service to manual. This means rather than have updates when other resource-intensive programs are running; you run updates only when the computer is idle.
1. Click the magnifying lens on the taskbar, type services, and click the Services app.
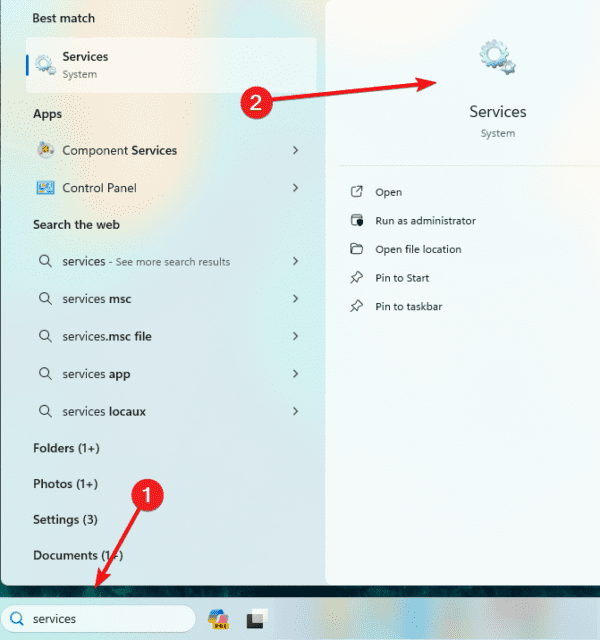
2. Scroll down, then double-click Windows update.
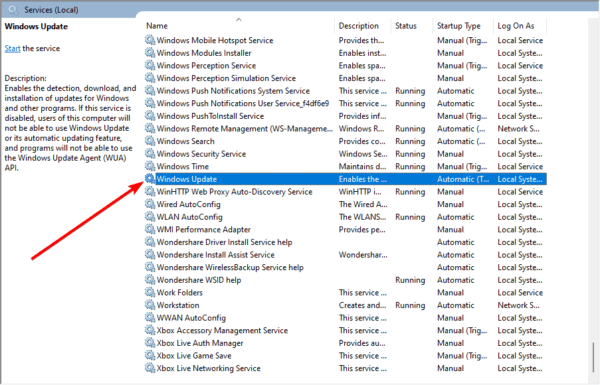
3. Set Startup type to Manual, then click Apply and OK.
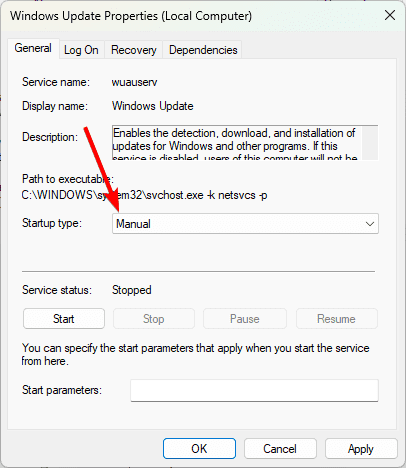
2. Repair Corrupted System Files
Corrupted system files commonly cause the Modules Installer Worker high CPU usage. This is because they affect the update process and may sometimes cause it to get stuck and take longer than normal. You may run the SFC scan to fix the file corruption.
1. Press Windows + R to open the Run dialog.
2. Type cmd and hit Enter to launch an elevated Command Prompt.
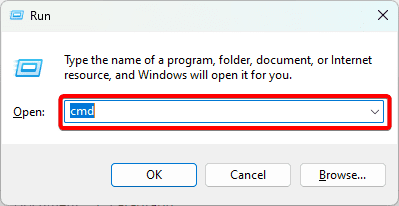
3. Type the command below and hit enter to launch the SFC scan.
sfc /scannow
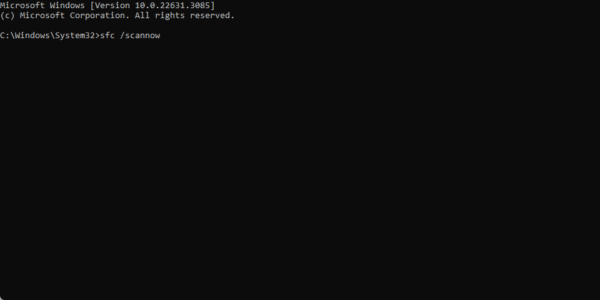
4. Restart your computer.
3. Run the Windows Update Troubleshooter
Windows 11 comes with built-in troubleshooters. The Windows Update troubleshooter is one of them. This tool will scan your computer for update problems and fix them.
1. Press Windows + I to launch the Settings application.
2. Click the System tab on the left, then click Troubleshoot on the right.

3. Click Other troubleshooters.
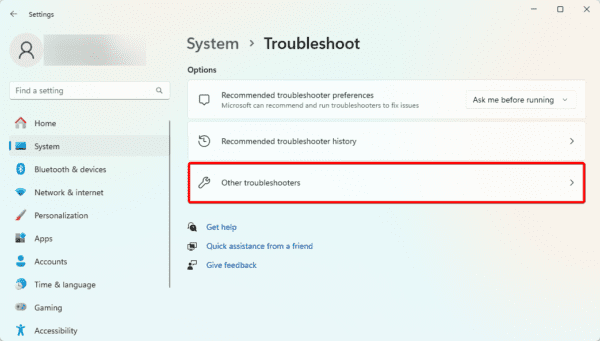
4. Click the Run button for Windows update, and follow the wizard to complete the process.
4. Delete Your SoftwareDistribution Folder
Files required for Windows updates are temporarily stored in the SoftwareDistribution folder. Occasionally, the SoftwareDistribution files clash with the latest updates, leading to a high CPU utilization of the Windows Module Installer Worker. Note that this process deletes your update history.
1. Click the magnifying lens on the taskbar, type services, and click the Services app.
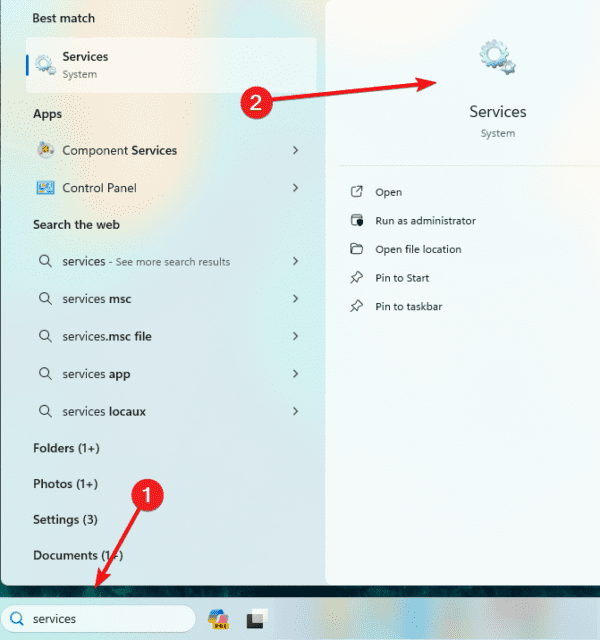
2. Right-click on Windows update and click Stop.
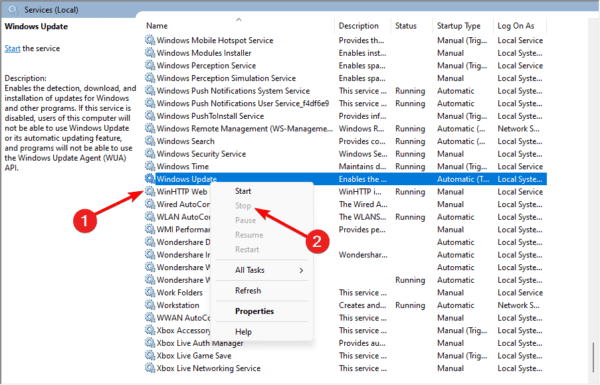
3. Press Windows + E to open File Explorer.
4. Navigate to the path below:
C:\Windows
5. Scroll down to SoftwareDistribution, click the folder, and click the Delete icon.
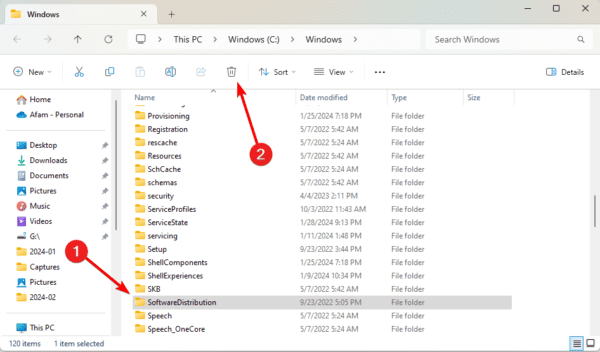
5. Stop the TiWorker.exe Process
It’s usually advisable to close TiWorker.exe and relaunch it. You may also search for additional apps, vying for precious computer resources with Windows Modules Installer Worker or TiWorker.exe. For instance, svchost.exe also results in excessive CPU utilization; if you can fix it, TiWorker.exe will have more resources.
1. Press Ctrl + Shift + Esc to open the Task Manager.
2. Click the Details tab on the right pane, right-click TiWorker.exe, and click End task.
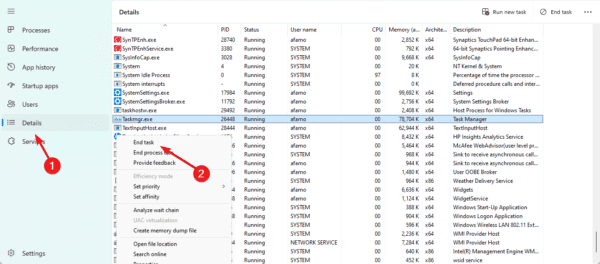
No More Performance Lags and Crashes
The Modules Installer Worker high CPU usage problem will cause tremendous performance lag. However, these solutions are often very easy, and with a few clicks, the problem will be a thing of the past.
Let us know if you have successfully fixed it in the comments below.
FAQ
It’s common for CPU consumption to surge briefly during update installs. On the other hand, persistently high CPU use might be the reason for alarm and necessitate debugging to find and fix any update procedure problems.
Since Modules Installer Worker is necessary for installing system updates, turning it off is not advised. If you pause this process, updates might fail or be incomplete, exposing your system. It’s best to let the procedure finish; when the updates are implemented, excessive CPU utilization should return to normal.

