A new Windows 11 installation comes with predefined default settings. The defaults will suffice for general-purpose use, but what if you want to turn your computer into an efficiency beast? You may need to tweak your Windows 11 settings for optimal performance.
We will show you a few in this guide. If you adopt them, you will experience faster startups, less clutter, and a better user experience.
How do I Optimize Windows 11 for Best Performance?
1. Enable Storage Sense
Storage Sense is a lifesaver if you’re running low on disk space. This handy Windows tool automatically removes temporary and system files to help keep your computer running smoothly. Plus, you can customize the frequency of these cleanups to suit your needs and schedule.
Step 1: Press Windows + I to open the Settings app.
Step 2: Click Storage on the right pane.
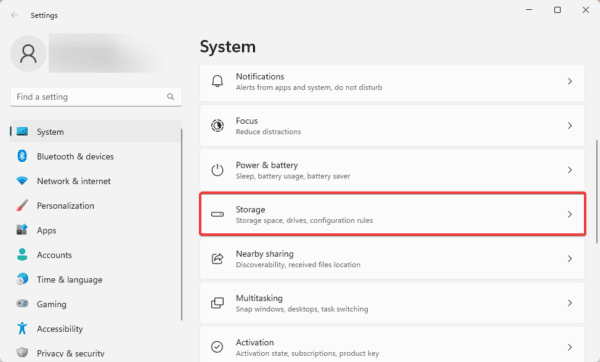
Step 3: Scroll down and click on Storage Sense.
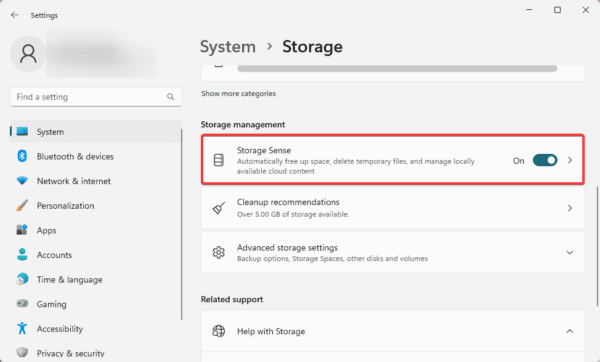
Step 4: Enable Automatic User content cleanup, then set your preferred values for Run Storage Sense, Delete files in recycle bin if they have been there for over, and Delete files in Downloads folder if they haven’t been opened for more than.
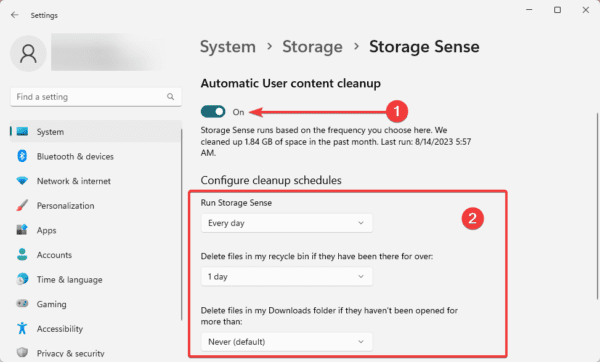
You may read more on our other guide, where we explore performing disk cleanup in Windows 11.
2. Tweak the Options for Windows Update
Windows updates are an essential part of safely using the operating system. On Windows 11, you may expect updates to come with security patches, bug fixes, and some UI modifications. However, updates may come in the way of efficient computer use, especially if you need a prolonged restart while in the middle of work. Here is what you should try:
Step 1: Press Windows + I to open the Settings app.
Step 2: Click the Windows Update option on the left pane, then on the right, select Advanced options.
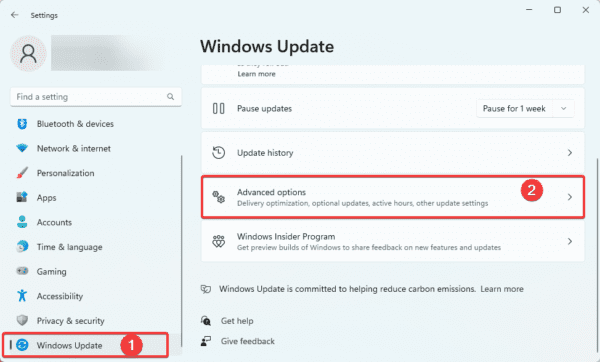
Step 3: Disable Get me up to date; this setting will restart your computer whenever needed, even if you are actively working.
Step 4: Enable Notify me when a restart is required to finish updating. With this setting, you may postpone restarting until you are not actively working.
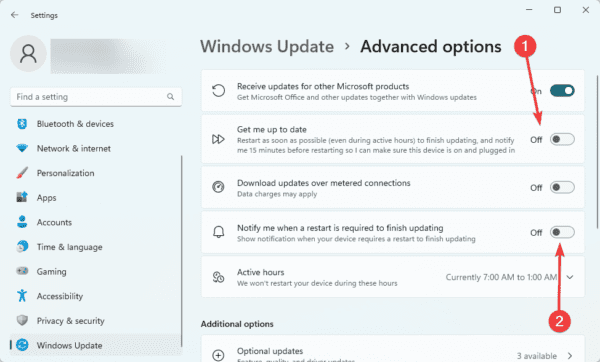
Step 5: Optionally, if you need to work with slower metered connections, you should disable Download updates over metered connections option. This will allow you to have the best possible internet speeds while you need it.
3. Enable Adjust for Best Performance
Windows 11 has an advanced system setting option called Adjust for best performance. This setting boosts performance by disabling your non-essential visual effects. It is a valuable technique, especially if you run an older or slower computer.
Step 1: Type advanced in Windows Search and select the option to View advanced system settings.
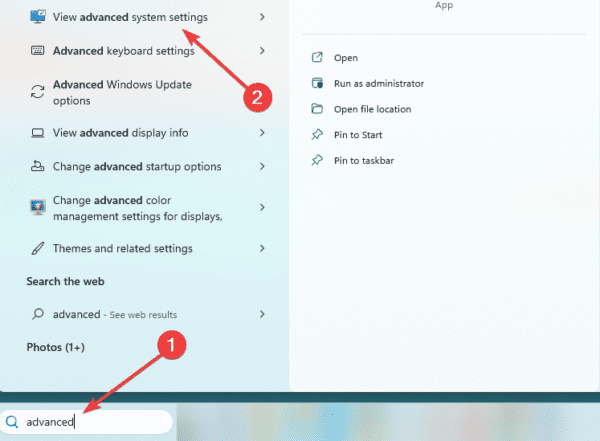
Step 2: Click the Settings button under the Performace category.
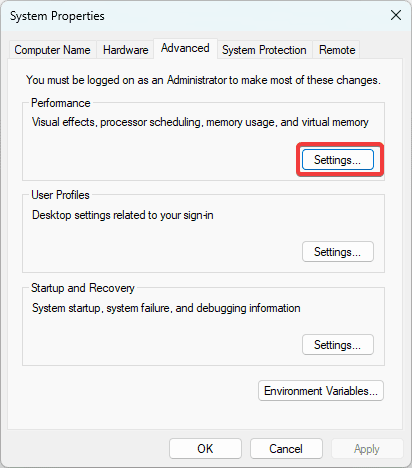
Step 3: Select Adjust for best performance and click Apply and OK.
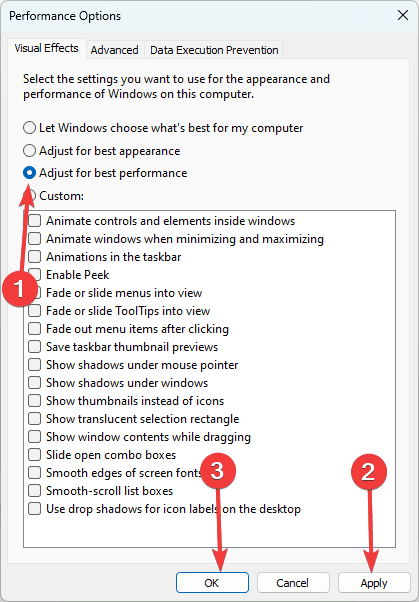
4. Update the Power Mode Settings
Power Mode in Windows 11 will affect its performance by controlling how much power your computer uses. You may choose between Best Performance, Balanced, and Best Power Efficiency. Here is how to set Windows to the best performance power mode.
Step 1: Press Windows + I to open the Settings app.
Step 2: Click Power & battery on the right pane.
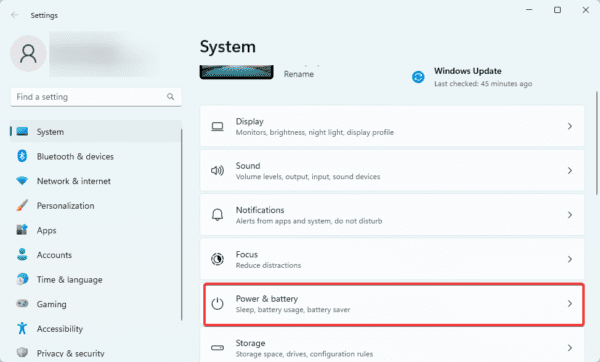
Step 3: Under Power Mode, select Best Performance, Balanced, or Best Power Efficiency. The table below will guide you on the merits of each:
| Power Mode | Performance | Battery Life |
| Best Performance | Highest | Lowest |
| Balanced | Good | Medium |
| Best Power Efficiency | Lowest | Highest |
5. Update Startup Applications
Some programs will automatically start when your boot your devices. They may take up memory space on your Windows 11 computer, affecting its performance. You may shut down some startup apps using the steps below:
Step 1: Press Windows + I to open the Settings app.
Step 2: Click Apps on the left pane, then select Startup on the right.
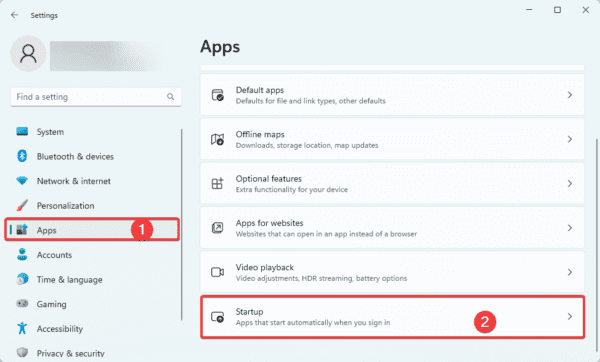
Step 3: Go through the list of apps and toggle off the ones you need to remove from startup.
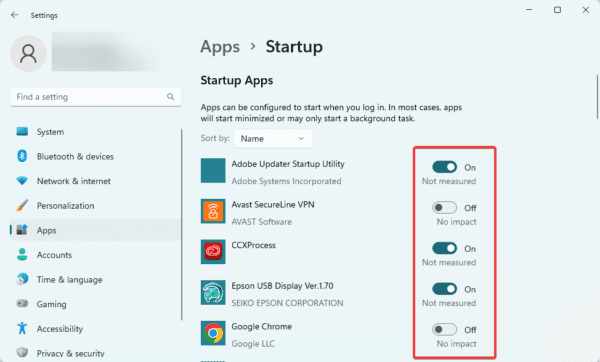
6. Add Specific Folders to the Start Menu
Customizing the Start menu is a smart performance setting on Windows 11. These folders would be added as small icons and may allow you to reach your most visited directories faster. Here is how to do it:
Step 1: Press Windows + I to open the Settings app.
Step 2: On the left pane, click Personalization, and on the right pane, click Start.
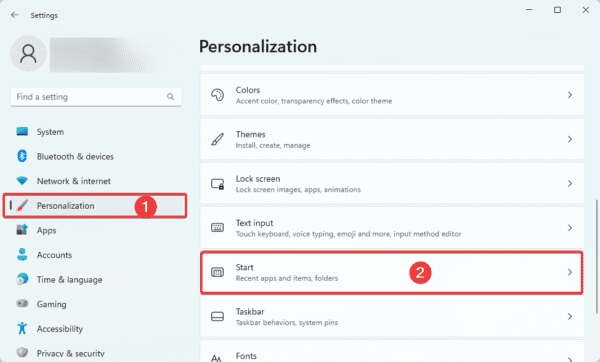
Step 3: Click the Folder option.
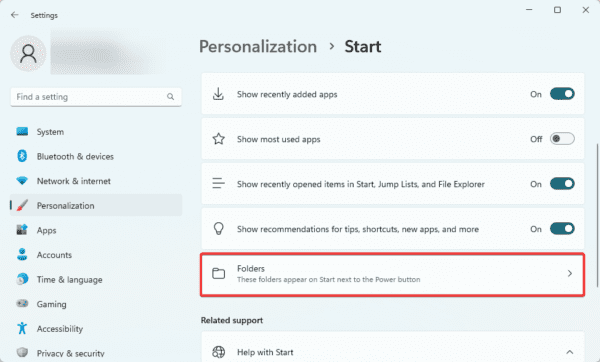
Step 4: Enable any you need added to the Start menu from the predefined list.
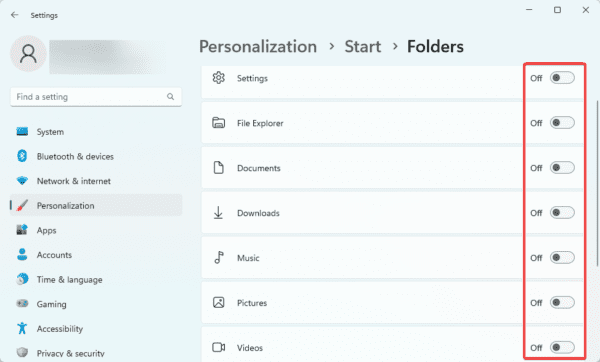
7. Disable Background Applications
Just like startup apps, background applications increase the workload on your computer and would lead to increased memory usage. This will reduce the efficiency of your computer and will be more noticeable on older devices. A vital performance setting in Windows 11 will be turning them off.
Step 1: Press Windows + I to open the Settings app.
Step 2: On the left pane, click Apps, and on the right, select Installed apps.
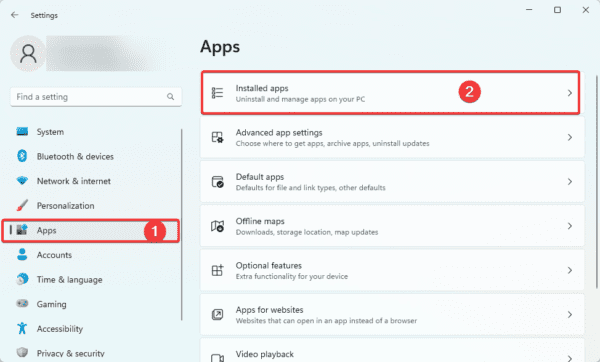
Step 3: Click the 3 buttons for the app you must remove from the background and select Advanced options.
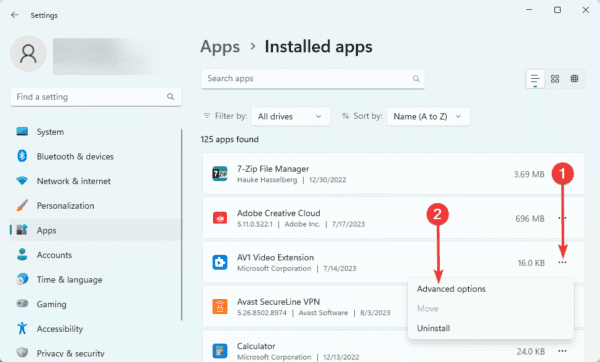
Step 4: Set the option for Let this app run in background to Never.
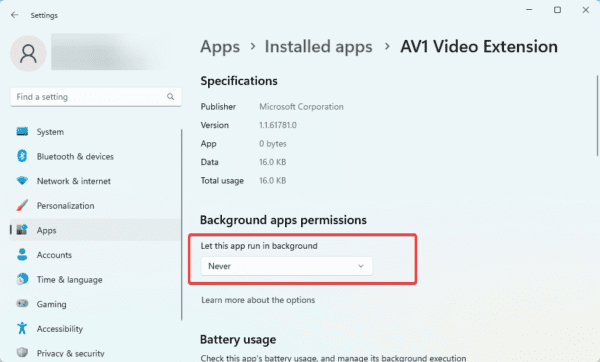
8. Turn off Ads in Windows 11 Settings
Some promotional information may be displayed in the Settings app. These can be helpful Microsoft services and products or other third-party products. Settings ads started with the Windows 11 Insider Preview builds in 2022 and are lightweight but may be disabled for optimal performance.
Step 1: Press Windows + I to open the Settings app.
Step 2: On the left pane, click Privacy & security, and on the right, select General.
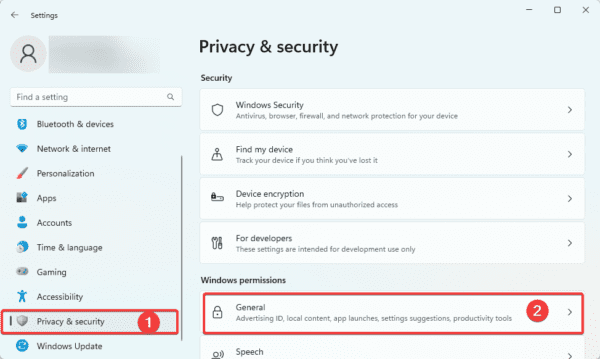
Step 3: Toggle off Show me suggested content in the Settings app.
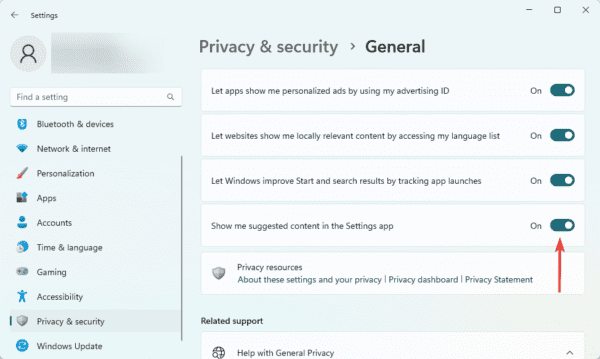
9. Disable Windows 11 Transparency Effects
Once this setting is turned off, windows and surfaces will appear translucent, and you will reduce the processing power needed to render these Windows. Here is how to change this performance setting on Windows 11:
Step 1: Press Windows + I to open the Settings app.
Step 2: On the left pane, click Personalization, and on the right, select Colors.
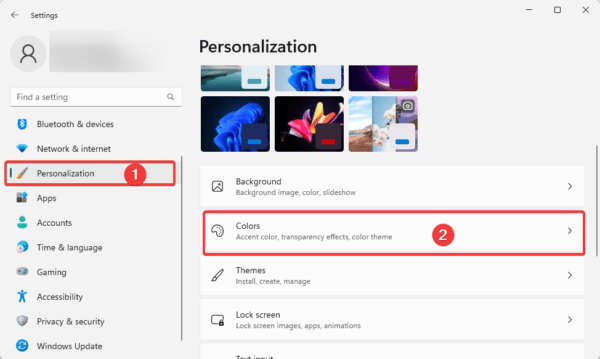
Step 3: Toggle off Transparency effects.
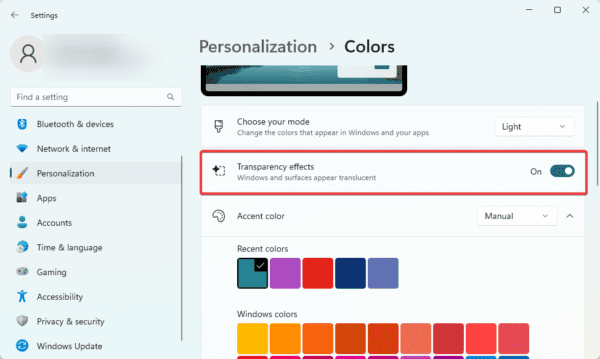
FAQ on Performance Settings for Windows 11
1. What are the best settings for Windows 11?
The best settings will depend on individual preferences, but you may try any of the options in this guide.
2. Is Windows 11 best for performance?
It is an upgrade from previous Windows versions and will deliver high performance on newer computers.
3. How much RAM does Windows 11 use?
The minimum requirement is 4GB, but we recommend using at least 8 gigs of RAM.
Using a High Performing Computer
With the right performance settings on your Windows 11 PC, you will have a very efficient device. We suggest using the solutions in this guide and be careful not to tweak any settings you do not know how to reverse.
For most users, the optimal performance will come from testing different combinations, and we encourage this. Lastly, please let us know in the comment section below what your favorite performance tweaks are on Windows 11.

