It is natural that the more you use your computer, the more cluttered it becomes. Clutter will slow down system performance, use up storage space, make it hard to locate files, and reduce system security and the risk of malware. On Windows 11, your solution is performing a disk cleanup.
Windows 11 has a built-in Disk Cleanup utility that frees up disk space by eliminating unnecessary files. It removes system files, temporary files, system files, and other unneeded files. Third-party tools also serve this function; you may even do it manually.
This guide walks you through the disk cleanup process, but you may first look at the table below to know what files are safe to remove. You will find it more helpful if you need to clean up your disk manually.
What is safe to delete in Disk Cleanup Windows 11?
| File Type | Description | Should you delete it? |
|---|---|---|
| Temporary files | Running programs create these files, which should be automatically deleted when you close the program. But when not deleted, they build up and take up space. | Yes, you can remove these files. |
| Recycle Bin | This folder is the default destination for files that you delete. These deleted files are only permanently deleted when you empty the recycle bin. | It is safe to empty the bin, but confirm you do not need any deleted items. |
| Downloads folder | By default, this folder should hold all items downloaded from the internet. These items will permanently remain in the Downloads folder unless you delete them. | Yes, you can remove these files. |
| Temporary Internet files | This is a location that stores websites you have visited. It is Windows’ way of increasing the speed of served webpages, but it takes up a lot of space. | You can delete these files, but it may affect browsing speed. |
| System files | These files are crucial to the proper functioning of your computer. They contain valuable instructions that tell your computer how to perform specific tasks. You may experience bugs or system crashes if they are missing or corrupted. | No, you should not remove these files. |
| Log files | These files contain a record of events on your computer. They are accommodating if you need to troubleshoot system errors, but they may consume a lot of space. | You can remove these files if you are not actively troubleshooting system errors. |
How do I clean up Storage on Windows 11?
1. Run the Disk Cleanup Utility from Start
The Disk Cleanup app is the most straightforward option for decluttering your computer. It allows you to select specific files to delete, and you may choose from Downloaded program files, Temporary internet files, Direct X shader cache, etc. Here is how to run the tool from Start.
Step 1: Type disk in Windows Search and select the Disk CleanUp option.
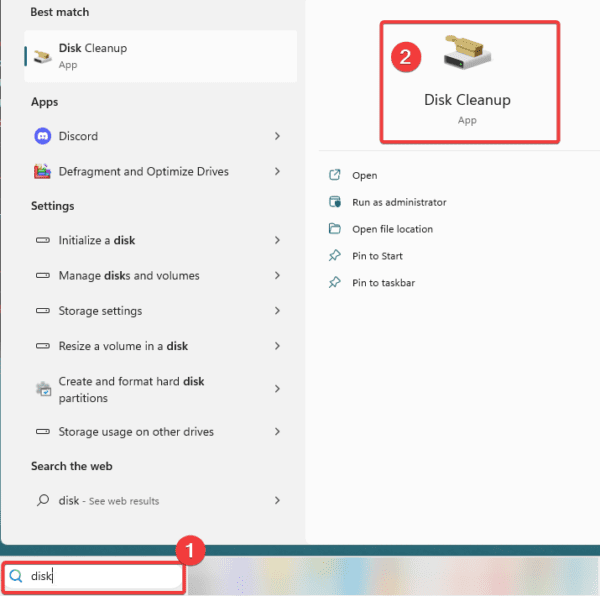
Step 2: Select the drive you need to clean and hit Enter.
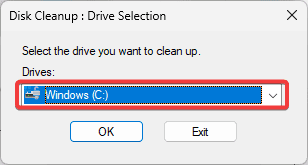
Step 3: Check all the items you need to clean and hit the OK button.
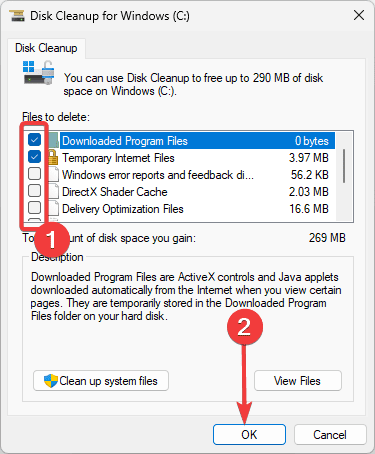
Step 4: Click the Delete Files button, then wait for the process to run.
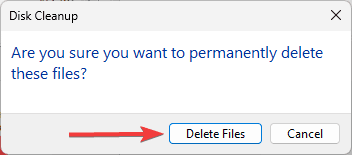
2. Use Storage Sense
Storage Sence is a built-in Windows utility. It helps free up disk space automatically. It also lets you choose the process’s frequency, allowing you to delete temporary files, system files, and more at scheduled intervals.
Step 1: Press Windows + I to open the Settings app.
Step 2: Click Storage on the right pane.
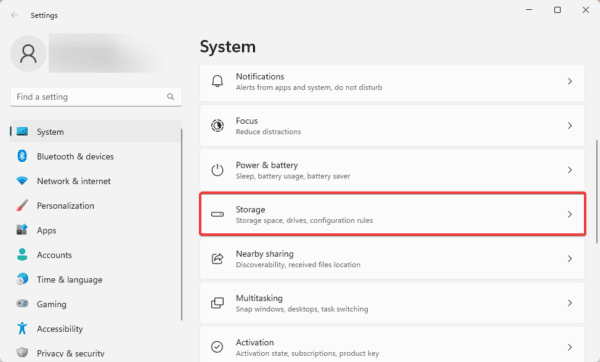
Step 3: Scroll down and click on Storage Sense.
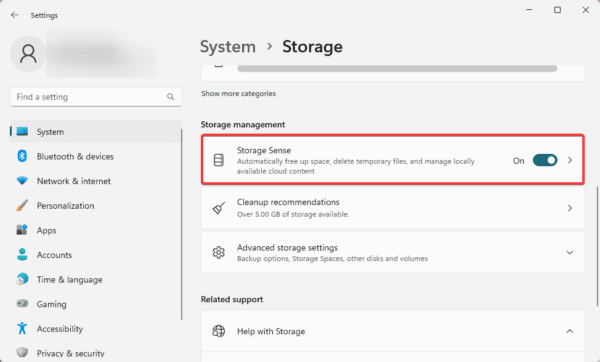
Step 4: Enable Automatic User content cleanup, then set your preferred values for Run Storage Sense, Delete files in recycle bin if they have been there for over, and Delete files in Downloads folder if they haven’t been opened for more than.
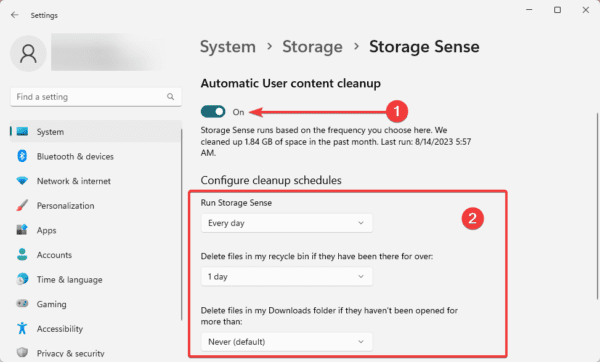
3. Run the Windows 11 Disk Cleanup from the Command Prompt
The Windows 11 Command prompt is the text-based terminal where you may run prompts to interact with the computer. There are specific prompts you can run to declutter your computer, and here is how it is done:
Step 1: Press Windows + R to open the Run dialog, type cmd, and hit Ctrl + Shift + Enter to open an elevated Command Prompt.
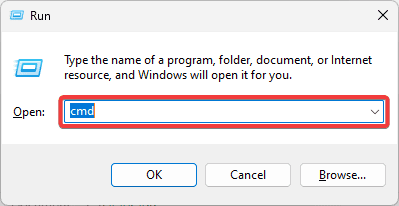
Step 2: Type in the script below and hit Enter (replace drive letter with the actual letter of the drive you need to clean):
cleanmgr /d drive letter
Step 3: Check all the items you need to clean and hit the OK button.
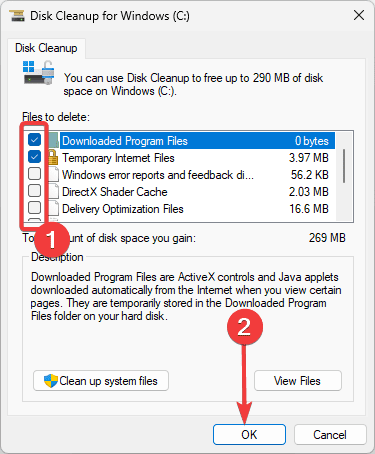
Step 4: Click the Delete Files button, then wait for the process to run.
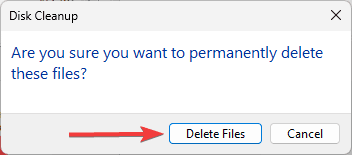
4. Run Disk Cleanup from the Run dialog
Windows 11’s Run dialog will allow you quickly access files, folders, programs, and specific system utility tools. You will be able to run a cleanup directly from the Run dialog using the steps below:
Step 1: Press Windows + R to open the Run dialog.
Step 2: Type in the script below and hit Enter to start a comprehensive disk cleanup. You will get a report of freed space on completion.
cleanmgr /VERYLOWDISK
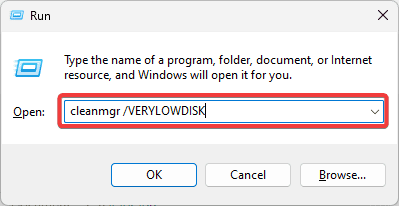
Step 3: Optionally, you may use the script below for a low-level cleanup:
cleanmgr /LOWDISK
Step 4: You may also use the script below if you want more flexibility in choosing specific files to clean:
cleanmgr /sageset:1
5: Cleanup temporary drive files
Windows uses the Temp folder to store temporary files for the OS and applications. The temp data is created anytime apps need to store data that will not be used immediately. You may delete files in this location using the steps below:
Step 1: Press Windows + R to open the Run dialog.
Step 2: Type in the script below and hit Enter to start a comprehensive disk cleanup. You will get a report of freed space on completion.
%tmp%
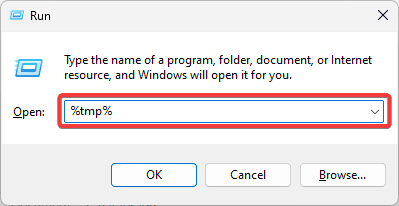
Step 3: Select all the files in this location, press Shift + Delete, then confirm your choice.
FAQ on Disk Cleanup
1. Does Windows 11 have Disk Cleanup?
Yes, it does. This feature has been passed on from Windows 11 and will declutter your computer.
2. How do I reduce disk usage in Windows 11?
There are a few options, but the Disk Cleanup option for Windows 11 is very effective. You may also disable the Telemetry Service or close background apps.
3. Why is Windows 11 using so much disk?
Malware is a huge cause, but running several applications may consume disk space. You may also experience this problem if you have a lot of clutter.
Using a More Efficient Windows Computer
You should have a more efficient computer after running a Windows 11 disk Cleanup. This means apps will launch faster, startup will be faster, and you should notice a general boost in performance. There are other ways to optimize PC performance, and you may consider using a RAM optimizer.
Let us know your thought in the comments section, and tell us how often you use the PC Cleanup utility.

