You may be excited to upgrade to a new Windows OS, but bugs and upgrade errors may dampen the excitement. The error message 0xc000000e – Your PC Needs to be Repaired- is an error some users get during an OS update or upgrade.
It is, however, not limited to upgraded systems and may be triggered by bad drive configurations, driver issues, and hardware malfunction. It is a BSoD error and will cause random system crashes. Let us show you how to fix it.
How do I Fix Windows error 0xc00000e?
Pre-solution 1: Check Peripheral Connections
Hardware failure can cause the 0xc00000e error. However, this failure may be from peripheral connections to your computer. These may include external drives, a mouse, a keyboard, etc. You should ensure they are correctly connected or disconnect every device and verify if it fixes the error.
1. Run the Startup Repair tool
Startup repair is Windows built-in tool for fixing boot-related issues. Since the 0xc00000e error means the OS can’t find the BCD (boot configuration data) file, Startup repair should fix it. The BCD file tells your OS how to boot; it triggers the error if it’s missing or corrupted.
Step 1: Press the power button and release it when the computer shuts down.
Step 2. Press the power button, and once you see the Windows screen, perform step 1. Repeat this process 3 or 4 times, and your computer should boot into the Windows Recovery Environment.
Step 3: Select Troubleshoot.
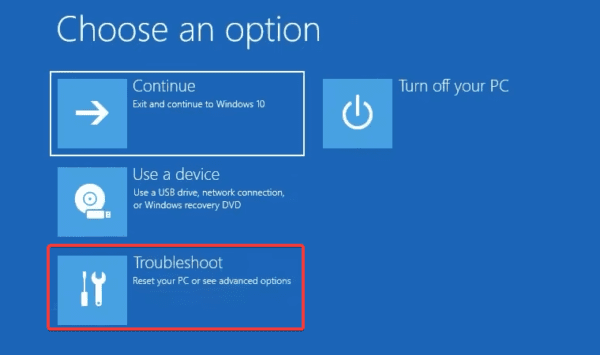
Step 4: Click Advanced options.
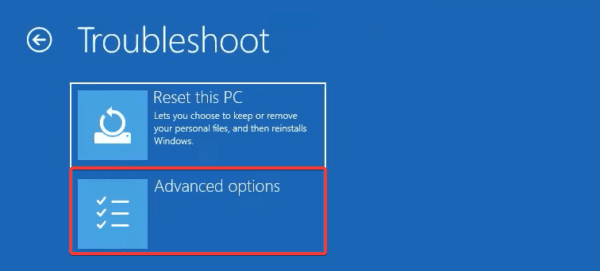
Step 5: Select the Startup Repair option.
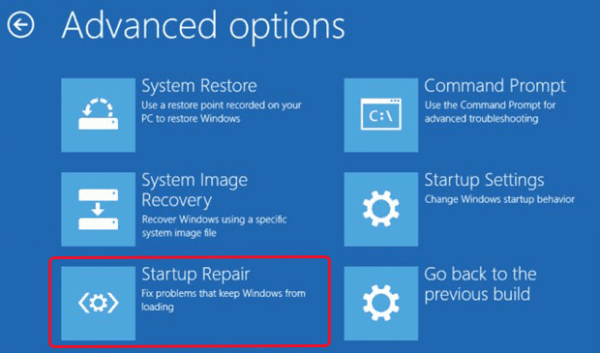
Step 6: Enter your credentials and click the Continue button, then allow the tool to diagnose and repair the Windows error.
2. Rebuild the boot configuration data (BCD) File
While the first solution fixes BCD files via Startup repair, you may manually run commands on the command prompt to restore the corrupt or missing files. Here is how to do it.
Step 1: Press the power button and release it when the computer shuts down.
Step 2. Press the power button, and once you see the Windows screen, perform step 1. Repeat this process 3 or 4 times, and your computer should boot into the Windows Recovery Environment.
Step 3: Select Troubleshoot.
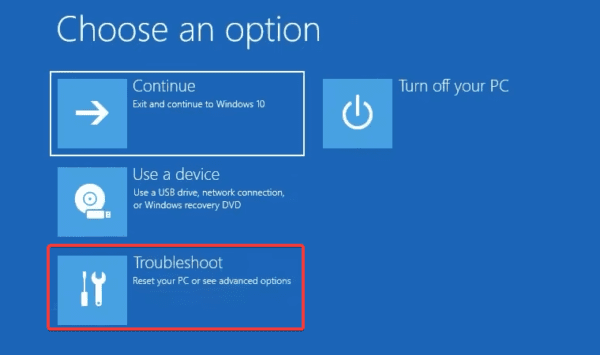
Step 4: Click Advanced options.
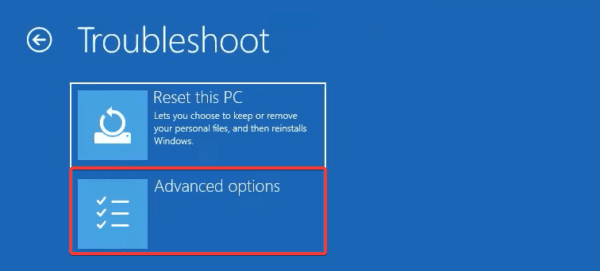
Step 5: Select the Command Prompt option.

Step 6: Type the script below and hit Enter, and when prompted, press Y on your keyboard.
bootrec /rebuildbcd
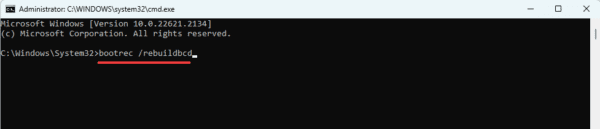
Step 7: Lastly type in the two scripts below, hitting Enter after each, and your computer should restart without the error.
bootrec /fixmbr
bootrec /fixboot
3. Make the Boot Disk Online
If the BIOS does not recognize your boot disk, you will encounter the 0xc000000e error. So, a practical solution will be marking it as online. You may change the boot order in the BIOS or mark the needed drive as online from the Command Prompt using the following steps.
Step 1: Press the power button and release it when the computer shuts down.
Step 2. Press the power button, and once you see the Windows screen, perform step 1. Repeat this process 3 or 4 times, and your computer should boot into the Windows Recovery Environment.
Step 3: Select Troubleshoot.
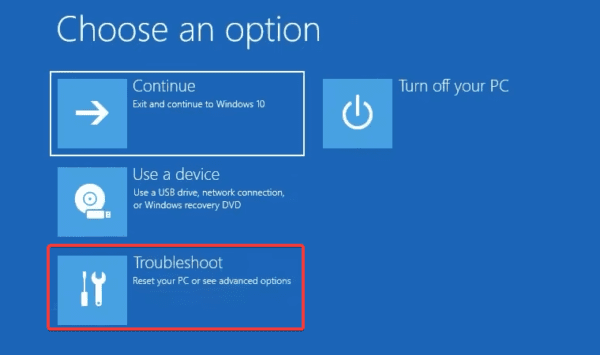
Step 4: Click Advanced options.
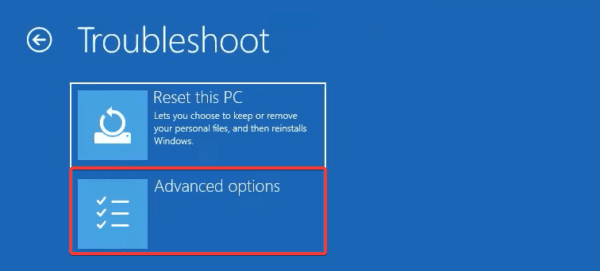
Step 5: Select the Command Prompt option.

Step 6: Input the script below and hit Enter to start the Diskpart utility.
diskpart
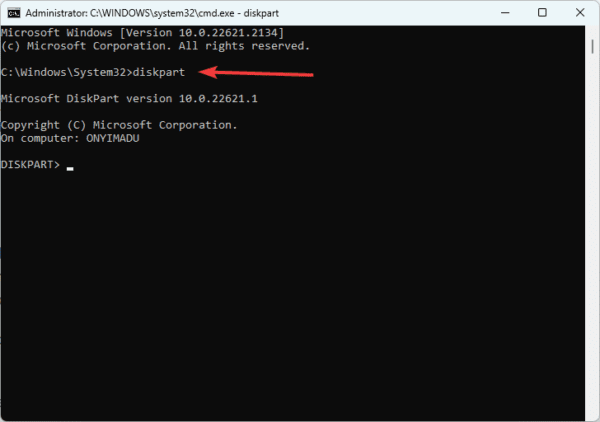
Step 7: Input the script below and hit Enter to show all partitions on the computer.
list disk
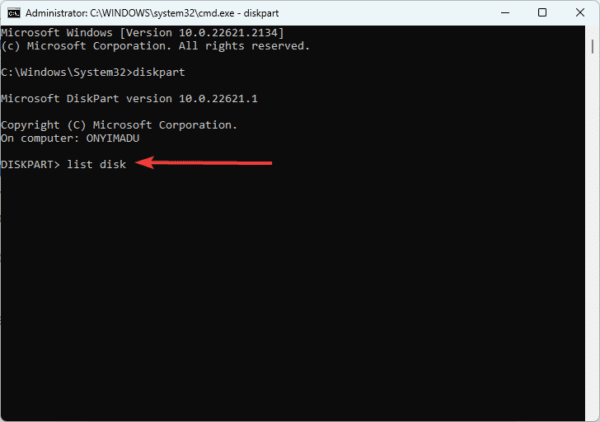
Step 8: Input the script below and hit Enter to pick the partition with your OS (replace 0 with the drive number you need).
select disk 0
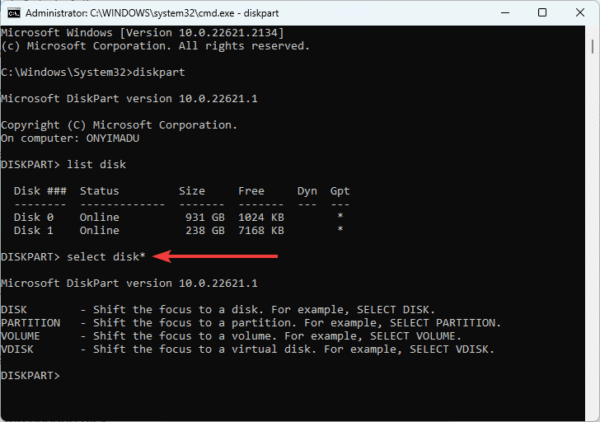
Step 9: Input the script below and hit Enter to mark your selected partition.
online disk
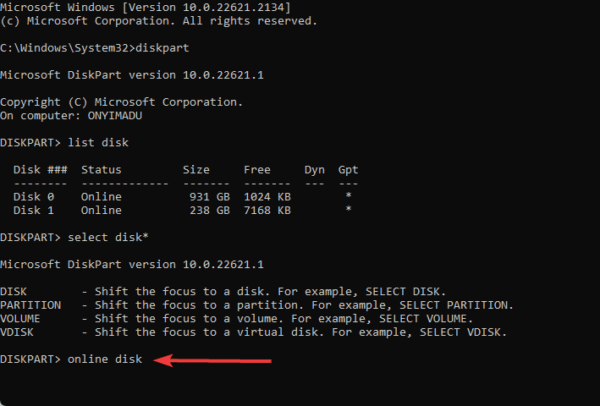
Step 10: Type exit and hit Enter to leave the Diskpart utility. Then restart your computer.
4. Run the SFC scan
Corrupted system files are a major cause of the error on Windows devices. You may run the SFC scan. This command-line utility will be able to find and fix the needed system files. Here is how to use it.
Step 1: Enter the Command Prompt as you did in the solution above.
Step 2: Press down Window + R, type cmd, and hit Ctrl + Shift + Enter to open the Command Prompt with administrative privileges.
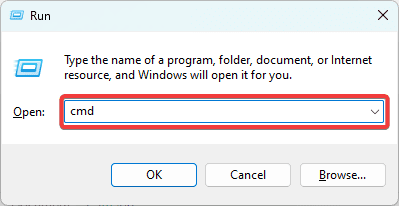
Step 3: Type the script below and hit Enter to run the SFC scan. Follow the prompts on the command prompt to complete the process.
sfc /scannow
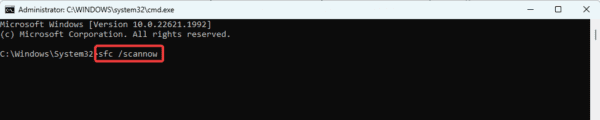
Step 4: Restart your computer; you should boot up without the error.
5. Replace the CMOS battery
If you are not technical, you may consult a qualified technician to assist with this process because you may need to open up your computer.
The CMOS battery stores vital settings for time, date, and hardware configuration and powers your device’s BIOS firmware. So if you have a faulty or discharged CMOS battery, critical PC settings will be lost, and the 0xc000000e system boot failure may occur.
6. Reset the devices’ BIOS/UEFI Configuration
Misconfiguration in the BIOS/UEFI settings is a major cause of the 0xc000000e error; resetting these values will clear any incorrect settings. Here is how to do it:
Step 1: Press the start button and tap continuously on F8 (for some manufacturers, you may use F9, F10, F2, or F11).
Step 2: Use your keyboard to navigate once in the BIOS. Look for the Default option setting, click Enter, and choose Yes.
Note: The process of getting to the default option will differ for brands.
7. Reinstall Windows
Reinstalling Windows is an extreme solution, but it is effective. A reinstallation will wipe out all the data on your computer and give you a fresh OS. This solution will replace any file corruption that causes the error; however, we recommend it as a last resort. Download Windows and run the file to begin the process.
After the process is complete, you may follow our suggestions on things to do after installing Windows. These practices will help you get the best experience from the OS.
FAQ on the 0xc000000e Error
1. What is 0xc000000e?
The blue error code 0xc000000 typically indicates a corrupted Boot Configuration Data file.
2. How do I fix error 0xc000000e?
Any of the steps in this guide will work; however, a reinstallation is most effective even though it must be used as a last resort because you will likely lose your data.
Using the Device After the 0xc000000e Error
It is essential to create a restore point for Windows devices. This will make it easy to revert to a state when your computer works perfectly. It is a crucial troubleshooting step for many computing problems. You should also use effective anti-malware to avoid the risk of virus infection on your computer.
Lastly, let us know which of the fixes in this guide was most helpful in resolving the issue.

