Blue screen of death errors are not uncommon to Windows users. These crashes may be random and often cause a lot of panic. This guide explores the memory management Blue Screen of Death in Windows 11.
This BSoD is mostly caused by faulty RAM, storage errors, or bad drivers. We have explored the problem and present the most effective solutions below.
Pre-solution: Boot in Safe Mode
The system crashes may be very regular, making it impossible to fix the problem. A way to avoid this is by booting into safe mode. When you are in safe mode, the computer will run the barest number of services, allowing your computer to be stable during the troubleshooting process.
You may then continue with the fixes below.
1. Check for RAM Problems
Windows 11 comes with a Windows Memory Diagnostic Tool. This tool tests the RAM for errors and other hardware failures. Since the memory management blue screen on Windows 11 is mainly triggered by RAM failure, this solution will be very effective.
1. click the lens on the Taskbar, type memory, and click Memory Diagnostic Tool.
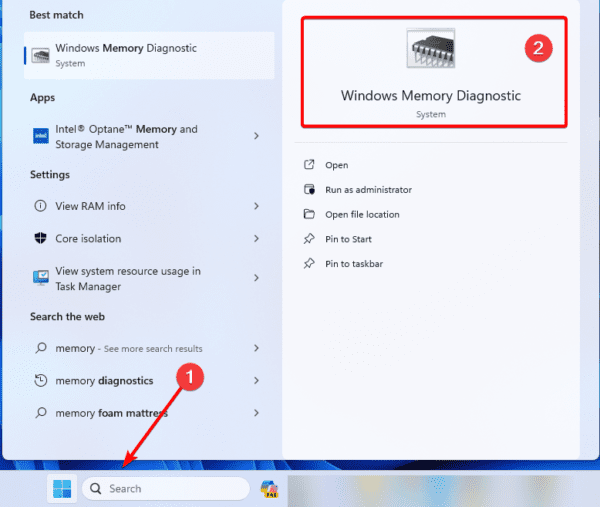
2. Click ‘Restart now and check for problems.’
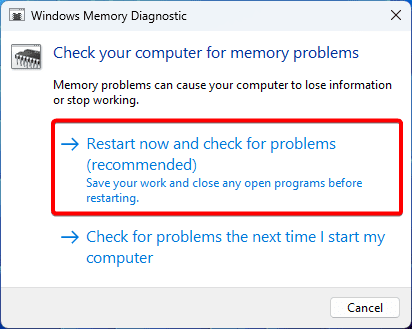
3. Follow all recommendations provided after the test is completed.
2. Run the CHKDSK Scan
Windows 11 comes with a built-in CHKDSK utility. This utility can scan the drives for bad sectors and repair any detected problems. This will be an effective fix if drive problems trigger the memory management blue screen of death on Windows 11.
1. Press Windows + R to open your Run dialog.
2. Type cmd and hit Ctrl + Shift + Enter to open an elevated Command prompt.
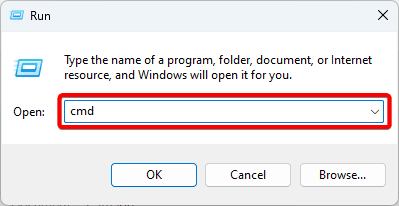
3. Type the command below to start the scan.
chkdsk /r
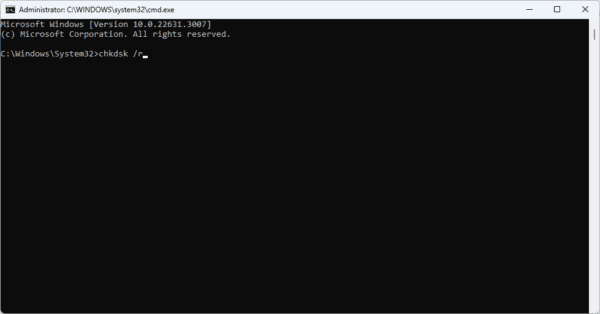
4. Restart your computer.
3. Update the OS
When your computer is outdated, many hardware components will not work correctly, which may cause the memory management blue screen on Windows 11. Updating the operating system will fix it.
1. Press Windows + I to open the Settings application.
2. Click Windows Update on the left pane, then click the Check for updates button on the right.
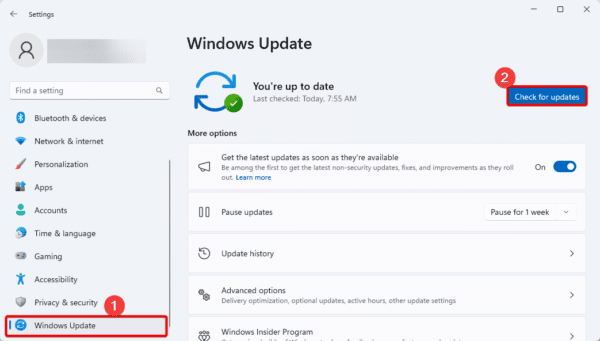
3. Download & Install any updates.
4. Update Drivers
On Windows 11, drivers are a vital connection between hardware components and the operating system. They are essential for proper communication.
The Graphics driver is especially useful for rendering graphics components and may trigger the Memory Management BSoD. You may update drivers using an update software or follow the steps below.
1. Right-click the Start menu and click Device Manager.
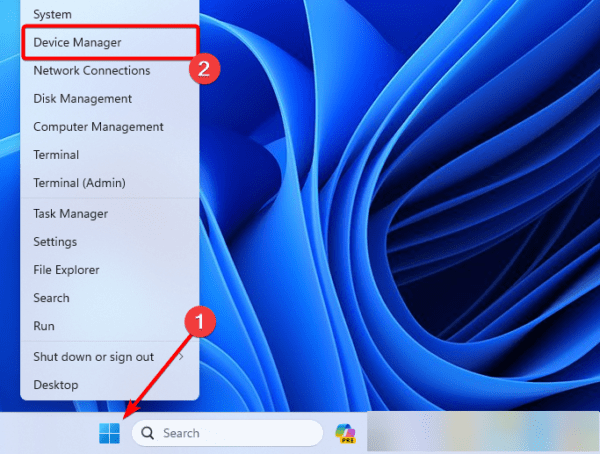
2. Expand the Display adapters category, right-click your driver, and click Update driver.
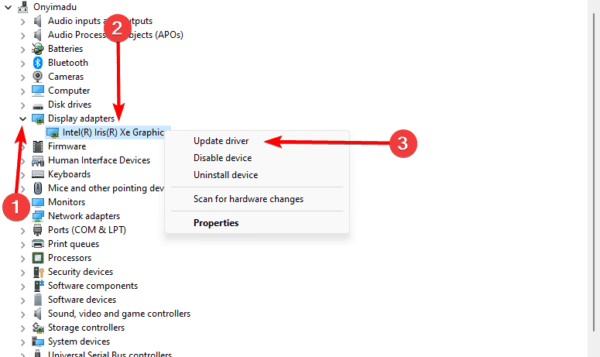
3. Click Search automatically for updates.
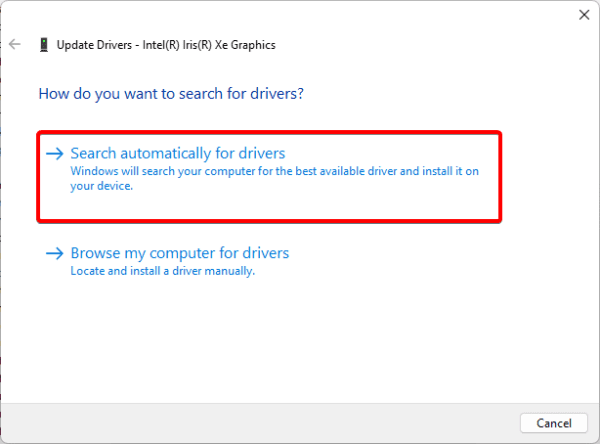
5. Fix Installation and System File Corruption
File corruption is a common cause of the memory management BSoD on Windows computers. This is because Windows relies on system files to manage your RAM. You may fix any corruption by running the DISM and SFC scans.
1. Press Windows + R to open your Run dialog.
2. Type cmd and hit Ctrl + Shift + Enter to open an elevated Command prompt.
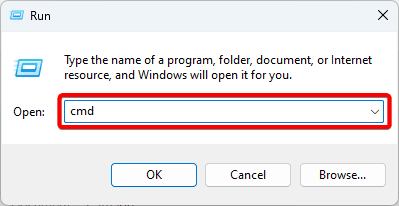
3. Type the two commands below, hitting Enter after each one to scan for and fix installation file corruption.
DISM /Online /Cleanup-Image /ScanHealth
DISM /Online /Cleanup-Image /RestoreHealth
4. Type the command below and hit Enter to run the SFC scan, then restart the computer when the scan is complete.
sfc /scannow
6. Run a Malware Scan
Malware is one of the most common reasons for file corruption on a Windows device. While you may run the DISM and SFC to fix corruption, you should scan for malware to ensure the problem is permanently fixed.
1. Click the lens in the Taskbar, type security, and click Windows Security.
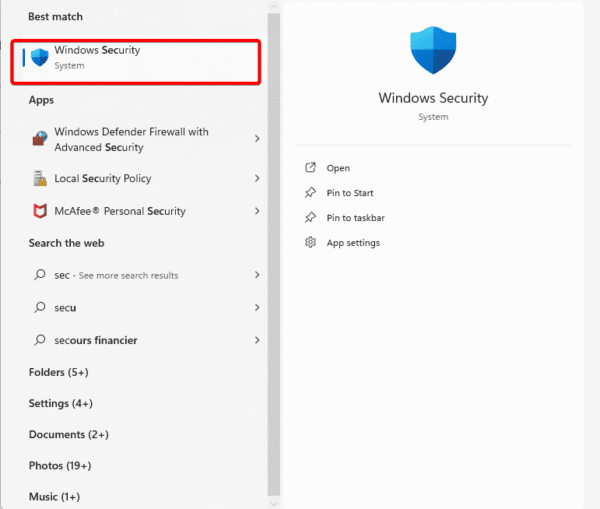
2. Click Virus & threat protection on the right pane, then click Scan Option on the left.
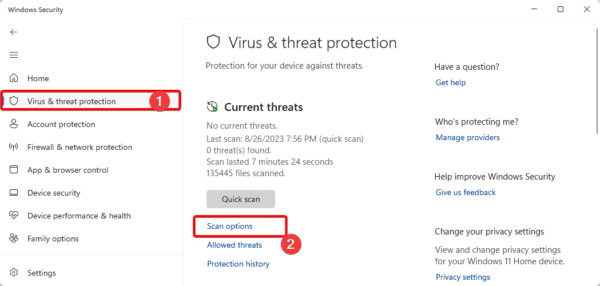
3. Click Full scan, then click Scan now.
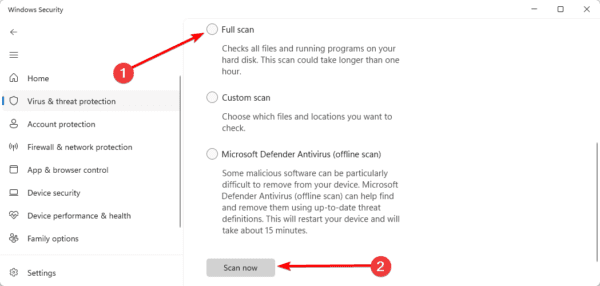
7. Undo Memory Overclocking Settings
If you use an overclocking software, you should undo the overclocking settings. While overclocking may unlock some potential and allow you to run your computer to some higher limits, it may also cause crashes on your computer due to stress and overheating.
So be careful if you use overclocking software as it may be the cause of the memory management blue screen on Windows 11.
8. Reseat the RAM and Hard Disk
A final solution could be reseating your RAM and hard drives. This is effective because you may face the BSoD because of bad contact or connection. Note that in most cases, you will have to open the computer to reseat these hardware components.
How Do I Prevent Memory Management Blue Screen in Windows 11?
Many computer problems may repeat if you do not take proper attention to prevent them. Here are a few things to note if you do not want a repeat of the memory management blue screen on Windows 11.
- Regularly update your computer.
- Keep your drivers regularly updated.
- Monitor memory usage. You may do this using the Task Manager.
- Avoid Overclocking your computer.
FAQ
1. Can RAM issues cause blue screen?
Yes, it can. You should always check your RAM to ensure it has no defects.
2. Can GPU cause blue screen?
The GPU itself may not cause a BSoD, but its drivers may, especially if outdated or corrupted.
Recovering From the Memory Management Blue Screen in Windows 11
With the solutions explored in this guide, you should successfully recover from the blue screen of death.
You may start with any more practical solution since we have not written them in any particular order.

