While we have explored some Blue Screen of Death errors, there are quite a number of them that affect Windows users. Some readers recently have complained about the page fault in nonpaged area on Windows 11.
When you encounter this BSOD, it is often impossible to reinstall Windows. However, we have some of the most effective solutions in this guide. But first, let us explore some common causes of the error.
What causes the Page Fault in Nonpaged Area BSoD?
There are a few factors that have been noticed to trigger this error. They include:
- Hardware issues, including faulty RAM or hard drives.
- Damaged or corrupted system files.
- Problems with the page file settings on the computer.
- RAM problems.
You may fix the issues with the solutions below.
Prerequisite: Boot in Safe Mode
Before trying any suggested solutions, you may boot in Safe Mode. This way, your computer starts with a minimum number of drivers and processes, eliminating possible crash triggers and allowing your computer to remain stable while you troubleshoot.
Once you have successfully entered Safe Mode, proceed to the solutions below.
1. Reinsert the RAM
RAM issues are the most common causes of the page fault in nonpaged area on Windows 11. So, before jumping into other solutions, you may try to re-insert the RAM and ensure it is properly seated. If the error continues after this, proceed to other solutions.
2. Run the System File Check
The SFC or System File Checker is a scan that finds corrupted or damaged system files and fixes them. You may run this scan from the Command Prompt, as shown below.
1. Press Windows + R to open the Run dialog.
2. Type cmd and hit Ctrl + Shift + Enter.
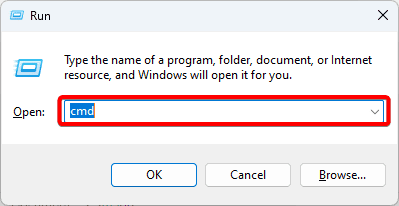
3. Type the command below and hit Enter.
sfc /scannow
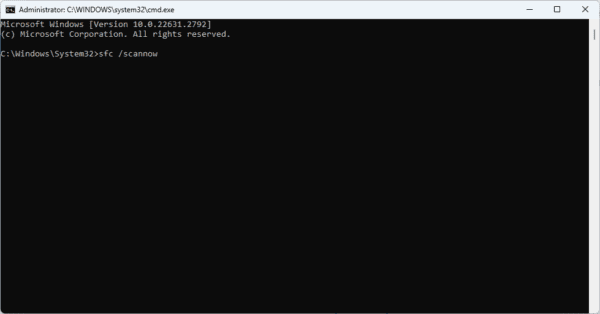
4. Restart the computer.
3. Run the Chkdsk Scan
On Windows 11 devices, disk errors frequently cause the page fault in nonpaged area blue screen of death. Thankfully, Windows has a built-in tool called Check Disk. With the help of this utility, you may repair issues like damaged sectors on the disk. This scan may be executed from the Command Prompt.
1. Press Windows + R to open the Run dialog.
2. Type cmd and hit Ctrl + Shift + Enter.
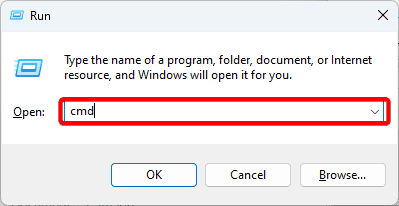
3. Type the command below and hit Enter.
chkdsk /f
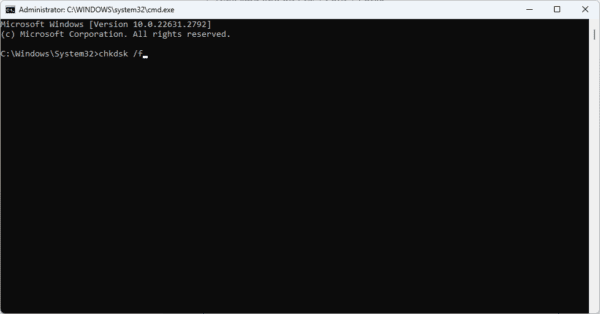
4. Update Windows and Drivers
Faulty or outdated drivers or OS may cause the page fault in nonpaged area BSoD on Windows 11. While trying individually updating drivers, you may use an automatic driver updater tool. Alternatively, you may update the OS as it also would update outdated drivers.
1. Press Windows + I to open the Settings app.
2. On the left pane, click Windows updated, then click Check for updates on the right.
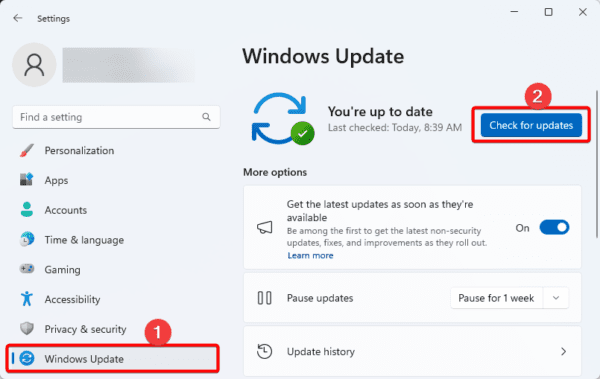
3. If there are updates available, download and install them. You may be required to restart your computer.
5. Adjust Virtual Memory
Memory allocation is one of the triggers of the page fault in nonpaged area in Windows 11. You may opt to manually allocate virtual memory as it will eliminate inefficient memory allocation, insufficient memory, and a fragmented page file issue.
1. Click the Start menu, type ‘advanced system settings’, and click the ‘View advanced system settings’ option
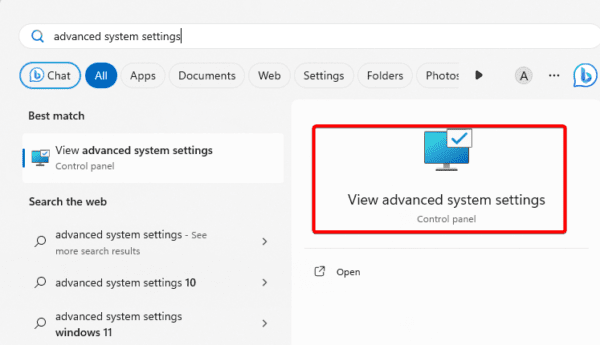
2. Click the Advanced tab, then click Settings in the Performance section.
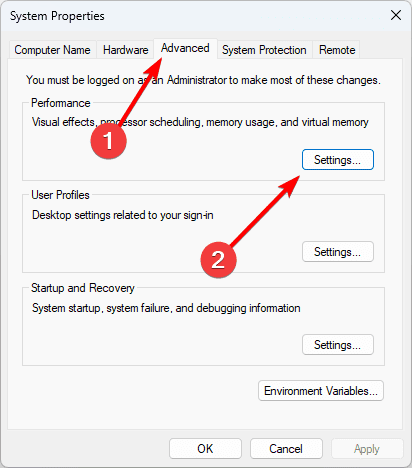
3. Click the Advanced tab, then click Change.
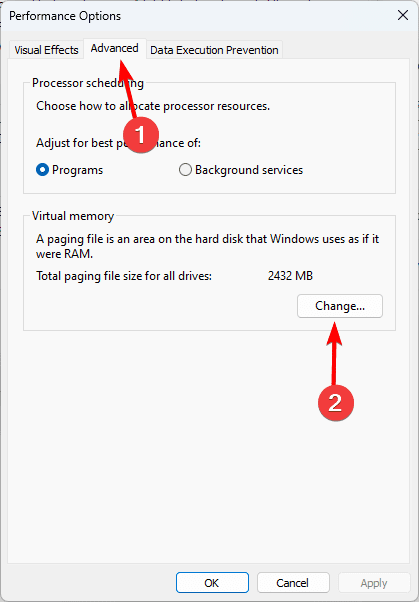
4. Uncheck ‘Automatically manage paging files for all drives’, click Custom, input your min and max range, then click OK.
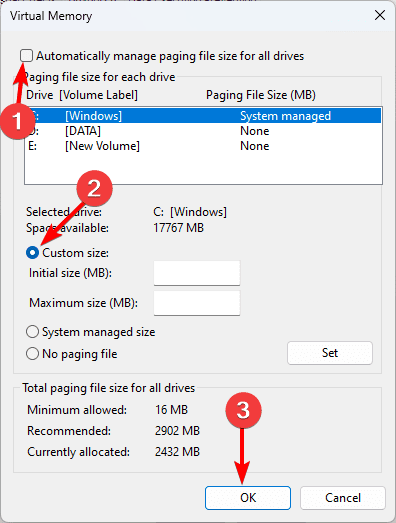
5. Reboot the computer.
6. Run a RAM Check
On Windows 11, page fault in nonpaged region blue screen of death is frequently caused by a malfunctioning RAM. Windows includes a utility that checks for RAM flaws and, for the most part, fixes them. Using the Memory Diagnostics Tool is advised. Should severe flaws be discovered, replacing the RAM will be necessary.
1. Press Windows + R to open the Run dialog.
2. Type mdsched.exe and hit Enter to Start the Memory Diagnostics Tool.
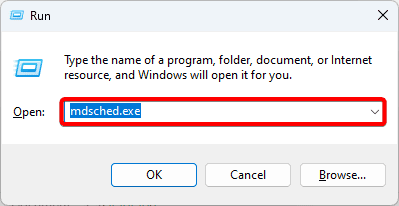
3. Click ‘Restart now and check for problem’.
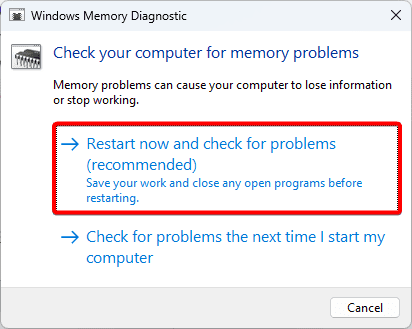
FAQ
1. What can cause a page fault?
When an application attempts to access memory that is part of its working set but is unable to locate it, page faults are raised.
2. How do I stop Page Fault in nonpaged area?
Simply apply the solutions discussed in this guide to effectively stop the BSoD.
Recovering From the Windows 11 Page Fault in Nonpaged Area
That will be as far as we discuss in this guide. The solutions are proven to be effective and should guarantee a 100% resolution of the Blue Screen of Death. If you have further questions, leave them in the comment section below.

