Blue Screen of Death errors are about the most dreaded problems Windows users may encounter. We have covered a few of them in the past, including Reference by Pointer and Critical Process Died. However, there are quite several BSoD users face. In this guide, we focus on the Unexpected Kernel Mode Trap.
This specific BSoD is caused by hardware incompatibility, faulty drivers, or bad RAM. Below, we suggest the most effective fixes.
1. Unplug All Connected Devices
While disconnecting peripheral devices is a great fix for many BSoDs, it is particularly effective for unexpected kernel mode trap. This is because the BSoD is often triggered by interaction with these eternal devices, and unplugging them will do the following:
- Eliminate faulty hardware
- Reduce stress on the system
- Clear temporary conflicts
- Isolate software conflicts
Once disconnected, you may reconnect them one after the other to identify which triggers explicitly the error.
2. Boot in Safe Mode
Windows Safe Mode is a great troubleshooting utility and a perfect way of resolving the unexpected kernel mode trap BSoD. When you boot in Safe Mode, the operating system limits drivers and services, disables startup programs, and provides a stable environment for you to identify and correct the error’s source.
Once you boot in Safe Mode, you may restart services or programs one after the other, to identify the trigger for the error. You may also try the other troubleshooting solutions while in Safe Mode.
3. Correct Disk Errors
Errors on your disk may often lead to the unexpected kernel mode trap on Windows devices. Fortunately, Windows comes with a built-in Check Disk utility. This tool will scan the disk and fix errors such as bad sectors. You may run this scan from the Command Prompt.
1. Press Windows + R to open the Run dialog.
2. Type cmd and hit Ctrl + Shift + Enter.
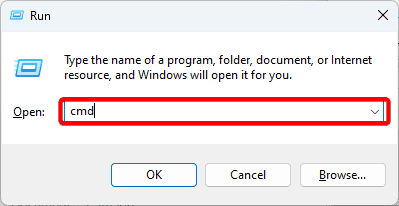
3. Type the command below and hit Enter.
chkdsk /f
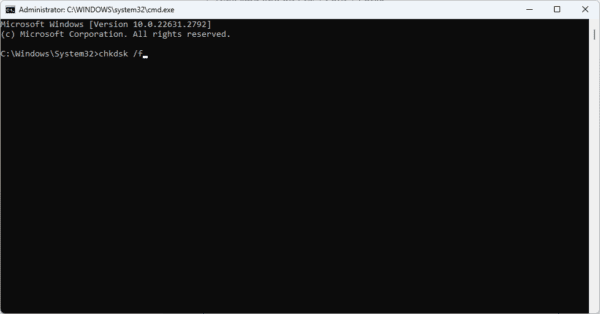
The command may plan execution during system startup; if it does, press Y to set up a task and restart the computer to run chkdsk. Also, ensure the root drive is C:.
4. Run the Windows Memory Diagnostics Tool
A faulty RAM is a common cause of unexpected kernel mode trap BSOD. Windows comes with a tool that scans for RAM defects and will be able to correct them in most cases. We recommend running the Memory Diagnostics Tool. If extreme defects are found, you will have to change the RAM.
1. Press Windows + R to open the Run dialog.
2. Type mdsched.exe and hit Enter to Start the Memory Diagnostics Tool.
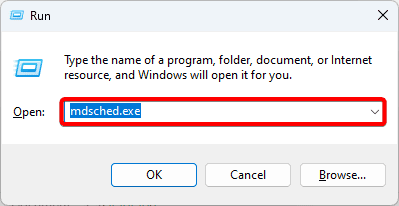
3. Click ‘Restart now and check for problem’.
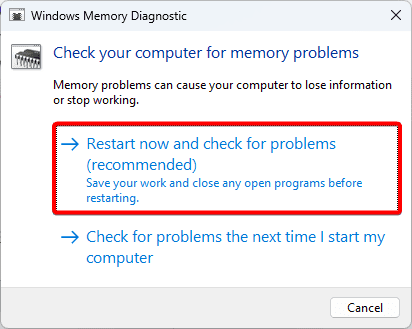
5. Uninstall your Graphics Card Driver
bad or corrupted drivers will often trigger unexpected kernel mode trap. The graphics driver is the most common culprit. You may uninstall it and restart the computer so that the latest versions are reinstalled.
1. Right-click on the Start menu and select Device Manager.
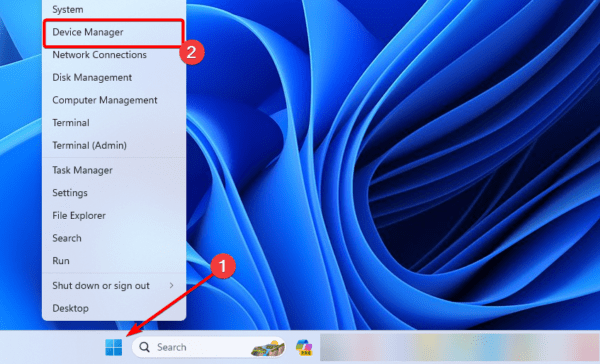
2. Expand Display Adapters, right-click on your Graphics driver and click Uninstall device, then confirm your choice.
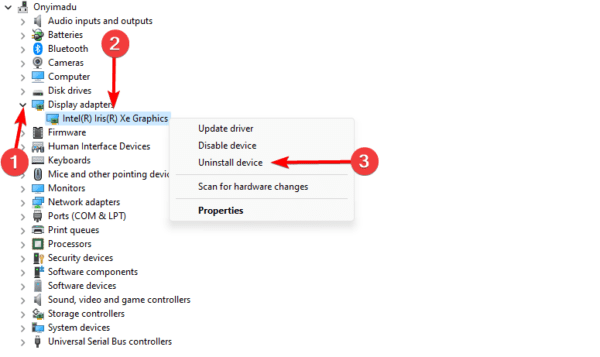
3. Restart the computer and relaunch the Device Manager.
4. Click the ‘Scan for hardware changes ‘icon.
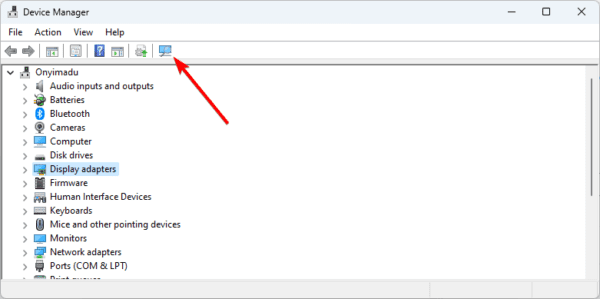
FAQ
1. What is the bug check code 0x1000007F?
0x1000007F is the value of the UNEXPECTED_KERNEL_MODE_TRAP_M bug check. This suggests that the Intel CPU triggered a trap, which the kernel could not detect.
2. How do I fix unexpected kernel mode trap?
You will find all of the solutions we discussed above very effective fixes.
Final Thoughts
Fixing BSoD errors can be really tricky. Our top recommendation is to boot in Safe Mode to avoid system instability while you troubleshoot the error. In all, you will find the solutions we explored very effective.
Lastly, leave us your comments below, telling us which fix worked for you.

