When performing random activities on your computer, you may encounter a system crash with an error message, Reference by Pointer. This Blue Screen of Death is triggered by hardware issues or problems with system files.
The crash error includes the stop code, code 0x00000018, and the solutions in this guide will fix it. We recommend first booting into Safe Mode to avoid more crashes while troubleshooting.
How do I fix reference by pointer error in Windows 11?
Pre-solution: Boot into Safe Mode
A computer in Safe Mode starts with minimal drivers, services, and background processes. So, possible components that cause the crash are isolated, allowing you to identify and remove them.
Step 1: Click the Start menu, then the Power button, and press Shift while clicking the Restart option.
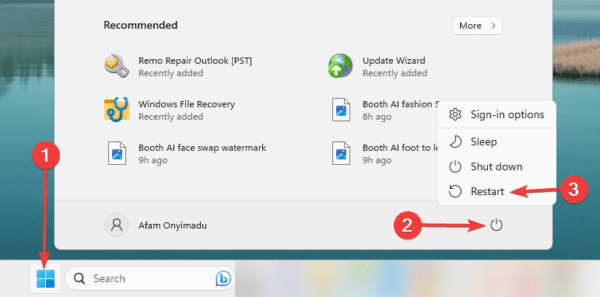
Step 2: Click the Troubleshoot option.
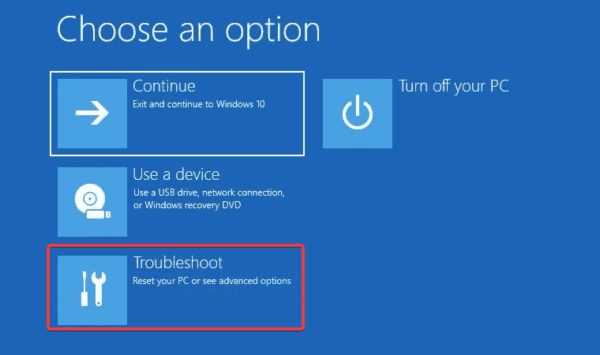
Step 3: Select Advanced options on the Troubleshoot screen.
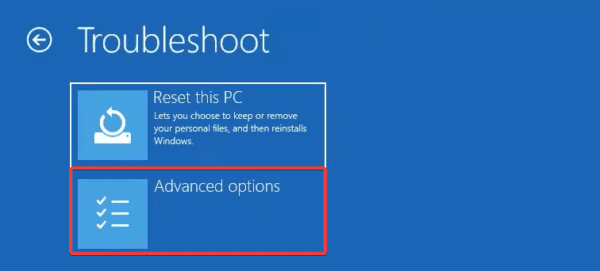
Step 4: Click Startup Settings.
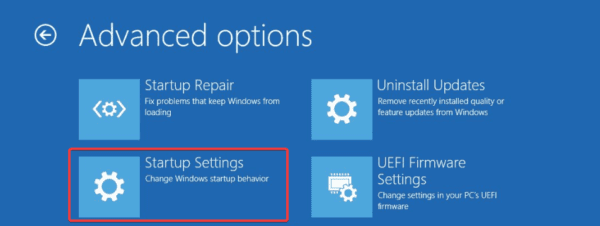
Step 5: Click the Restart button
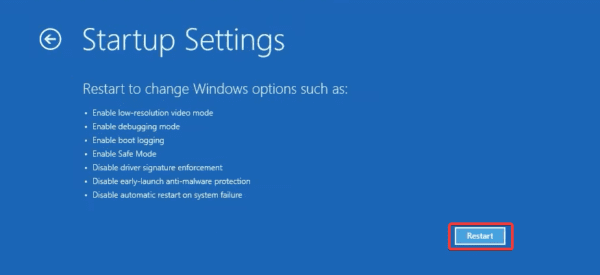
Step 6: Finally, press F4 or F5 to boot into Safe Mode or Safe Mode with networking.
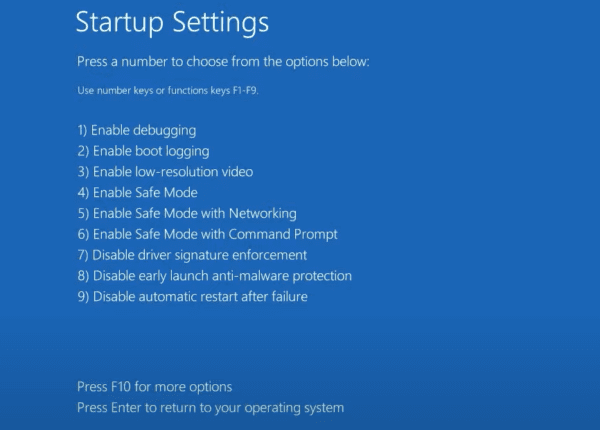
1. Check for Errors in the System Log
If you encounter the Reference by Pointer issue on Windows 11, it’s important to identify the root cause before troubleshooting. To do so, you can check for error messages on the Event Viewer’s log. Follow these steps to access the system log and determine the exact cause of the issue.
Step 1: Type event in Windows Search and select the Event Viewer app.
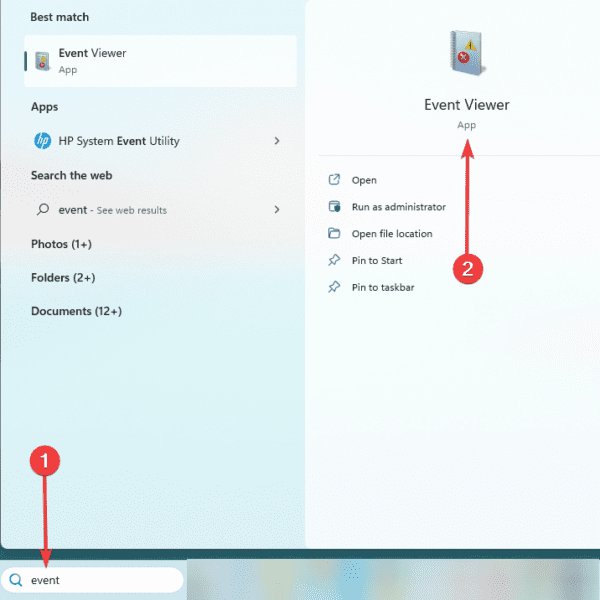
Step 2: Expand Windows Logs, click System, and select Filter Current Log in the right pane.
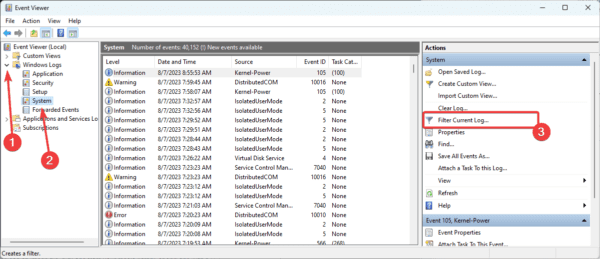
Step 3: Select a time frame covering when the crash occurred under the Logged option, tick the Critical and Error checkboxes, then click OK.
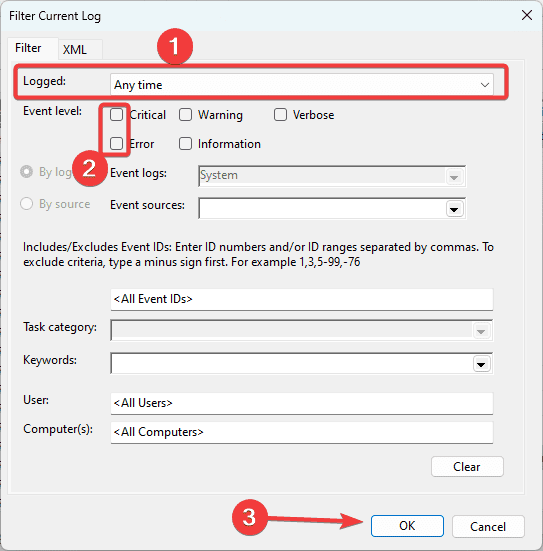
Step 4: Study the error list for the specified time frame. If you notice any errors that could be causing the BSoD, double-click on them for more information and use troubleshooting solutions specific to that error.
2. Run SFC and Check Disk Scans
Corrupted system files, drive sectors, and faulty hardware components will trigger the Reference by Pointer BSoD. These two scans will find and fix these underlying problems.
Step 1: Press Windows + R to open the run dialog, input cmd, and press Ctrl + Shift + Enter to open an elevated Command Prompt.
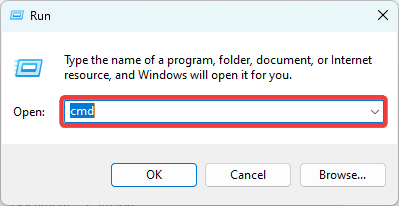
Step 2: Type sfc /scannow and hit Enter to run the SFC scan. Follow any prompts on the command terminal to complete the process.

Step 3: Type chkdsk C: /f /r (replace C with the drive letter where you have the Windows installation.) and hit Enter to run the chkdsk scan, then restart your computer at the end of the scan.

3. Run the DISM Command
The Deployment Image Servicing and Management or DISM command is a utility for repairing and updating Windows image. This command will resolve the Reference by Pointer error if corrupted drivers or system files cause it.
Step 1: Press Windows + R to open the run dialog, input cmd, and press Ctrl + Shift + Enter to open an elevated Command Prompt.
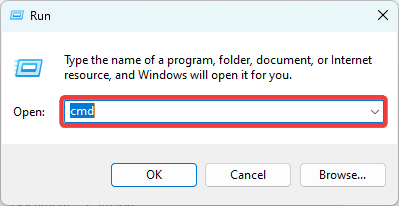
Step 2: Type the script below and hit Enter to repair the Windows image.
DISM.exe /Online /Cleanup-image /Restorehealth
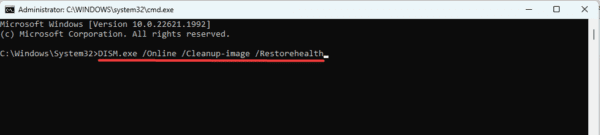
Step 3: Restart your computer and verify the problem is fixed.
4. Perform a Clean Boot
Just like Safe Mode, a clean boot will start Windows with a minimal set of apps, processes, and drivers. You may re-enable them one after the other to determine what causes the crash. Follow the steps below to clean boot your computer.
Step 1: Press Windows + R, type msconfig, and hit Enter.
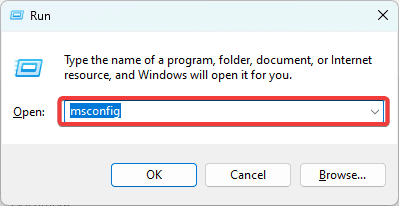
Step 2: Click the Services tab, tick the Hide all Microsoft services checkbox, and click the Disable all button.
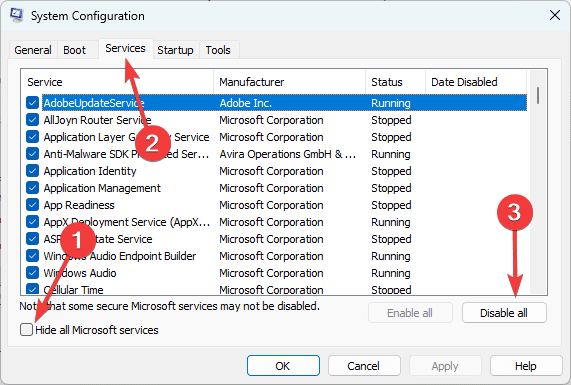
Step 3: Select the Startup tab and click Open Task Manager.
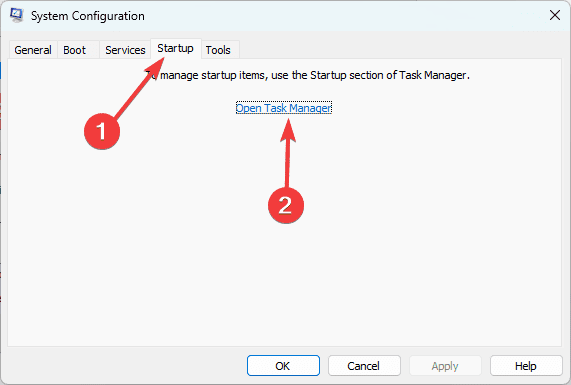
Step 4: Select a startup app, and click the Disable button. Repeat this process for as many startup apps as you need to disable.
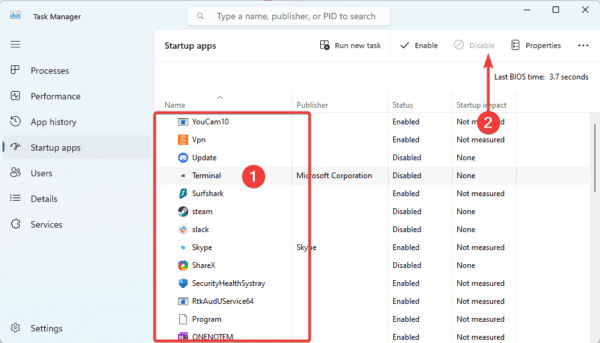
Step 5: Return to the System Configuration screen and click OK.
Step 6: Finally, you may enable apps one after the other to discover which app is triggering the Reference by Pointer crash.
5. Update Device Drivers
Corrupted and outdated drivers are a common cause of the Reference by Pointer error in Windows 11, and a driver update will ensure you have the latest and most compatible versions for your OS. So, try the update steps below.
Step 1: Right-click the Start menu and select Device Manager.
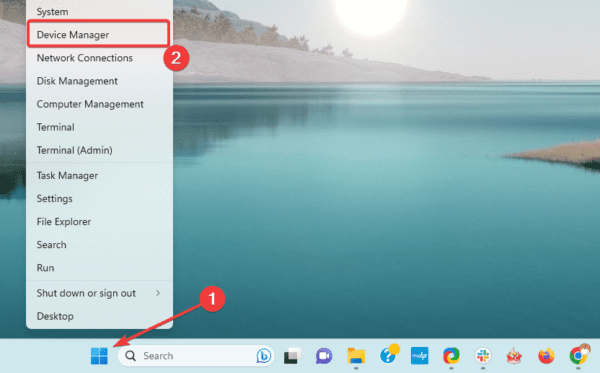
Step 2: Expand any category you suspect is outdated, right-click the driver, and click Update driver.
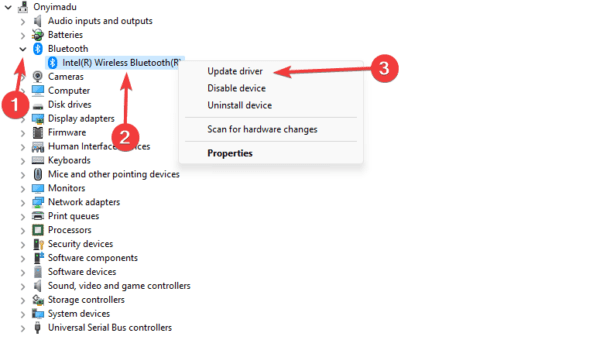
Step 3: Select the option to Search automatically for drivers, and follow the wizard to complete the process.
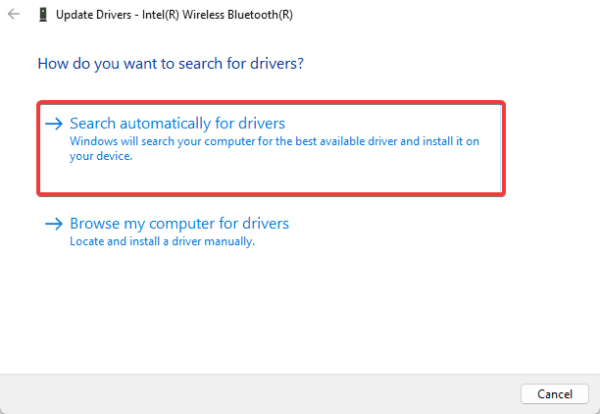
6. Uninstall Conflicting Programs
If certain third-party apps are not functioning correctly with the native Windows 11 applications, it may cause the Reference by Pointer crash. To fix this error, uninstall the conflicting apps by following the steps below.
Step 1: Press Windows + R to open the run dialog, input appwiz.cpl, and press Enter.
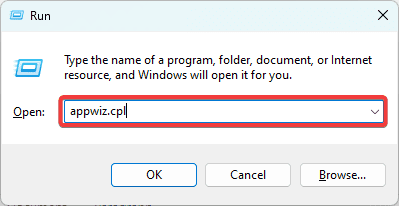
Step 2: Click the suspected app from the program list and select Uninstall.
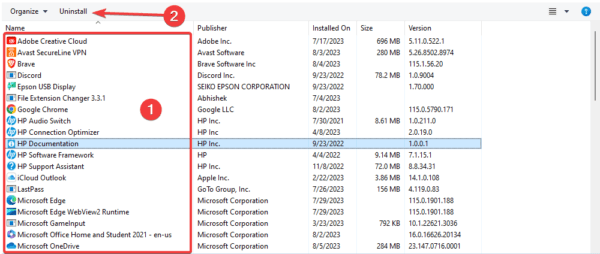
Step 3: Lastly, follow the wizard to complete the process, and you may need to restart your computer.
7. Disable the Antivirus
Your antivirus may be the culprit if you’re experiencing system crashes or conflicts with other programs. It’s worth considering turning it off and trying a different one if compatibility issues persist. Remember that every antivirus has its method for deactivation, but the instructions below will guide you through disabling the built-in Windows Security.
Step 1: Type security in Windows Search and select Windows Security.
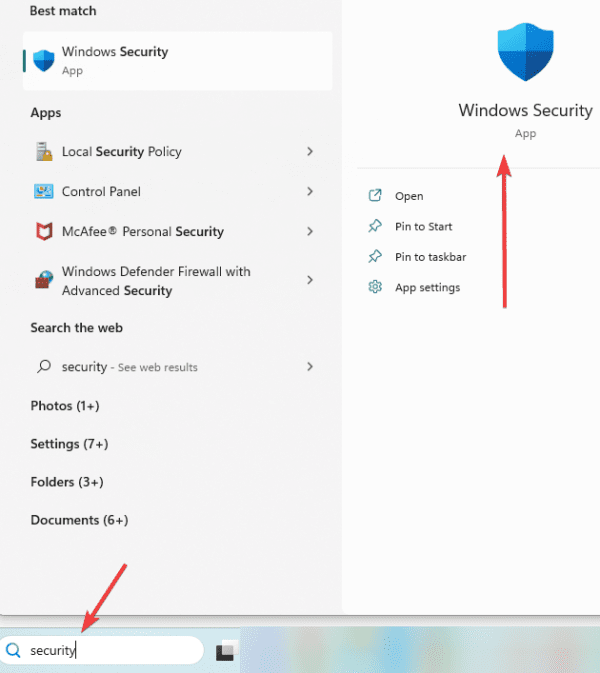
Step 2: Click the Virus & threat protection menu on the left pane and select Manage Settings.
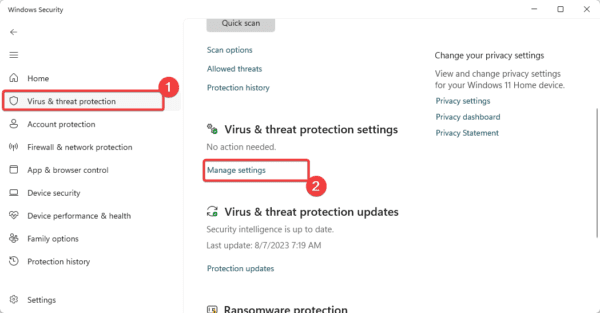
Step 3: Finally, toggle off Real-time protection to disable your antivirus.
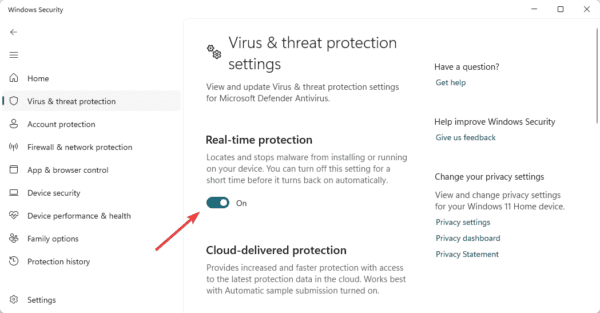
FAQ on Reference by Pointer BSOD
1. What is reference by pointer 0x00000018?
0x00000018 is the value the computer attributes to the Reference by Pointer bug check, meaning that the object’s reference count is invalid for its current state.
2. What causes BSOD loop?
A Windows blue screen loop means your device is stuck in a reboot cycle due to a Blue Screen of Death error. A recent Windows update, an update to your device drivers, or a new hardware installation can trigger this issue.
3. Can BSoD fix itself?
After encountering a blue screen and restarting your PC, an automatic troubleshooting and repair process commences. If this process fails to resolve the issue, you may need to take different troubleshooting steps.
Wrap-Up: Using the Computer Without Crashes
The solutions in this guide will help you navigate the Reference by Pointer crash. You should perform routine maintenance checks to avoid a repeat occurrence. Also, we suggest always keeping your drivers updated and using the best antivirus system for your computer.
Lastly, please reach out to us in the comments and let us know what solution worked.

