Some users have encountered a situation where, after turning on their Windows 11 computer, they only see a black screen with a movable cursor. This situation comes up randomly but is often noticed more when trying out the beta of Windows 11 or after updates.
Update issues, application compatibility problems, file corruption, and hardware-related issues often cause this Windows problem. Below, we walk you through practical solutions to get your computer running as normal.
Before going into any solutions, Restart your computer, as you may only be experiencing a temporal glitch. Also, unplug any peripheral device since a malfunction from one of these devices may trigger the problem.
Pre-solution: Boot into Safe Mode
When your computer cannot completely boot, you may need to boot into Safe Mode. This allows your computer to start with minimal processes, drivers, and services and ensures that the computer is stable while you troubleshoot. You should boot into Safe Mode and then try the solutions we provide.
Step 1: Press the Power button, then as soon as Windows starts coming up, press and hold the Power button till the computer shuts down. Repeat the process three times so Windows can boot into Startup Repair, then select Advanced options.
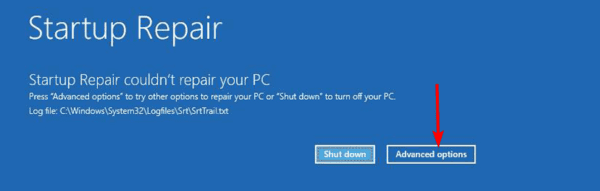
Step 2: Click the Troubleshoot option.
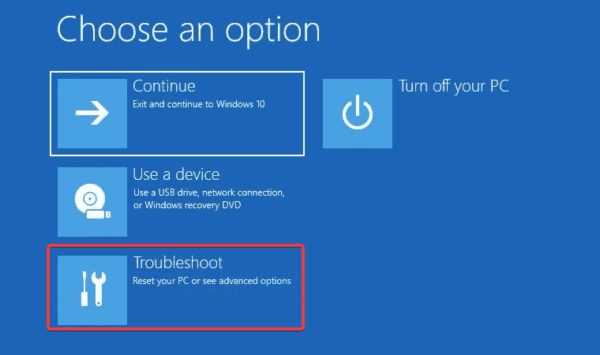
Step 3: Select Advanced options on the Troubleshoot screen.
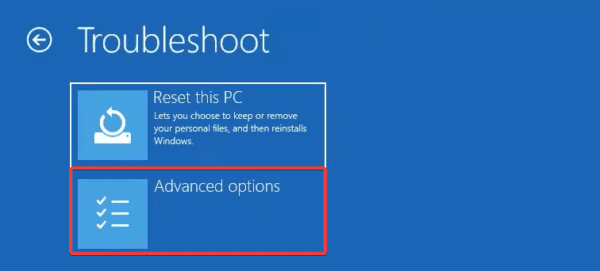
Step 4: Click Startup Settings.
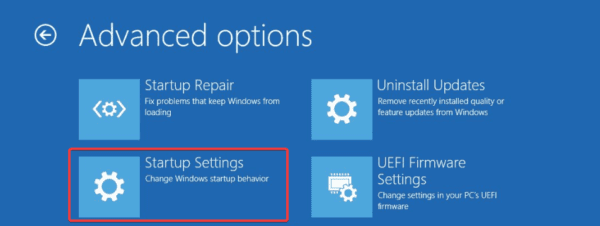
Step 5: Click the Restart button
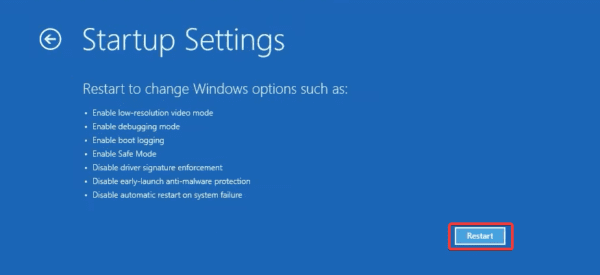
Step 6: Finally, press F4 or F5 to boot into Safe Mode or Safe Mode with networking.
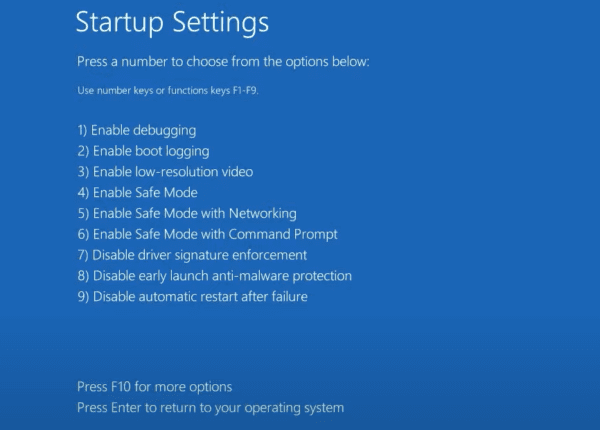
1. Perform a Physical Hardware Check
You can check your computer hardware by inspecting for damaged cables, loose connections, or physical damage.
If you notice that a certain hardware part triggers problems, you should replace it with a working component to see if the issue is resolved. Also, pay attention to the monitor, some monitor issues may cause the error.
2. Uninstall Updates
While updates are an essential way to keep your computer safe and adequately running, there are rare situations where an update triggers errors or bugs. Uninstalling the update will fix the problems. This may be the case with Windows 11 black screen with cursor.
Step 1: Press Windows + I to open the Settings app.
Step 2: Click Windows Update on the left pane, then select Update history on the right.
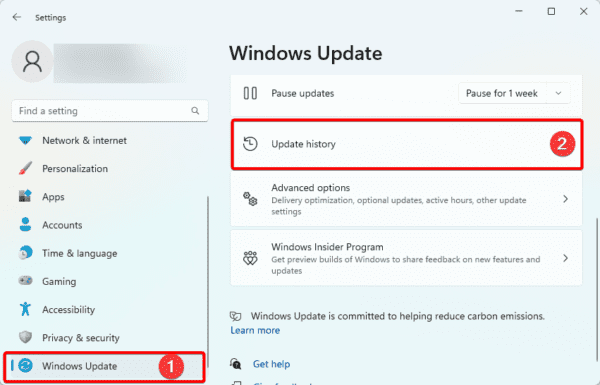
Step 3: Scroll down and click Uninstall updates.
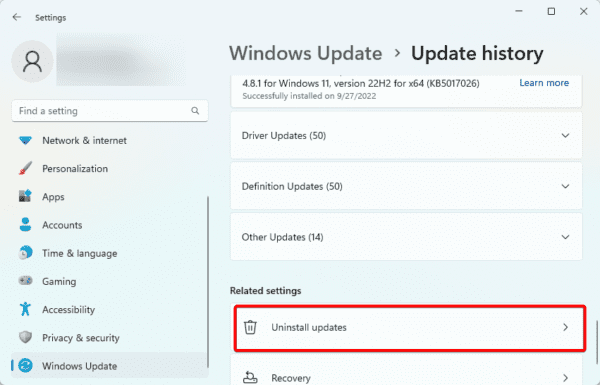
Step 4: Select the Uninstall button for your most recent update.
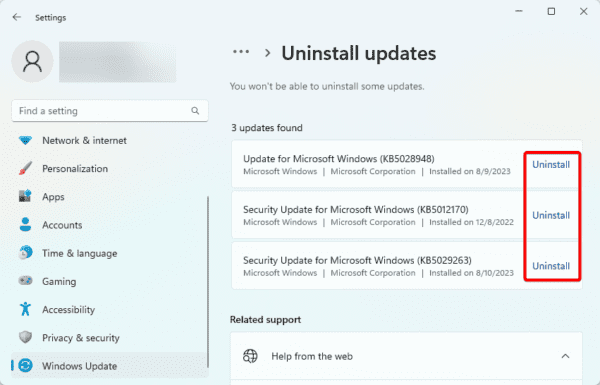
3. Roll Back Driver Updates
Like Windows updates, driver updates ensure the hardware and the software communicate properly. However, you may get the Windows 11 black screen with a cursor problem if you have installed an incompatible driver. The solution will be to roll back the update.
Step 1: Right-click the Start button and select Device Manager.
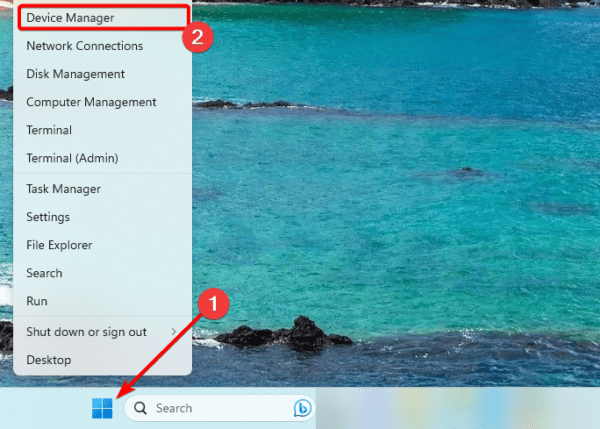
Step 2: Expand the category with the recent driver update and double-click on your driver.
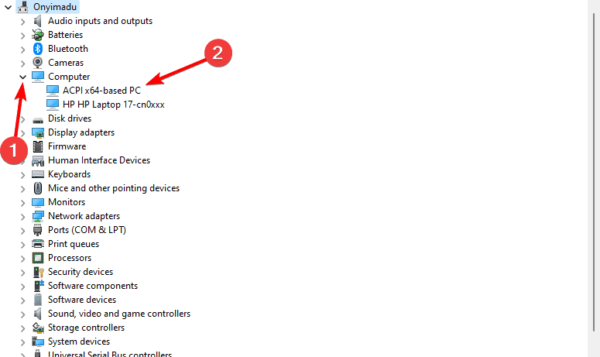
Step 3: Click the Driver tab and the Roll Back Driver button if it is not grayed out.
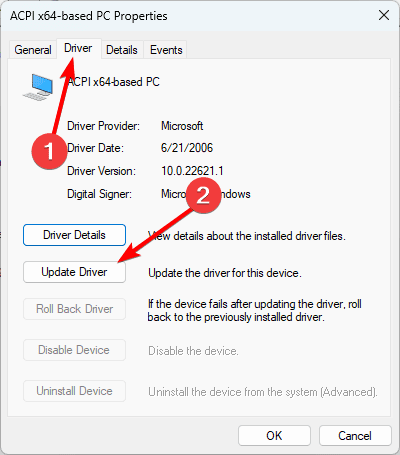
4. Run the Check Disk Utility
On Windows 11, the Check Disk utility scans for flaws and problems in your hard drive. It will fix logical drive errors, including corrupted file pointers as well as physical errors, such as bad sectors. Here is how to use the tool.
Step 1: Press Windows + R to open the Run dialog.
Step 2: Type cmd, then hit Ctrl + Shift + Enter to open the Command Prompt with administrative rights.
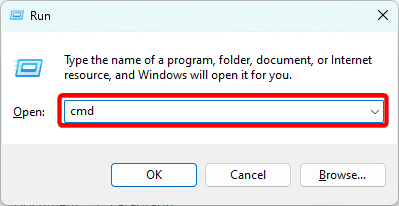
Step 3: Type the command below and hit Enter, replacing C with the drive letter for the drive that holds your Windows installation.
chkdsk C: /f

Step 4: Restart your computer and verify the Windows 11 black screen with cursor problem is fixed.
5. Run the SFC Scan
The Windows 11 System File Checker (SFC) scan is vital in scanning for file corruption on your computer and repairing damaged files. If the Windows 11 black screen with cursor is triggered by file corruption, this step should fix it.
Step 1: Press Windows + R to open the Run dialog.
Step 2: Type cmd, then hit Ctrl + Shift + Enter to open the Command Prompt with administrative rights.
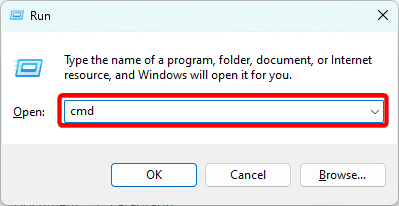
Step 3: Type the command below and hit Enter.
sfc /scannow

Step 4: Restart your computer.
6. Perform a System Restore
Windows 11 System Restore is a utility that can restore the operating system to an earlier period. If you have created restore points before the error, you may be able to take your computer to its state at any of those points.
Step 1: Press Windows + R to open the Run dialog, type rstrui, and hit Enter.
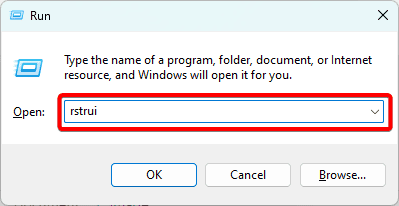
Step 2: Click the next button.
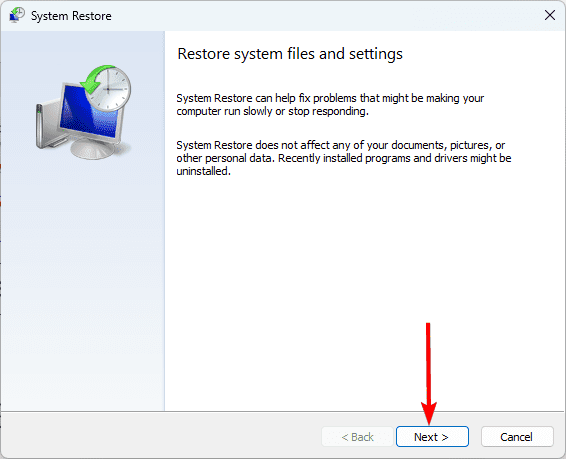
Step 3: Click a restore point from the list and click the Next button.
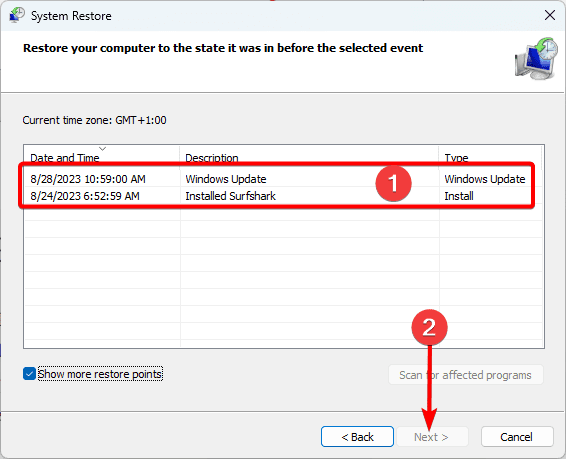
Step 4: Click the Finish button.
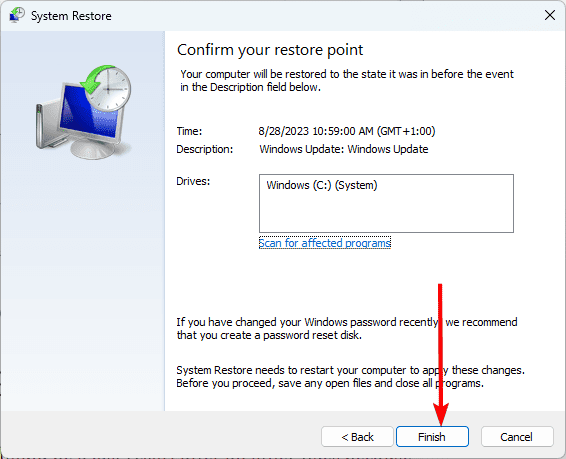
7. Reset or Reinstall Windows 11
Resetting Windows 11 should be a last resort after all other fixes because you may lose valuable data and settings on your computer. A reset will reinstall the operating system, and this would remove any bugs causing the Windows 11 black screen with a cursor.
Step 1: Press Windows + I to open the Settings app.
Step 2: Scroll down the right pane and select Recovery.
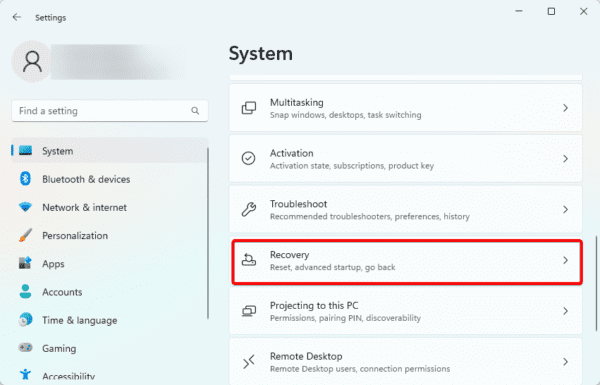
Step 3: Click the Reset PC button.
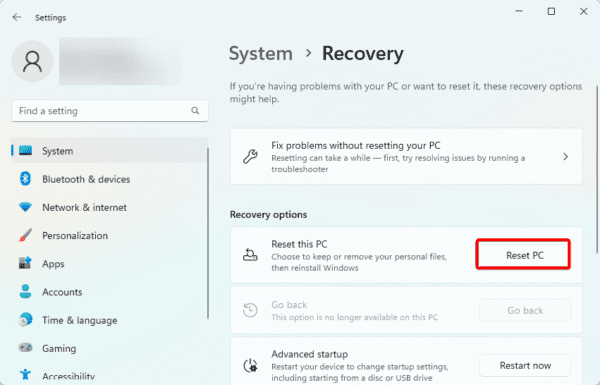
Step 4: Select the Keep my files option.
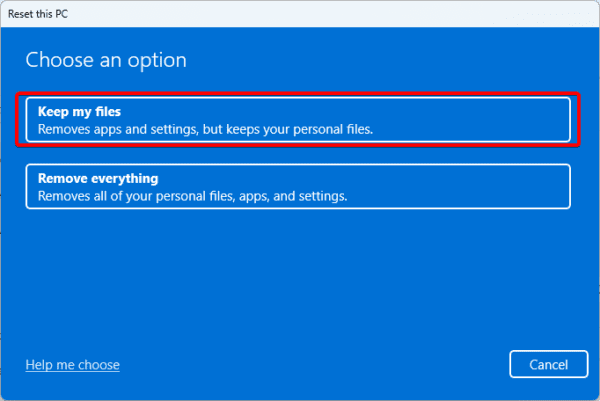
Step 5: Click Cloud download. This option will ensure you reinstall a new copy of the operating system, which may be the better choice if the version currently on your computer is faulty.
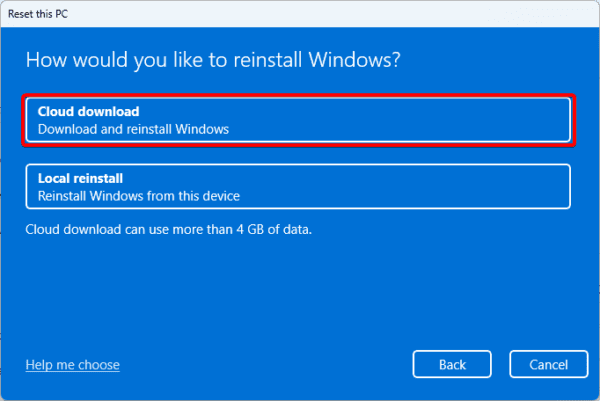
Step 6: Follow the wizard to complete the reset. Note that this will take a while, and your computer will restart several times.
FAQ on Windows 11 Black Screen With Cursor
1. Why is my PC showing black screen with cursor?
There may be various factors leading to this problem, including file damage, hardware problems, and issues with updates.
2. How do I fix a black screen with a cursor in Windows 11?
You should try the steps in this guide, including checking hardware components, performing drive and file repair scans, and a system reset.
Using Your Computer Safely
If you have read this far, we believe you have successfully fixed the Windows 11 black screen with cursor problem. We recommend regular hardware checks to ensure you do not face a repeat situation. We also recommend creating restore points regularly, so that you have adequate restore options when you run into computer issues.

