If gaming features aren’t available for your Windows desktop, you may update the computer to save you further troubleshooting or move to the solutions below if an update does not work.
1. Repair and Reset the Xbox App
Microsoft applications come with a repair and reset option. When you repair the app, minor bugs that may trigger the problem are corrected. Additionally a reset will restore all configurations, fixing any issues that may cause the error message gaming features aren’t available for the Windows desktop or File Explorer.
1. Press Windows + I to open the Settings app.
2. Click Apps on the right pane, then click Installed Apps on the left.
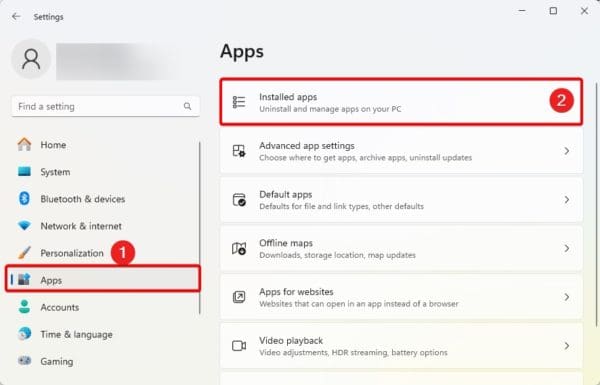
3. Click the three dots of your Xbox app and click Advanced options.
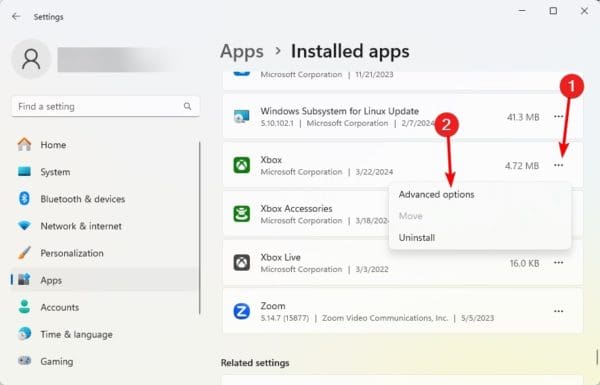
4. Click the Repair button, and if the problem remains, repeat the steps above, but this time, click the Reset button.
2. Update the Xbox App
An Outdated Xbox app could affect the gaming features. This may be the reason behind the error message gaming features aren’t available for the Windows desktop or File Explorer.
1. Click the magnifying lens on the Taskbar, type Microsoft Store, and click the app.
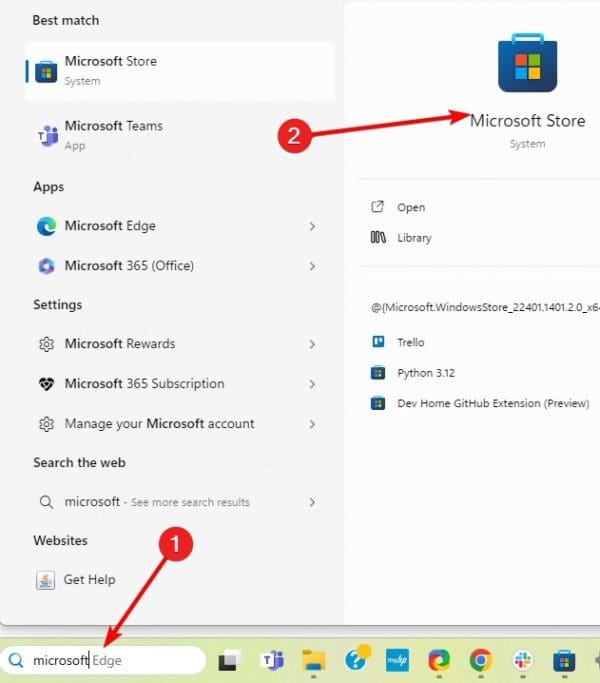
2. Click the Library option on the left pane, then click Get Updates on the left.
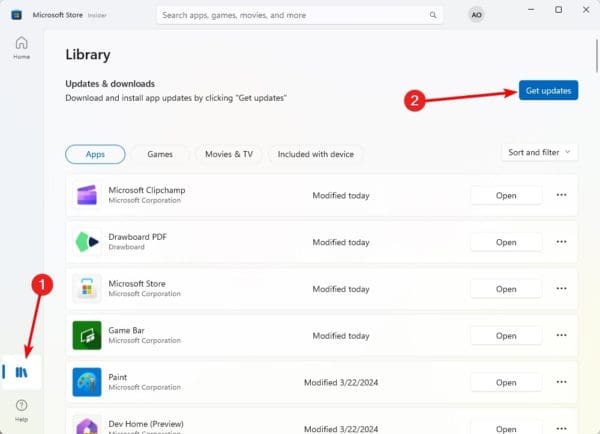
3. Reinstall Xbox Game Bar
You may also reinstall the Xbox game bar. This is a valid fix when bugs or file corruption cause the problem on your computer. Follow the steps below.
1. Click the magnifying lens on the Taskbar, type PowerPoint, and click the Run as administrator option.
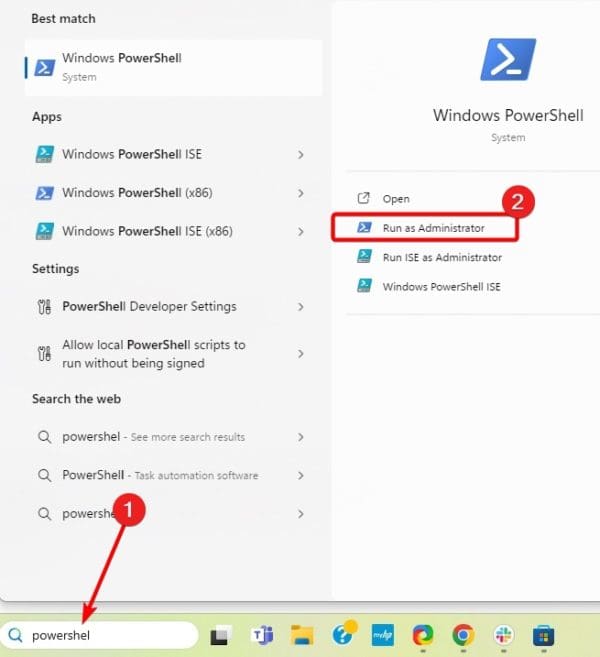
2. Type the script below and hit Enter.
get-appxpackage Microsoft.XboxGamingOverlay | remove-appxpackage
3. After the command runs, type the script below and hit Enter to reinstall Xbox Game bar.
Get-AppXPackage Microsoft.XboxGamingOverlay -AllUsers | Foreach {Add-AppxPackage -DisableDevelopmentMode -Register "$($_.InstallLocation)\AppXManifest.xml"}4. Restart the computer.
4. Open the Xbox App Directly from Microsoft Store
If you get the error message gaming features aren’t available for the Windows Desktop, you may be facing a problem with your video recorder button in the Game bar. An easy workaround that many users have found effective is opening the Xbox app directly from Microsoft Store.
5. Enable Xbox Game Bar
Enabling the Xbox game bar is an effective gaming optimization setting. When the game bar is disabled, there is a chance that some gaming features may not work. Follow the steps below.
1. Open the Settings app by pressing Windows + I.
2. Click Gaming on the left and Gaming Bar on the right.
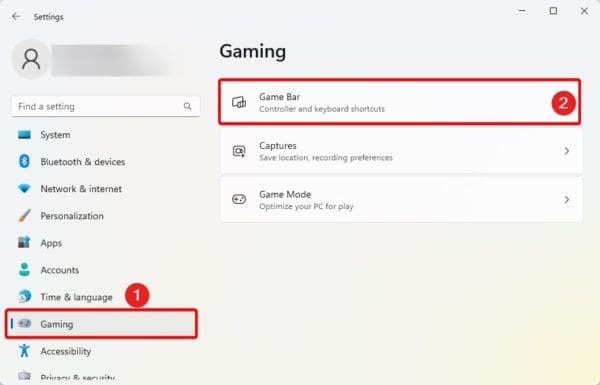
3. Toggle on Allow your controller to open Game bar.
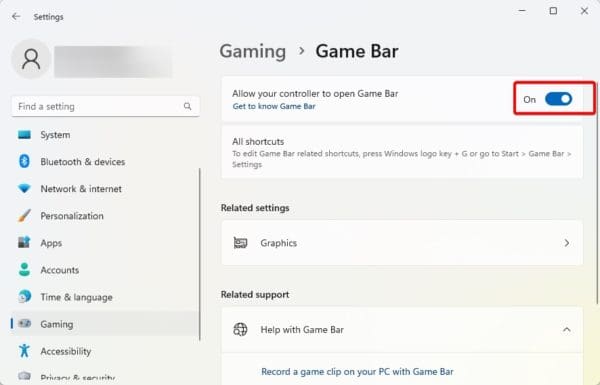
Note: If specific gaming settings, like screen recording, do not work, you may use alternative apps like the RecForth tool to regain this feature.
That is all for this guide.
FAQ
This error may result from bad configuration, system bugs, or disabled game options on Windows 11.

