Some users have complained of the Class Not Registered error while opening certain apps or the File Explorer. The specific app may freeze or crash, and you may experience system-wide issues, especially with the File Explorer.
In this guide, we will explore the root causes of this problem and recommend the best solutions.
What is the Windows Class Not Registered Error?
The Windows Class Not Registered error often means that a specific program or service can not be an essential class or component to help it run successfully.
The missing class may often be a Component Object Model (COM) component or Dynamic Link Library (DLL). This error is often triggered when you have corrupted system or installation files.
The solutions below will help you resolve the problem.
How Do You Fix Class Not Registered Error on Windows 11
1. Fix Corrupted Files
File corruption could mean that apps can no longer find essential files to function properly. These may be system files or installation files. You may use the DISM and SFC scans to resolve the issue.
1. Press Windows + R to open the Run dialog, then type cmd and hit Ctrl + Shift + Enter to open an elevated Command Prompt.
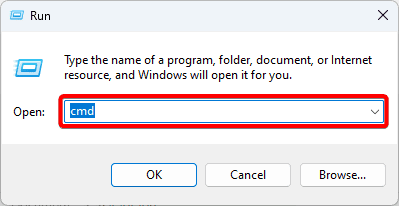
2. Input the command below, hitting Enter after each pone to scan for image corruption and repair discovered corruption.
Dism /Online /Cleanup-Image /ScanHealth
Dism /Online /Cleanup-Image /RestoreHealth
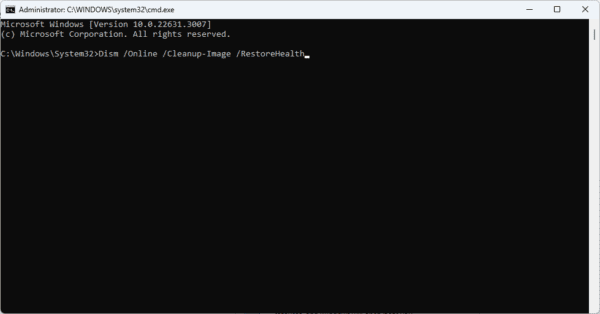
3. Once the DISM scans are complete, input the command below and hit Enter to fix all system file corruption.
sfc /scannow
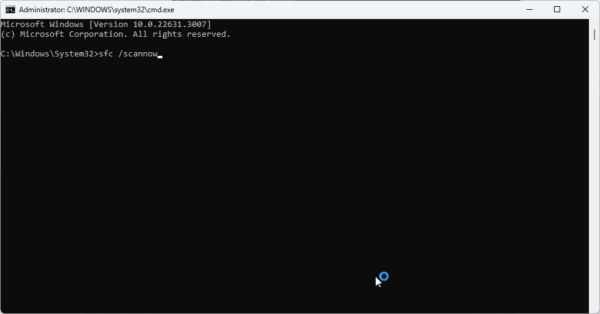
2. Reset Default Apps
On Windows 11, you may have chosen specific applications to open some files. However, you should note that when the wrong kind of application tries to open a file, it may encounter the Class Not Registered error. You should reset the default apps to fix this problem.
1. Press Windows + I to launch the Settings app.
2. Click Apps on the right pane, then on the left, click Default apps.
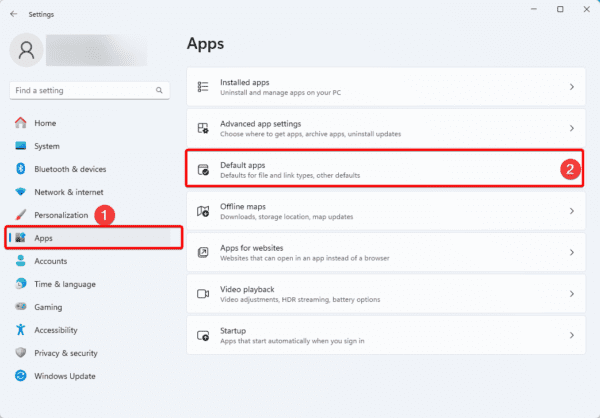
3. Scroll down to the bottom and click the Reset button for ‘Reset all default apps.’
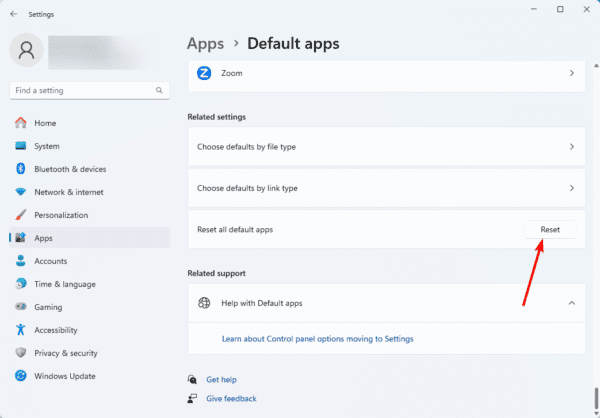
3. Reinstall Windows Applications
If the DLLs or other dependent applications are not correctly registered for an app, you may have the Class Not Registered error on Windows 11. By reinstalling Windows applications, all dependent applications may also be re-registered.
1. Press Windows + R to open the Run dialog, then type cmd and hit Ctrl + Shift + Enter to open an elevated Command Prompt.
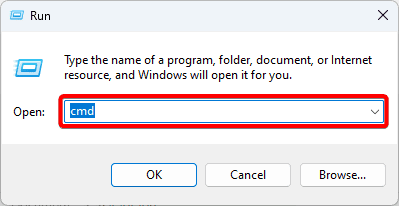
2. Type the command below and hit Enter.
Get-AppXPackage -allusers | Foreach {Add-AppxPackage -DisableDevelopmentMode -Register "$($_.InstallLocation)\AppXManifest.xml"}3. Restart your computer, click the Taskbar lens, type store, and click Microsoft Store.
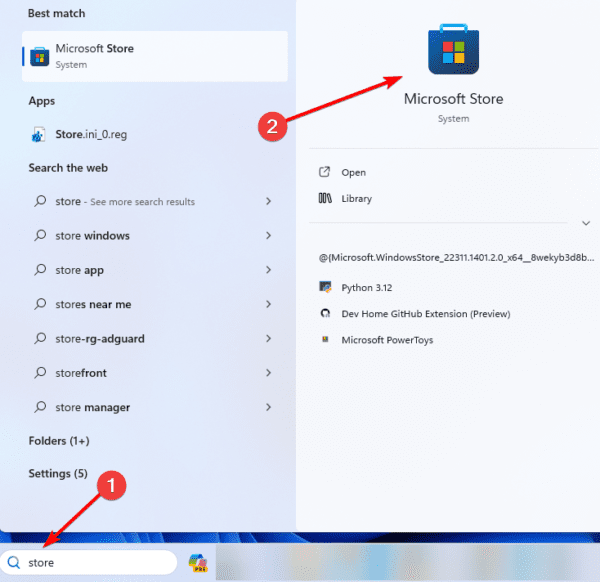
4. Click the Library icon on the left and click the Update all button.
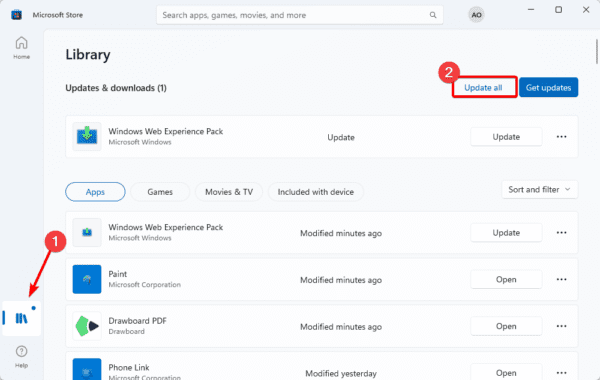
4. Re-register your Windows DLL Files
1. Press Windows + R to open the Run dialog, then type cmd and hit Ctrl + Shift + Enter to open an elevated Command Prompt.
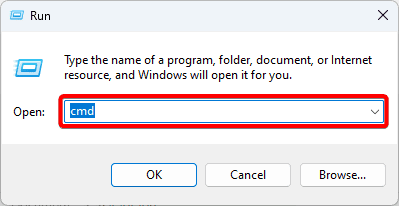
2. Type the command below and hit Enter.
FOR /R C:\ %G IN (*.dll) DO "%systemroot%\system32\regsvr32.exe" /s "%G" regsvr32 ExplorerFrame.dll
5. Repair Microsoft Visual C++ Redistributable
When you repair the Microsoft Visual C++ redistributable, the system verifies DLLs and runtime libraries are intact, present, and correctly registered. Also, it fixes damaged or missing files within the redistributable, making it an effective solution for the Class Not Registered Windows 11 error.
1. Press the taskbar’s magnifying lens, type control, and click Uninstall a program.
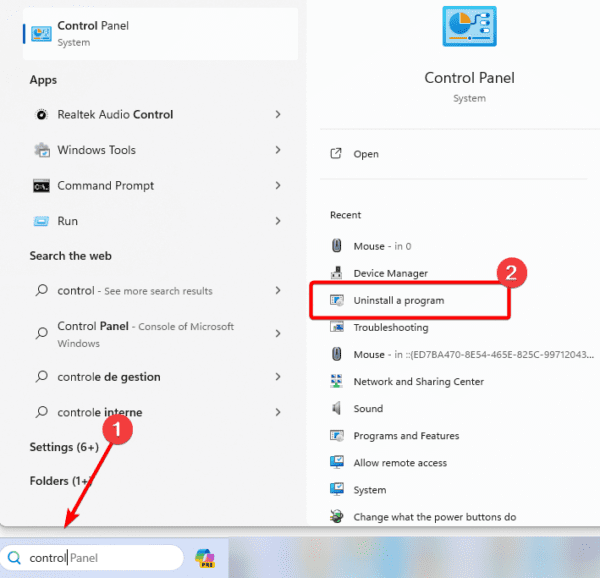
2. Click on Microsoft Visual C++ Redistributable and click Change.
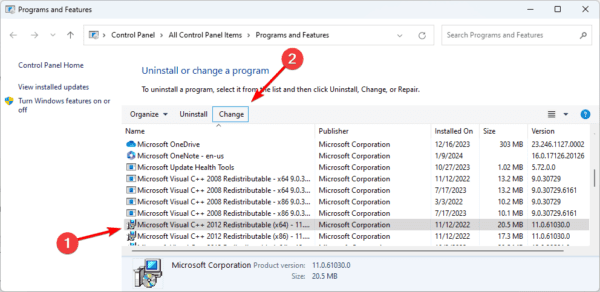
3. Click the repair button and follow the wizard.
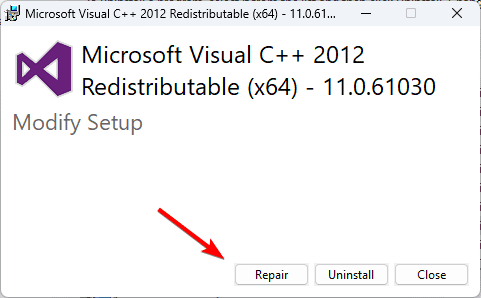
4. Repeat steps 2 and 3 for all Microsoft Visual C++ Redistributable instances, then restart the computer.
6. Restart Windows Explorer
One way the Class Not Registered Windows 11 error may manifest is glitches with File Explorer. You may correct this by restarting the Windows Explorer process.
1. Launch the Task Manager by pressing Ctrl + Shift + Esc on your keyboard.
2. Right-click on Windows Explorer and click Restart. You may need to pause Task Manager updates to find this process.
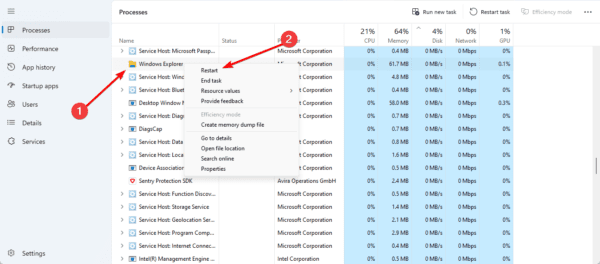
7. Uninstall Recent Windows Update
Some people have complained about the Class Not Registered Windows 11 error after updating Windows. This is possible because even though an update is beneficial in most cases, some updates may have bugs. If you fall under this category, uninstall the update.
1. Press Windows + I to open the Settings app.
2. Click Windows Update on the left pane, then on the right, click Update history.
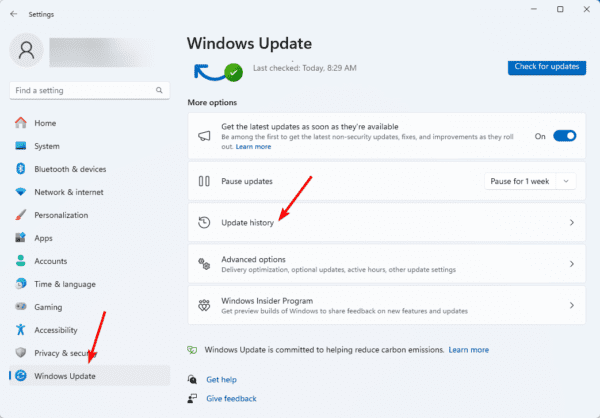
3. Scroll down and click Uninstall updates.
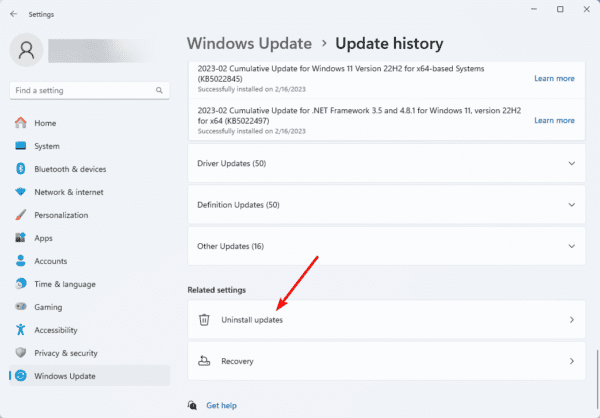
4. Click the Uninstall button for any update you need to uninstall.
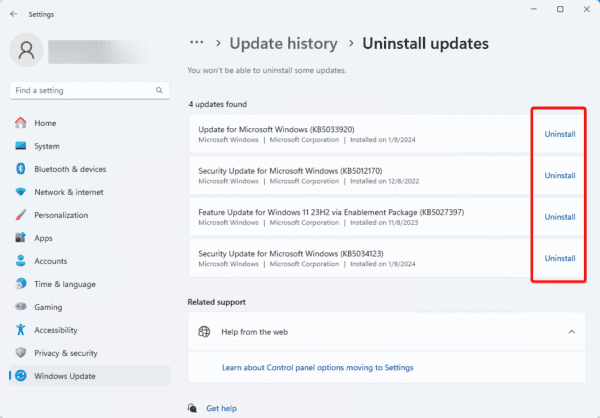
8. Restore Windows 11
Windows 11 comes with a System restore utility. This utility can take your computer to a state where it functioned without the Class Not Registered error. This tool will work if only you have previously created a restore.
1. Type restore on Windows Search and select the Recovery option.
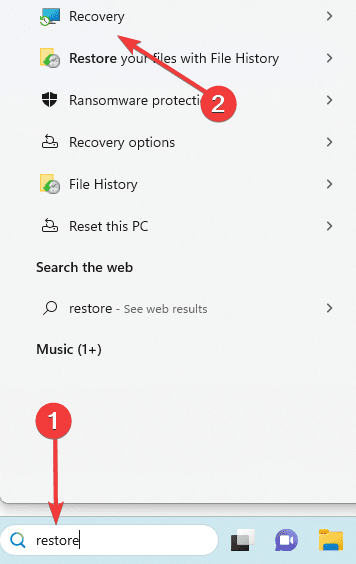
2. Click the Open System Restore option on the Control Panel.
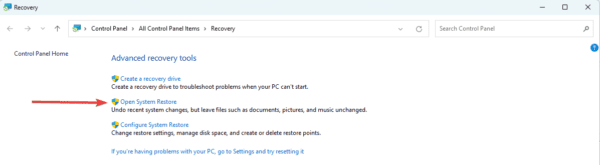
3. Select Choose a different restore point and click the Next button.
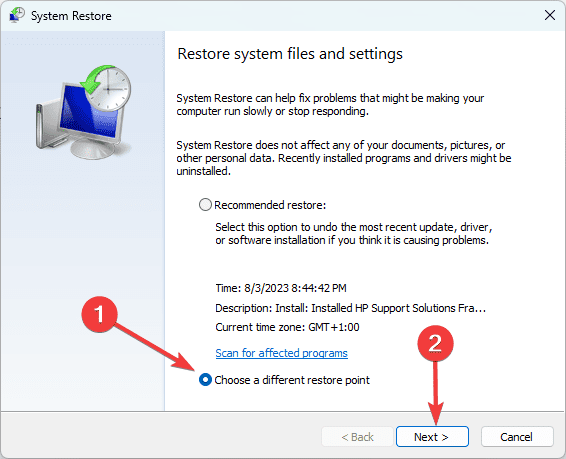
4. Select a restore point from the available options and click Next.
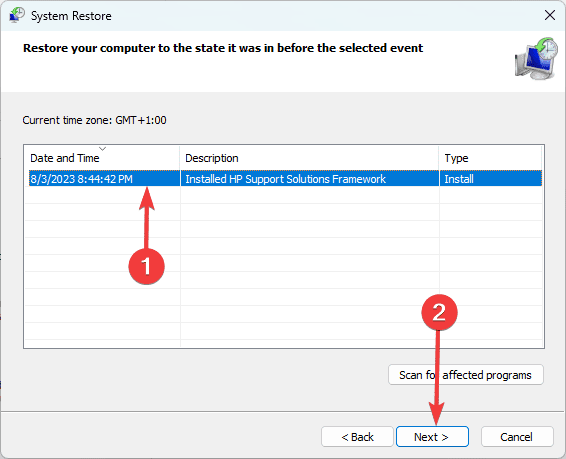
5. Lastly, click the Finish button. The process will begin, and your computer may restart as the restore runs.
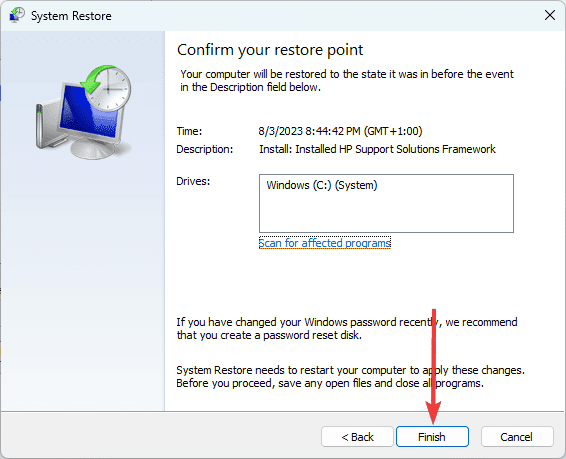
Recovering from the Class Not Registered Windows 11 Error
This guide’s solutions will help you recover from the Class Not Registered Windows 11 error. We have not made the solutions in any particular order, so start from what feels most applicable.

