Windows 11 has an option that lets you connect to a cellular network. It may require you to insert a SIM, or you may use an eSIM. This option is handy if you are in an area without Wi-Fi coverage. You may also opt for this option to save battery life, which runs down faster on Wi-Fi. However, there have been complaints that the cellular option is missing on Windows 11
You may face this problem if the cellular adapter is disabled, cellular drivers are outdated or uninstalled, the SIM card isn’t properly inserted or entirely missing, or there is an underlying hardware problem. Regardless of the cause, the fixes below should resolve the problem.
1. Run the Windows 11 Network Troubleshooter
Windows 11 network troubleshooter is a built-in tool that will help you identify and fix problems related to the network on your computer. The troubleshooter will scan your computer and fix issues or recommend steps to fix them. Use the steps below to run this utility.
Step 1: Press Windows + I to open the Settings app.
Step 2: Click Troubleshoot on the right pane of the Settings app.
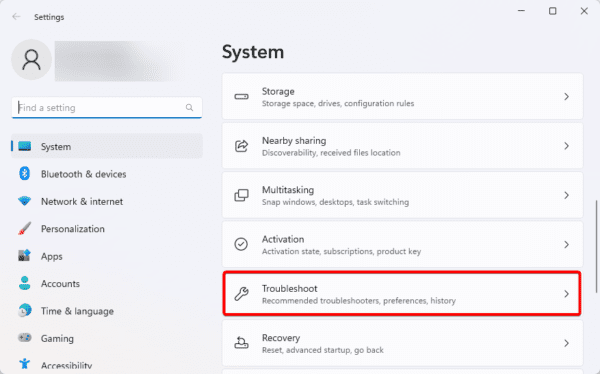
Step 3: Select Other troubleshooters.
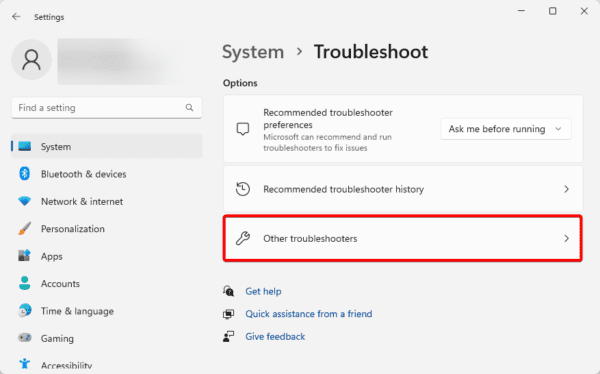
Step 4: Click the Run option for the Network and Internet troubleshooter.
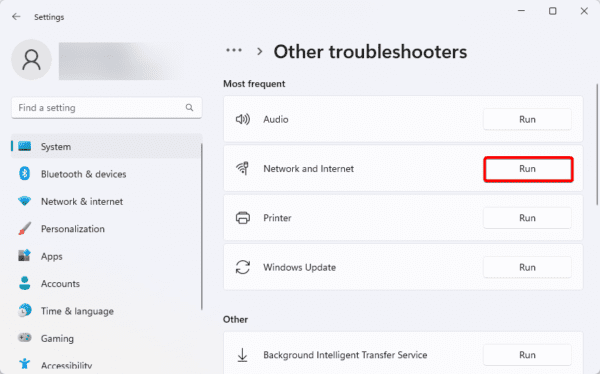
Step 5: Wait for it to fix the problem, or follow any recommendations it suggests.
You may also consider troubleshooting the network using the command line.
2. Enable the Cellular Adapter in your Network Connection Setting
If you are connecting to the internet using the cellular option, it must be enabled. In most problem cases, you may have forgotten to enable this setting making it impossible for the feature to function.
Step 1: Click the Taskbars, magnifying lens, type Network connections, and click the View Network Connections option.
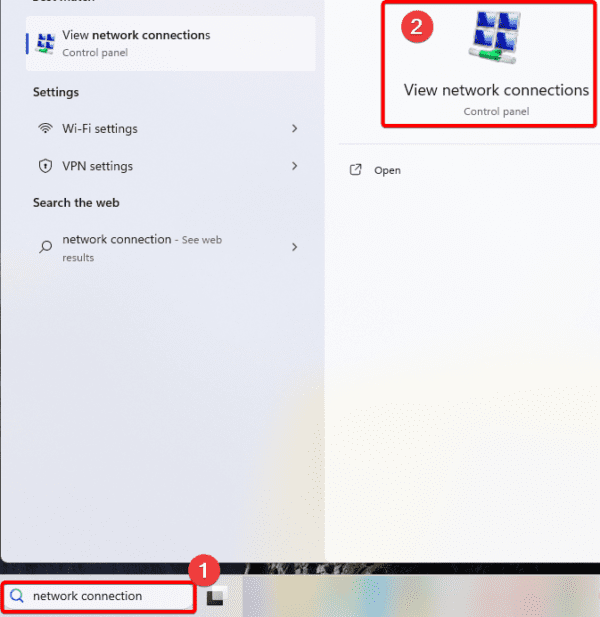
Step 2: Right-click on your cellular adapter and click the Enable option. It may already be enabled if this option does not exist, so you should try a different solution.
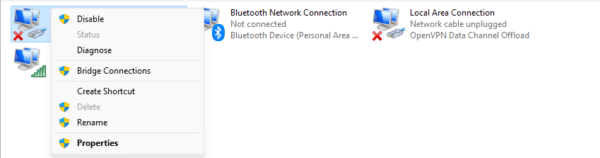
3. Update Your Cellular Adapter Drivers
Drivers are a vital connection between hardware and software on the Windows operating system. When they are outdated, you may expect bugs, and in the case of the Network adapter driver, it may cause the missing cellular option on Windows 11.
Step 1: Right-click the Start menu and select Device Manager.
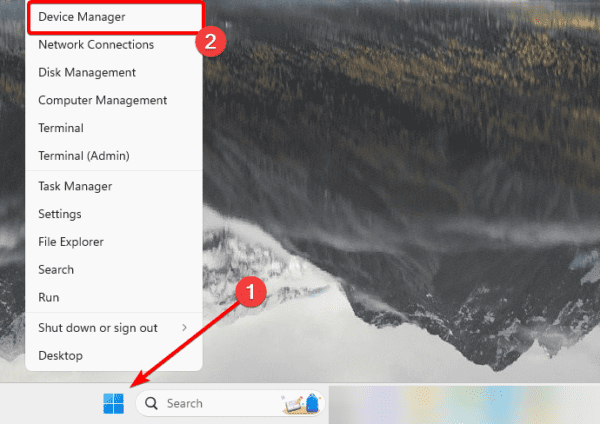
Step 2: Expand the Network adaptor category, right-click your drive, and select Update driver.
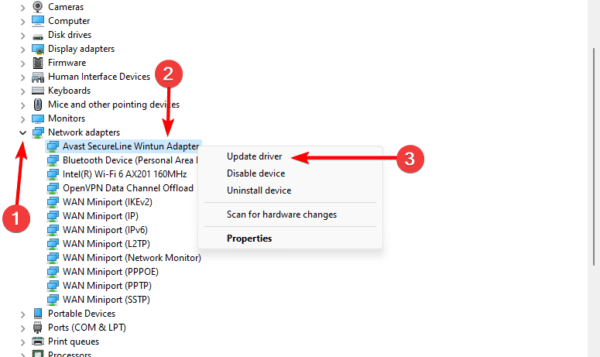
Step 3: Select Search automatically for drivers.
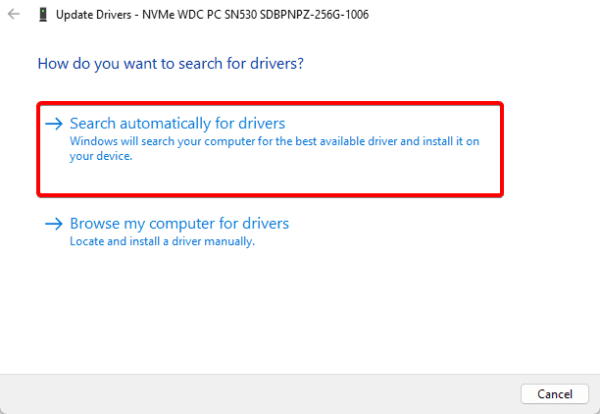
4. Roll Back Your Cellular Adapter Drivers
In most cases, we recommend a driver update, but there are rare occasions when an update may not be perfectly compatible with your computer. It may cause glitches or bugs that make the cellular option go missing on Windows 11. We recommend a roll back if you notice the problem right after an update.
Step 1: Right-click the Start menu and select Device Manager.
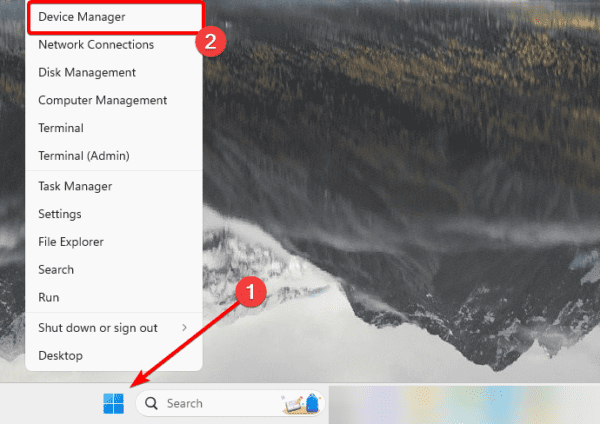
Step 2: Expand the Network adaptor category, right-click your drive, and select Properties.
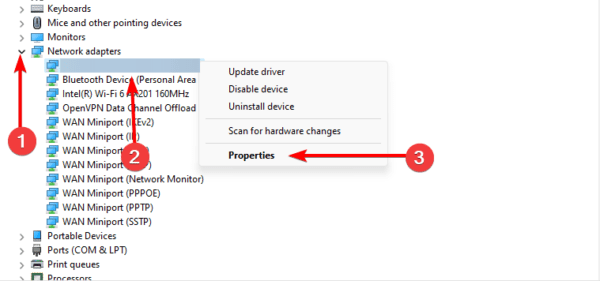
Step 3: Click the Driver tab, click Roll Back Driver if it is not greyed out, and hit OK.
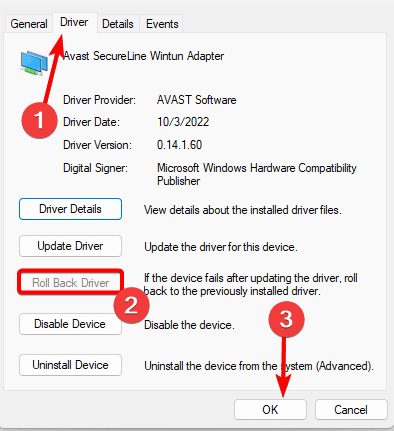
5. Reinstall Your Cellular Adapter Drivers
Reinstalling the driver is a valid fix if a corrupt driver causes your cellular option to go missing on Windows 11. To install the driver, you need to uninstall it and scan for hardware changes so that Windows installs the latest version of the driver.
Step 1: Right-click the Start menu and select Device Manager.
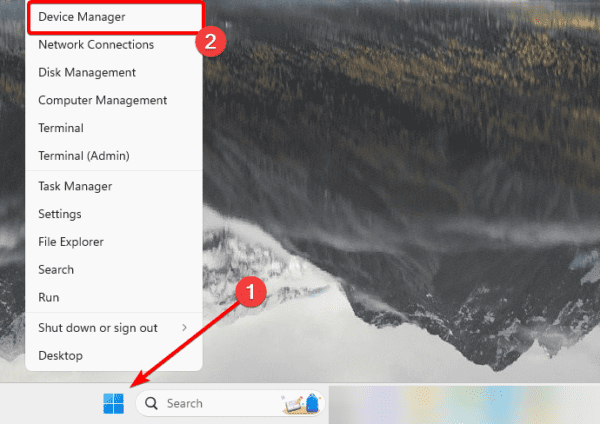
Step 2: Expand the Network adaptor category, right-click your drive, and select Uninstall Device.
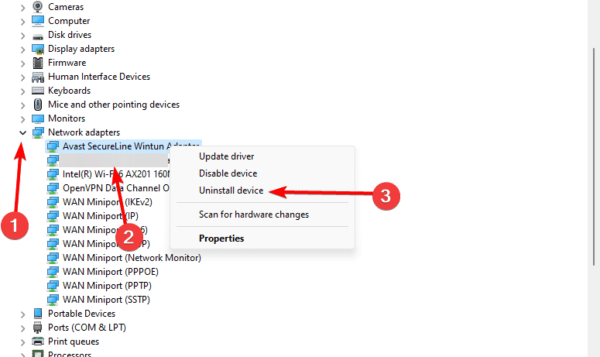
Step 3: Confirm your choice.
Step 4: Relaunch the Device Manager and click on the Check for hardware changes icon.
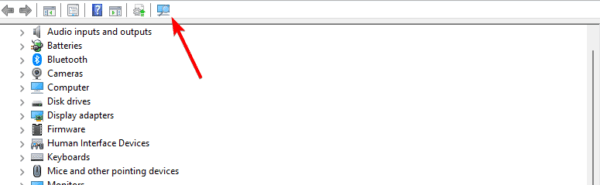
6. Reset Your Network Settings
When a corrupted or outdated network setting triggers the missing cellular option, reset your network settings. During this process, Windows deletes all saved settings and replaces them with the defaults.
Step 1: Press Windows + I to open the Settings app.
Step 2: Click Network & Internet on the left pane, then Advanced Network Settings on the right.
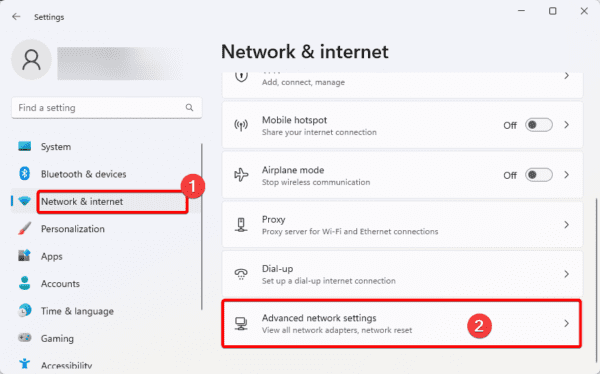
Step 3: Scroll down and click the Network reset option.
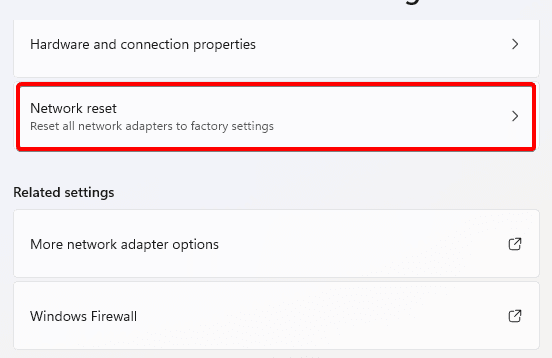
Step 4: Lastly, click Reset now and confirm your choice.
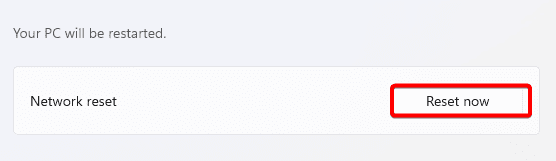
7. Perform a Clean Boot
Windows can be started with a minimal set of apps, processes, and drivers using a clean boot. To determine the cause of the problem, you can try re-enabling each feature one at a time. Follow the steps below to clean boot your computer.
Step 1: Press Windows + R, type msconfig, and hit Enter.
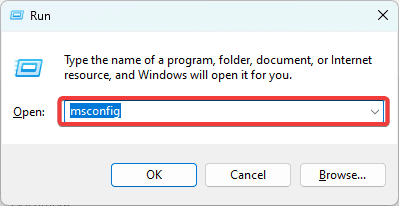
Step 2: Click the Services tab, tick the Hide all Microsoft services checkbox, and click the Disable all button.
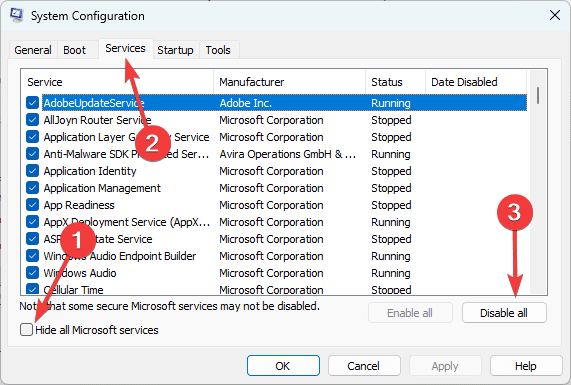
Step 3: Select the Startup tab and click Open Task Manager.
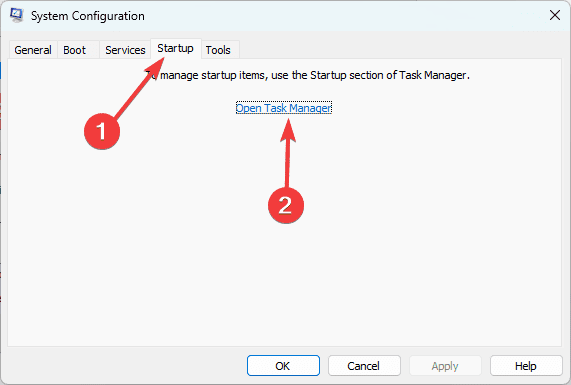
Step 4: Select a startup app, and click the Disable button. Repeat this process for as many startup apps as you need to disable.
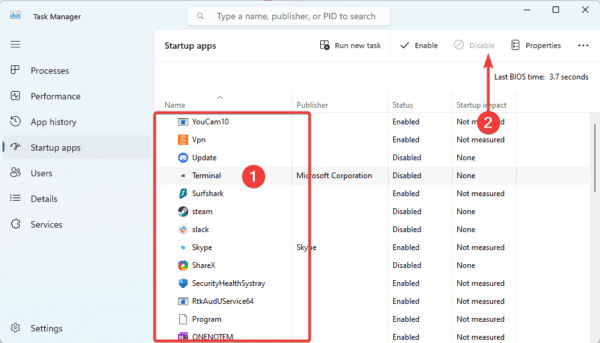
Step 5: Return to the System Configuration screen and click OK.
Step 6: Finally, you may enable apps one after the other to discover which app is triggering the missing cellular options on Windows 11.
FAQ on Cellular Option Missing Windows 11
1. Why is there no cellular option on my laptop?
A few factors trigger this problem. You should ensure you have the correct driver, and that the adapter is enabled.
2. Can you get cellular on a computer?
Some Windows PCs have an eSIM that allows you to connect to cellular data whenever there’s a signal, just like a mobile phone.
3. Do any laptops have built in cellular?
Yes. The Samsung Chromebook Plus automatically comes with Verizon 4G LTE in the base model.
Wrap Up
The solutions in this guide should suffice to fix the issue of a missing cellular option on Windows 11. Note that we have not written them in any particular order and recommend you adopt what feels the most practical.
While all the fixes will not work all the time, depending on the problem trigger, one of them will be effective.

