It can be frustrating when your Windows 11 WiFi option disappears or is missing. You will no longer be able to connect to the internet via WiFi, which restricts your computer use.
We have explored the problem, and below, we introduce you to some of the most effective ways of fixing this WiFi problem. Let us go straight to it.
1. Restart Your Computer
Once you notice the WiFi option is missing on your computer, restart it. A reboot will force all processes to shut down. If some of these processes are problematic, the problem should be fixed once the computer starts.
2. Run the Network and Internet Troubleshooter
Windows 11 comes with a couple of built-in troubleshooters. The Network and internet troubleshooter is one of them. When you run this tool, it scans your computer for potential triggers of the WiFi problem. It will fix these problem sources or recommend steps you may take.
1. Press Windows + I to open the Settings app.
2. Click Settings on the left pane and Troubleshoot on the right.
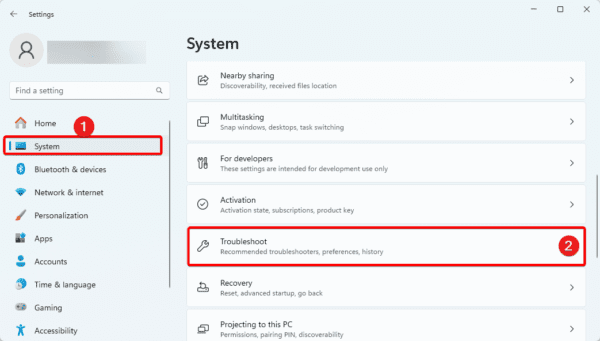
2. Click Other troubleshooters.
3. Click the run option for Network and internet.
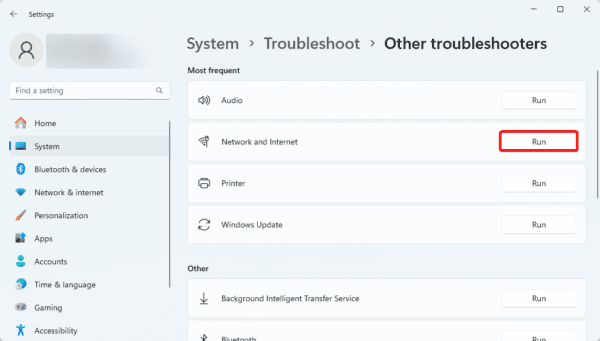
4. Follow any on-screen instructions to complete the process.
3. Update Your WiFi Adapter Driver
Drivers form a critical connection between hardware components like your network adapter and the operating system. When the driver is outdated, you may have issues with a missing WiFi option on Windows 11.
1. Right-click the Start menu and select Device Manager.
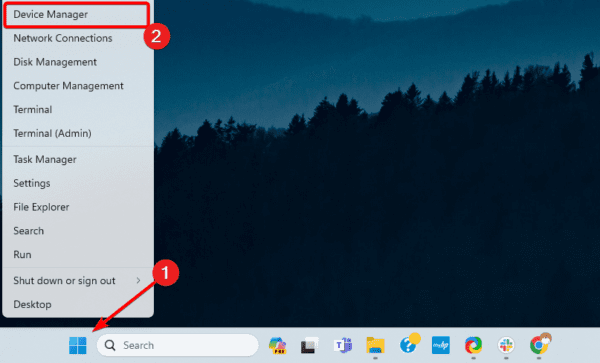
2. Expand Network adapters, right-click on your WiFi driver and click Update driver.
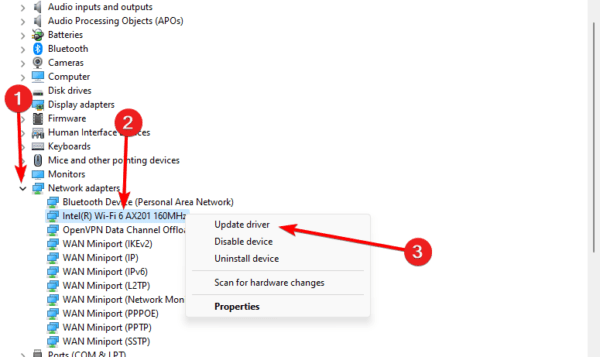
3. Click Search automatically for updates.
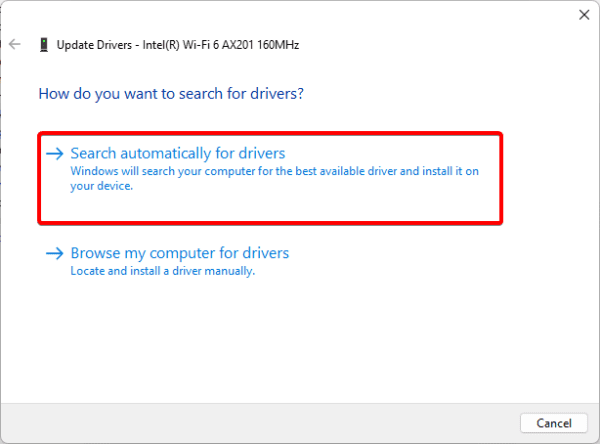
4. Reinstall the Network Adapter
Updating the WiFi driver may work when the Windows 11 WiFi option disappears or is missing. However, if it fails, you may face bigger corruption issues, and you may rather reinstall the driver.
1. Right-click the Start menu and select Device Manager.
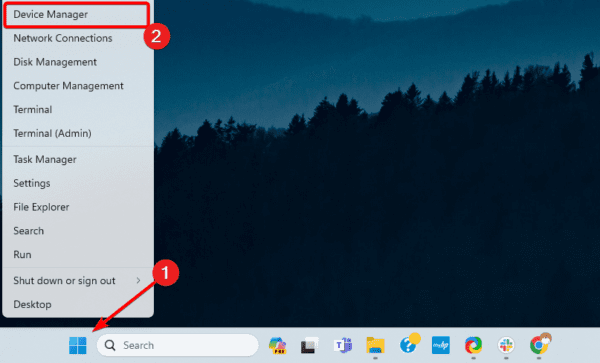
2. Expand Network adapters, right-click on your WiFi driver, and click Uninstall device.
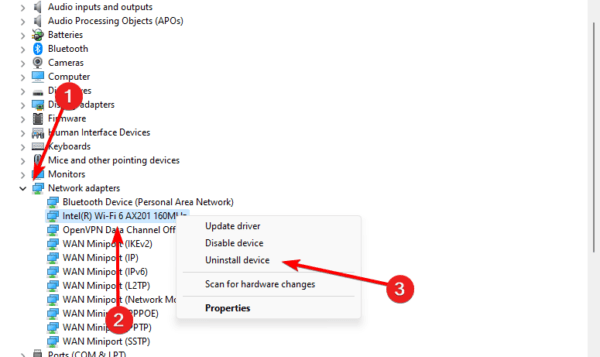
3. Confirm your choice and restart the computer.
4. Relaunch the Device Manager and click the icon for Scan for hardware changes.
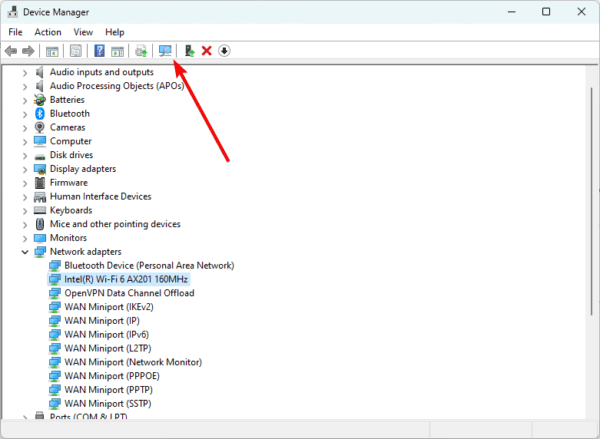
5. Reset the Network from Settings
When the WiFi option disappears on Windows 11, resetting the Network from the Settings app will reconfigure vital network components and can restore the WiFi option.
1. Open the Settings app by pressing Windows + I.
2. Click Network & internet on the left pane, then Advanced Network Settings on the right.
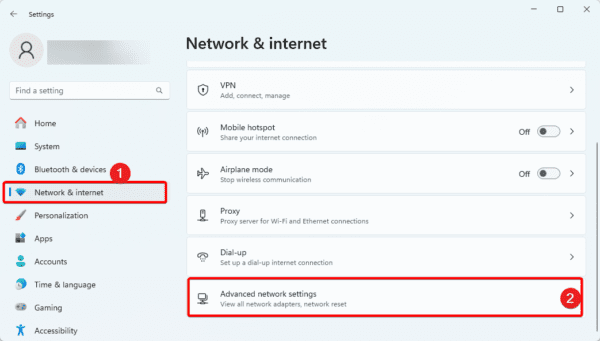
3. Click Network reset.
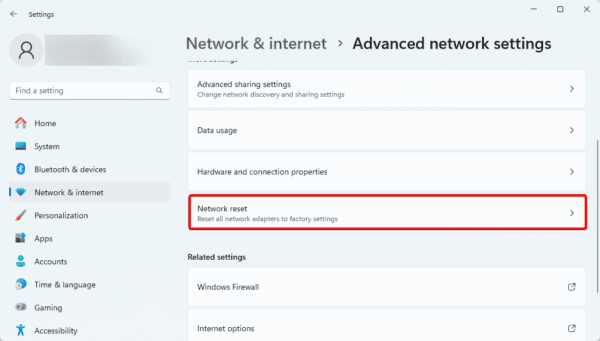
4. Click the Reset now button.
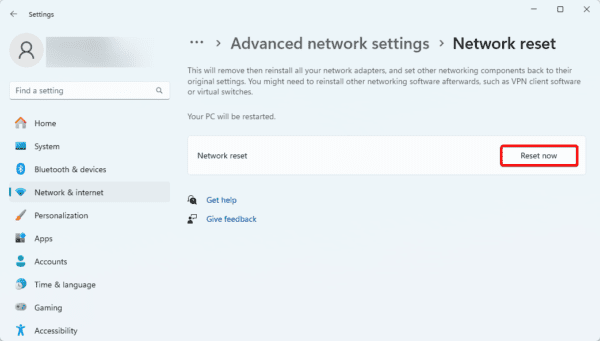
6. Reset Your Network Stack
The network stack on Windows 11 is a layered software system responsible for managing network communication. You may reset these utilities using the Command Prompt if resetting the network from the Settings app does not fix the wi-Fi problem.
1. Press Windows + R to open the Run dialog.
2. Type cmd and hit Ctrl + Shift + enter to open an elevated Command Prompt.
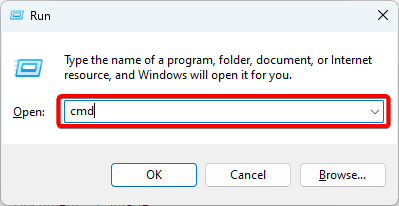
3. Type the following commands, hitting Enter after each one.
ipconfig /release
ipconfig /flushdns
ipconfig /renew
netsh int ip reset
netsh winsock reset
7. Enable Your WLAN AutoConfig Service
The WLAN AutoConfig manages Wi-Fi connections, and when it is enabled and running, all associated WiFi properties should work perfectly.
1. Click the magnifying lens on the Taskbar, type service, and click on the Services app to open it.
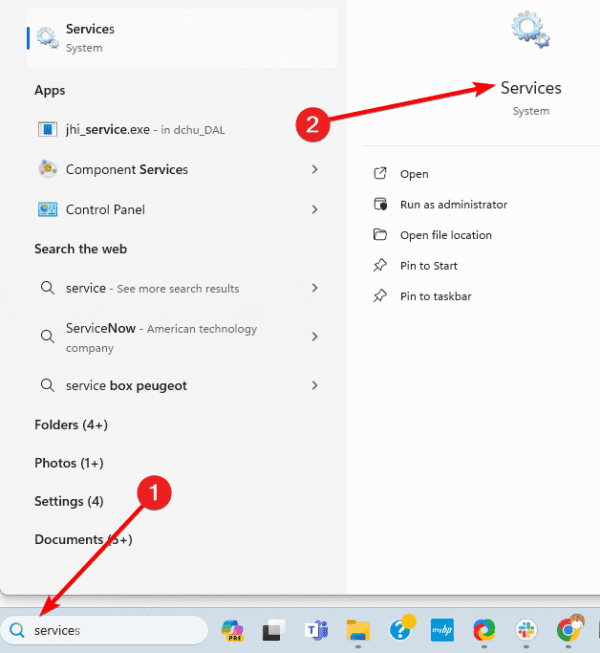
2. Double-click WLAN AutoConfig, set the Startup type to Automatic, and click the Start button.
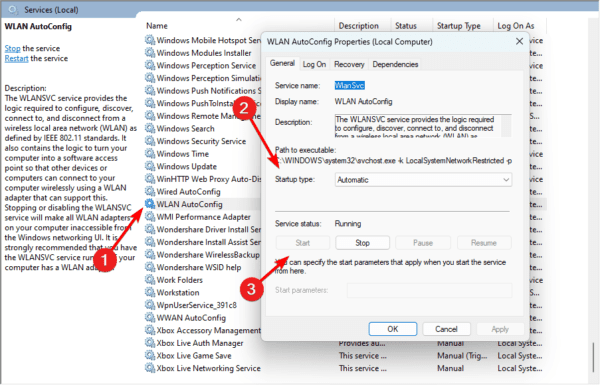
3. Click Apply and OK.
8. Re-enable the Wi-Fi Adapter
This fix is especially effective if the WiFi option is hidden or disabled due to software conflicts. Additionally, re-enabling it will reactivate dependent services and help fix the problem.
1. Click the magnifying lens on the Start menu, type network connection, and click the View network connections option.
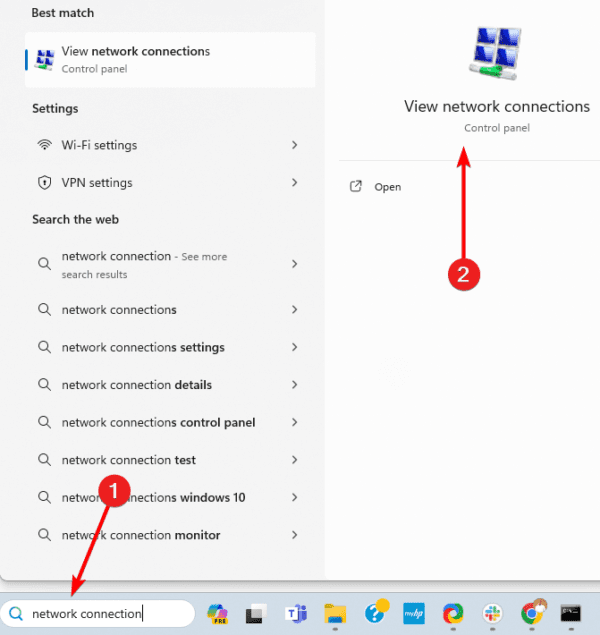
2. Right-click your WiFi adapter and click Disable.
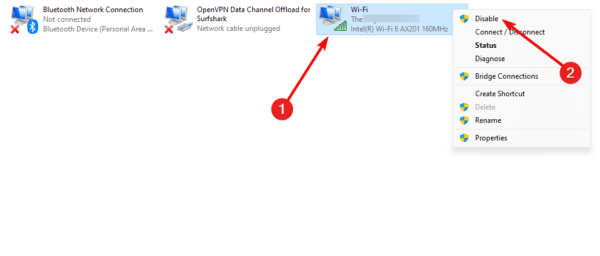
3. Wait a few seconds, right-click your WiFi adapter, and click Enable.
Recovering From the Missing WiFi Option in Windows 11
When the Windows 11 WiFi option disappears, you may take some easy steps to fix the problem. While we have not listed the solutions above in any particular order, you could start with any that seem most relatable.
You may check our related guide if the WiFi is not missing but not working.
FAQ
Yes, certain upgrades might not work properly with WiFi. Make sure the most recent updates are installed on your machine. If the problem emerged with a recent upgrade, you might want to wait for a new update that fixes the issue or roll back to a previous build.
Although the issue can arise on different types of hardware, certain WiFi adapters can be more susceptible to it. See the manufacturer’s website for Windows 11-compatible firmware or updated drivers.

