Shutting your computer down is a helpful process that ensures it gets an easy reset and processes and applications can function optimally when restarted. However, some readers have complained about Windows 11 being stuck on the shutting down screen.
Why is Windows 11 Stuck on the Shutting Down Screen?
You may encounter this problem on your Windows 11 devices for several reasons. Some of the more common ones include:
- Corruption in essential system files or the Windows installation.
- Persistent running processes.
- Minor bugs and glitches on your computer.
It would be best if you succeeded using the solutions we recommend below, regardless of the cause.
What Should I Do When Windows 11 Is Stuck on Shutting Down Screen?
1. Close Programs that are Still Running
When some programs are active, they still have some unsaved data. This data will stop a complete Windows shutdown. This may be the case for some programs you do not see that run in the background. You may be required to exit shutdown and properly save or end the program or wait while they end automatically.
2. Force a Shutdown
If the shutting-down screen is stuck, you may be able to force a shutdown. However, you should note that this will likely cause data loss, and your computer may go into automatic startup repair mode on the next startup.
To force a shutdown, press the power button for about 5 seconds till the computer shuts down.
3. Run the Power Troubleshooter
Windows comes with some built-in troubleshooters. The Power troubleshooter is one of them. It will scan the computer for glitches and pugs that may interfere with shutting down and powering your computer and attempt to fix them or recommend actions you may take. To run this utility, follow the steps below.
1. Press Windows + R.
2. Type cmd and hit Ctrl + Shift + Enter.
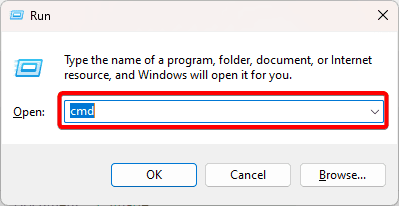
3. Type the command below and hit Enter to start the troubleshooter.
msdt.exe /id PowerDiagnostic
4. Click Next and follow the wizard.
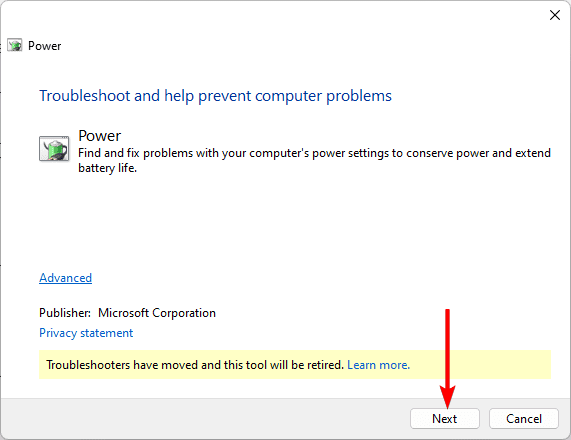
4. Disable Fast Startup
While Windows 11’s Fast Startup seeks to speed up startup times, there are a few scenarios in which it may actually impede the shutdown procedure. This is because it hibernates the kernel and device drivers to a hiberfil.sys file.
1. Press the magnifying lens of the Taskbar, type control, and click Control Panel.
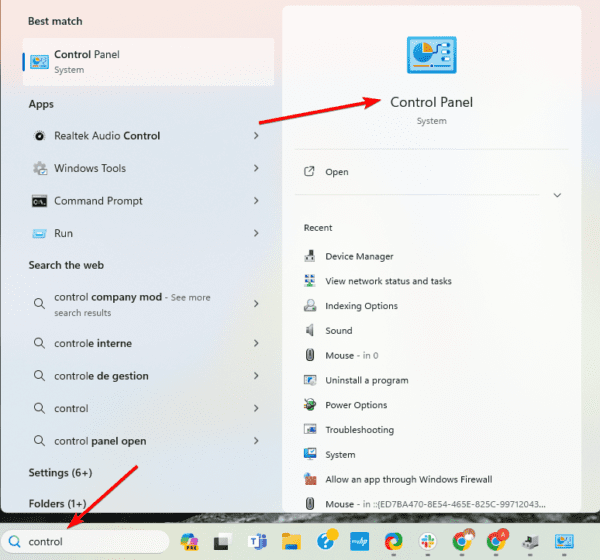
2. Click Hardware and Sound, then select Power Options from the list.
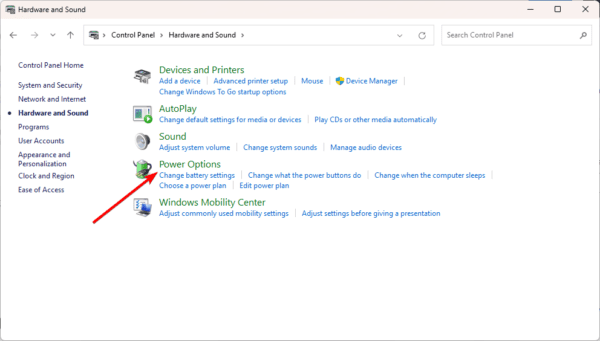
3. Click Choose what the power button does on the left pane.
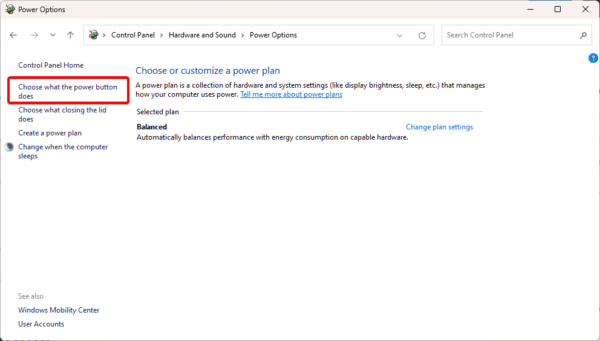
4. Select the Change settings that are currently unavailable option.
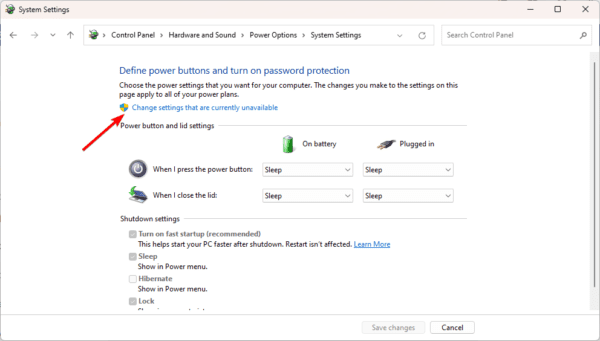
5. Uncheck ‘Turn on fast startup’.
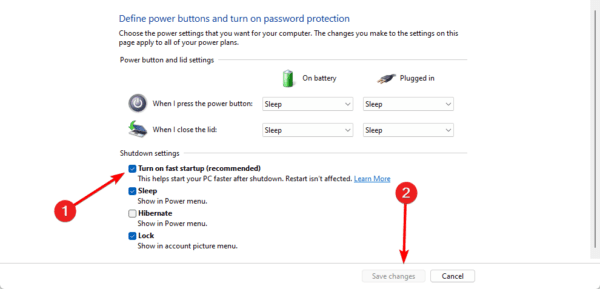
5. Update Drivers
Drivers play a critical role in the correct functioning of the computer. They are a communication link between hardware and Windows, and when outdated, you may expect some odd computer behavior.
You may update the drivers manually or use an automatic driver updater.
6. Update the Operating System
Windows Update is an important part of the operating system. The update often comes with bug fixes and patches. When Windows 11 is stuck on the shutting down screen, you may force a shutdown, restart your computer, and update it. Follow the steps below to update Windows.
1. Press Windows + I to open the Settings app.
2. Click Windows Update on the left pane, then click the Check for updates button on the right.
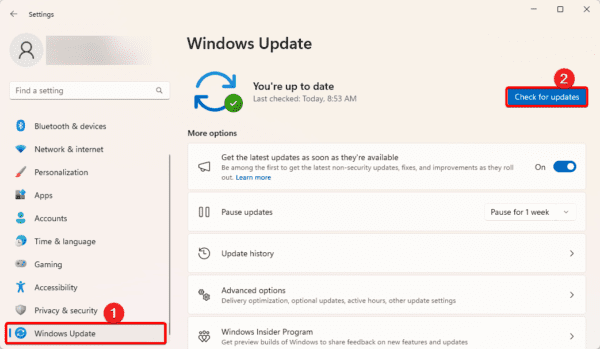
3. Download and install any pending updates, then restart your computer.
7. Fix Image and System File Corruption
File corruption is a common reason why Windows 11 is stuck on the shutting down screen. The corrupted files may be system or installation files. On Windows 11, you may use the DISM and SFC scans to fix this problem.
1. Launch the Run dialog by pressing Windows + R.
2. Type cmd and hit Ctrl + Shift + Enter to open an elevated Command prompt.
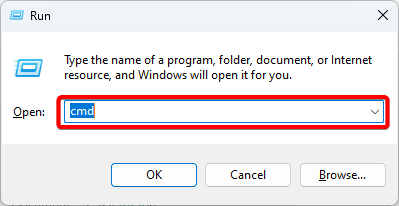
3. Type the command below and hit Enter to scan for Image errors.
DISM /Online /Cleanup-Image /ScanHealth
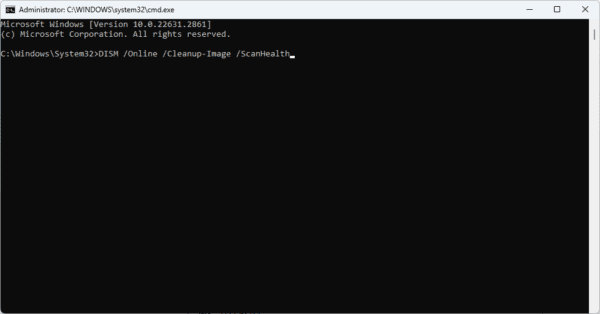
4. Type the command below and hit Enter to fix all discovered image errors.
DISM /Online /Cleanup-Image /RestoreHealth
5. Rund the command below to fix corrupted system files on the computer.
sfc /scannow
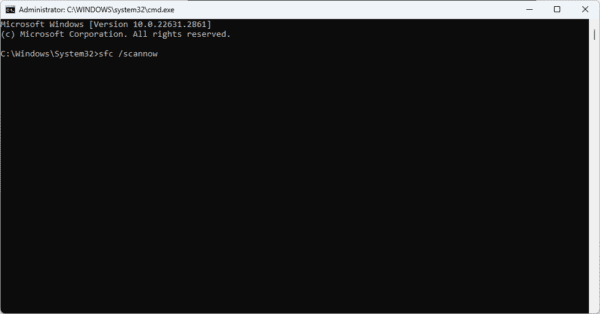
Properly Shutting Down Windows
If you need to shut down a problematic computer properly, the solutions we have in this guide should fix the problem. We have not written them in any order, so try what seems the most applicable.
That will be it for this guide. Please tell us in the comment section what fix was most effective.
FAQ
Force shutting down is not recommended and should be done only when the computer will simply not turn off. It often leads to data loss.
Update your machine with the most recent versions of Windows and drivers. Installing unneeded or perhaps incompatible software should be avoided. Keep your system clean and run regular malware scans.

