Shutting down your Windows computer is an essential housekeeping. It allows the laptop a soft reset and is sometimes a great way to fix minor glitches and bugs. However, you lose all the advantages of a shutdown when the shutdown button is not working, and many Windows 11 users have complained about this.
This guide examines this problem and shows you the most effective solutions.
1. Run the Power Troubleshooter
Windows 11 comes with a bunch of troubleshooters. The power troubleshooter will scan your computer for power defects and fix them or recommend solutions.
1. Press Windows + R , type cmd and hit Ctrl + Shift + Enter.
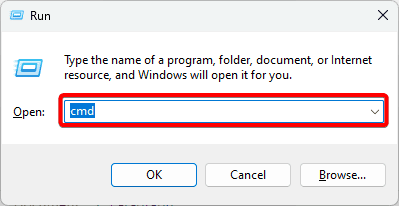
2. Type the command below and hit Enter to launch the troubleshooter.
msdt.exe /id PowerDiagnostic
3. Click the Next button and follow the wizard to complete the process.
2. Use Alternative Methods to Shutdown
You may try other shutdown options when the Windows 11 shutdown button is not working. Below are some possibilities.
Shutdown from the Command Prompt
1. Press Windows + R , type cmd and hit Ctrl + Shift + Enter.
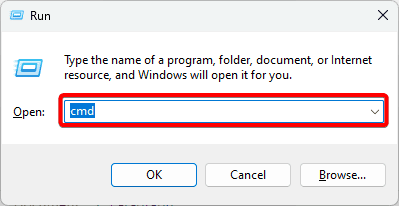
2. Type the command below and hit Enter.
shutdown /s
Shutdown With Keyboard Shortcuts
The first option is to press Windows + X, then press U and U again.
The second option is to close all windows, press Alt + F4, select Shutdown, and click OK.
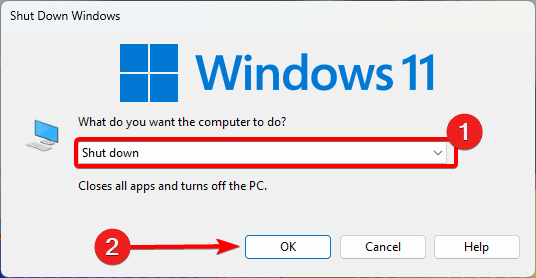
3. Force Shutdown
You may consider forcing a shutdown. While this will be effective in most cases, you should note that the computer may go into repair mode on startup.
Press and hold down the power key to force shutdown until your computer turns off.
4. Close Running Programs
One of the main reasons your computer shutdown button seems not to be working is because you have running apps or processes. To ensure this is not the case, close all running applications first and retry shutting down.
5. Update Windows
An outdated computer will often run into several bugs and glitches. Some of this may make the shutdown button or option not work on your computer. The walkaround is updating the computer.
1. Press Windows + I to open the Settings app.
2. Click Windows Update on the left pane and then Check for updates on the right.
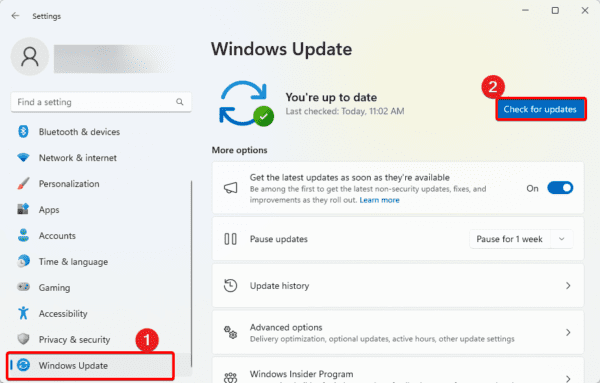
3. Download and install available updates.
4. Now, try shutting down once more.
6. Update Drivers
Outdated drivers may also be why the Shutdown button is not working. The graphics driver in most cases is the culprit, however, as a best practice you should ensure all drivers are updates. You may use automatic driver updaters to keep them updated.
7. Run the DISM and SFC Scans
Bad or corrupted files may make the shutdown button stop working on Windows 11. If the corruption is in the installation or with system files, you may run the DISM and SFC scans.
1. Launch the Run dialog by pressing Windows + R.
2. Type cmd and hit Ctrl + Shift + Enter to open an elevated Command prompt.
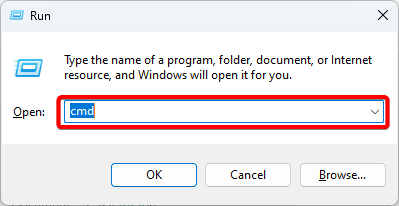
3. Type the command below and hit Enter to scan for Image errors.
DISM /Online /Cleanup-Image /ScanHealth
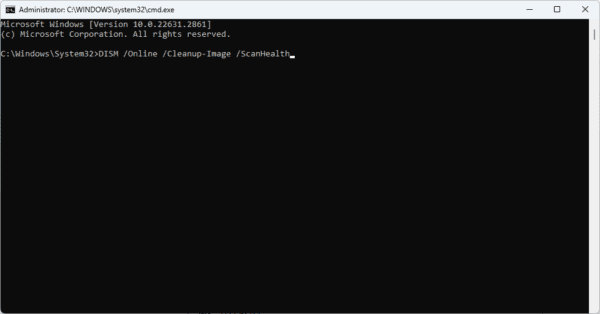
4. Type the command below and hit Enter to fix all discovered image errors.
DISM /Online /Cleanup-Image /RestoreHealth
5. Rund the command below to fix corrupted system files on the computer.
sfc /scannow
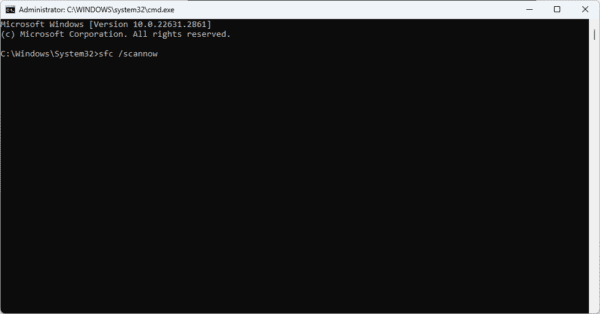
8. Use System Restore
If none of the solutions above work and the shutdown button still does not work on your Windows 11 computer, you should run the System Restore utility. This tool will revert your computer to a previous state in a time when it worked perfectly.
1. Type restore on Windows Search and select the Recovery option.
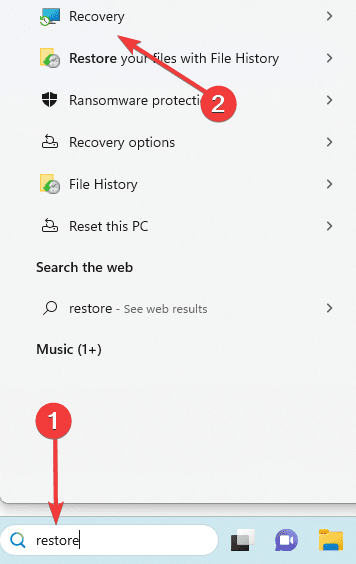
2. Click the Open System Restore option on the Control Panel.
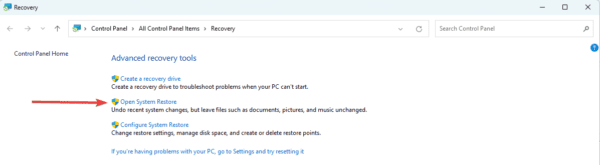
3. Select Choose a different restore point and click the Next button.
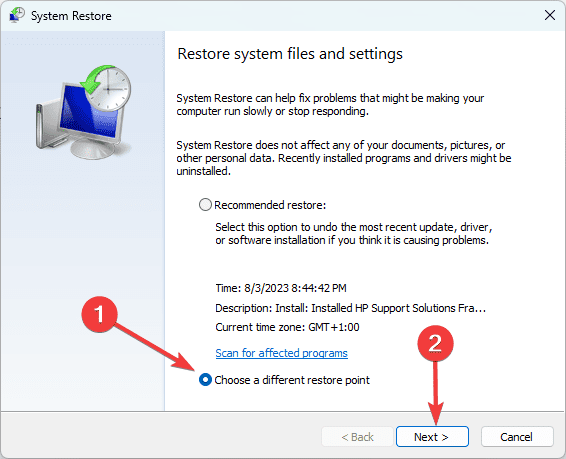
4. Select a different restore point from the available options and click Next.
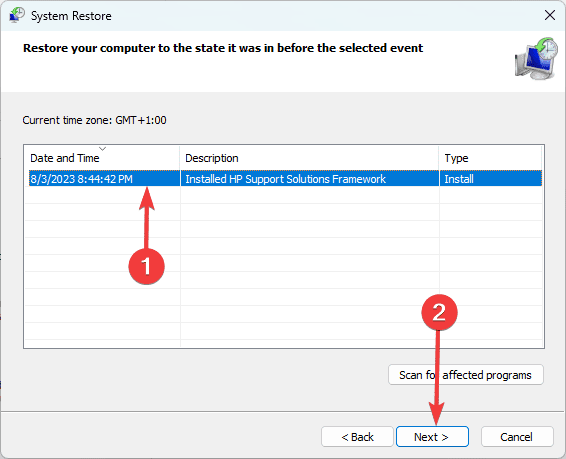
5. Lastly, click the Finish button. The process will begin, and your computer may restart as the restore runs.
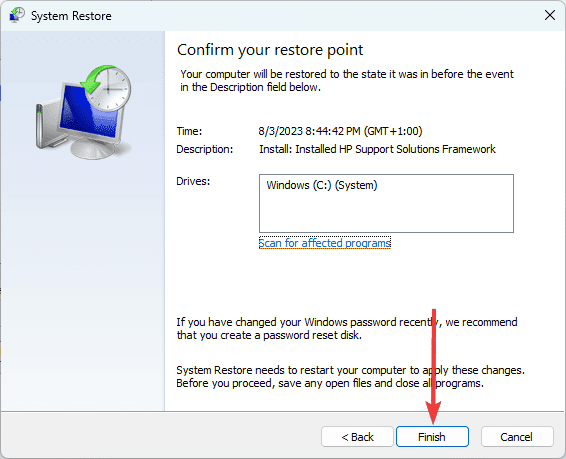
Successfully Shutting Down Windows 11
When the Windows 11 shutdown button does not work, it may indicate corruption or outdated drivers or OS. This guide has covered the most practical ways of fixing it. Please let us know in the comment section below if you have succeeded.

