Using an alternative browser when YouTube is not playing videos in Windows 11 may save you further troubleshooting. However, the steps below will fix it on your current browser.
1. Update the Browser
An outdated driver can potentially trigger multiple problems on your computer. This could be why YouTube videos are not paying on Windows 11. Simply update it. The steps to update your browser will depend on the browser, but we will show you the steps below on Google Chrome.
1. Launch the Chrome browser.
2. Type the path below in the Address bar and hit Enter.
chrome://settings/
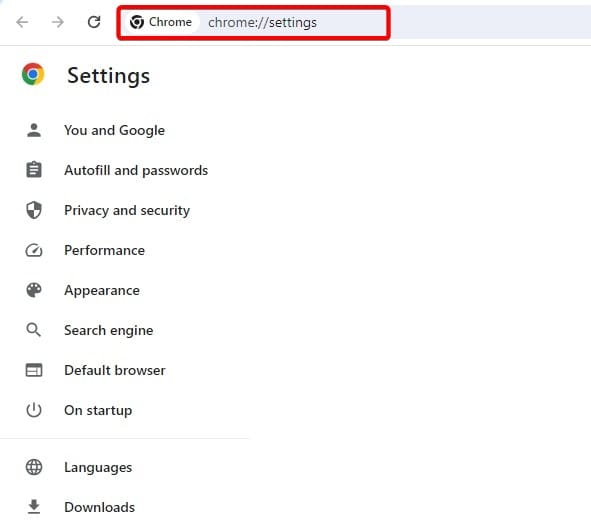
3. Click About Chrome on the left pane, and the browser should auto-update.
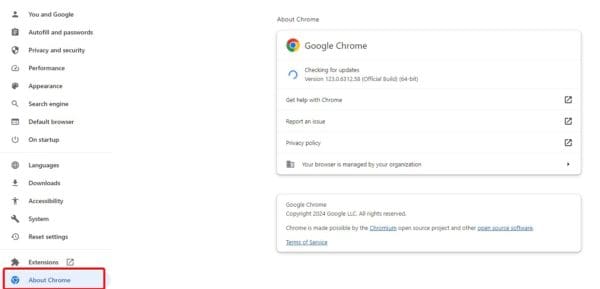
2. Clear Browser Cache
Cache helps optimize speed and efficiency, but you may sometimes need to clear this data. This is because an old or corrupted cache is often a reason for the video problem in Windows 11. You should follow the steps below.
1. Launch your browser.
2. Press Ctrl + Shift + Del to open the browsing data. This short key may be different for other browsers.
3. Click Clear data.
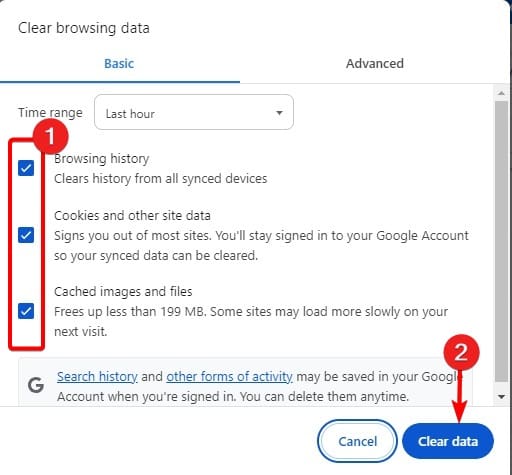
3. Uninstall or Turn Off your VPN
Sometimes, a very restrictive VPN may make it impossible for certain YouTube videos to play on a Windows 11 device. If this is the case, your best bet is to uninstall or temporarily disable the VPN. The steps will depend on the VPN you use.
4. Clean Boot Windows
A clean boot of the operating system is also a valid fix. This is because it disables all third-party tools. If any of these tools cause conflicts that trigger the YouTube playback problem, this solution will resolve it.
1. Press the magnifying lens on the Taskbar, type msconfig, then click the System Configuration tool.
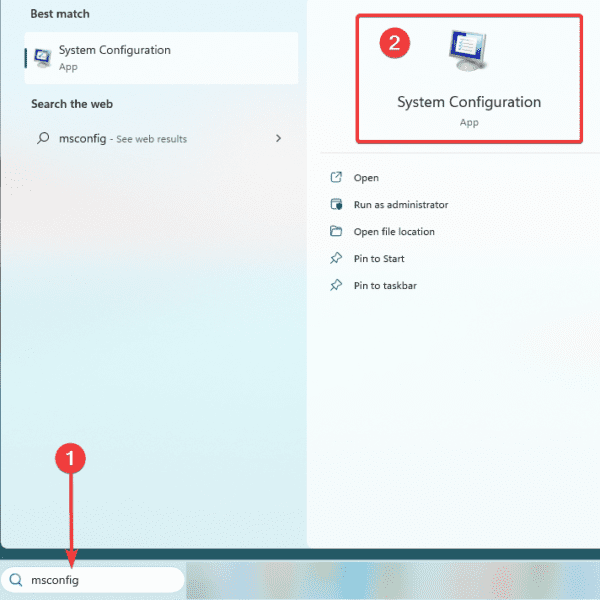
2. Click the Services tab, check the Hide all Microsoft services option, then click Disable all.
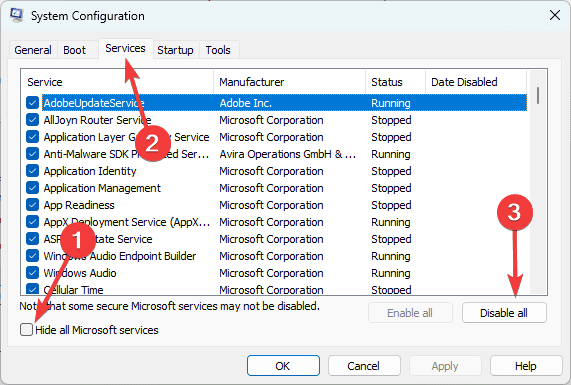
3. Click the Startup tab, then the Open Task Manager link.
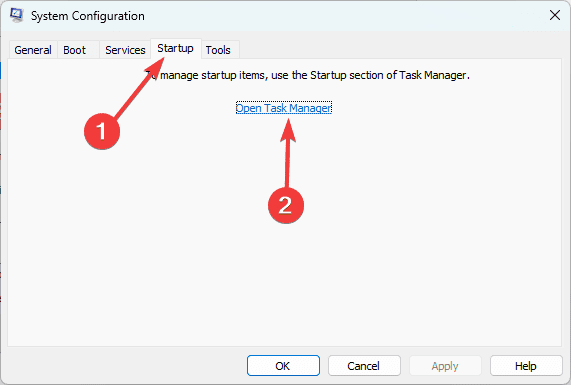
4. Select a startup app and click Disable. Then repeat this step for any additional apps you wish to disable.
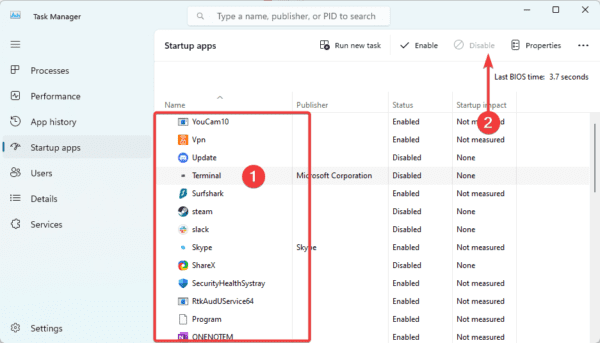
5. Return to the System Configuration screen and click the OK button.
6. Now restart the computer and confirm that the issue of YouTube videos not playing on your Windows 11 computer is fixed.
That’s it for this guide.

