Printing is often a necessity. It helps you convert a digital document to a physical form. There are many sources to print from, one of the more common ones being Google Chrome. However, you may have encountered the error can’t print from Google Chrome on a PC.
We will walk you through all possible solutions on your Windows computer. Let us get to it.
1. Confirm if the Problem Is Isolated to Google Chrome
Before you start with any other solutions, you must know if it is a problem peculiar to printing from Chrome. So, try printing documents from your computer; try printing from other browsers as well.
If you cannot print, it may be a general computer problem, and you may skip all steps specific to the Chrome browser. However, if you can print from other browsers, it is a Chrome issue, and you may pursue Chrome-specific solutions.
2. Select a Connected Printer for the Print Job
You may encounter the error that you can’t print from Google Chrome on a Windows PC because you have selected a printer that is not connected to your computer or one that is not switched on. Make sure you have the correct PC.
1. Launch Chrome or open the document you want to print with Chrome.
2. Press Ctrl + Shift + Prt SC to launch the Print window.
3. Under the Printer dropdown, select a different printer, then hit Print.
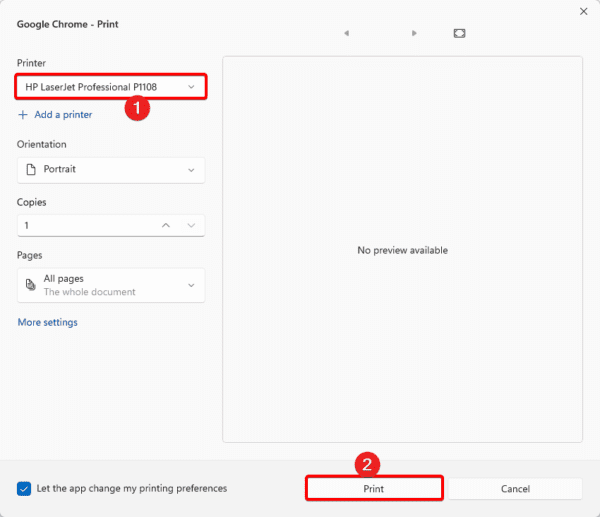
3. Run the Built-in Printer Troubleshooter
Windows comes equipped with built-in troubleshooters. The Printer troubleshooter is one of many.
This troubleshooter will scan the computer for print problems. It will fix these problems or recommend solutions. To run this tool, follow the steps below.
1. Press Windows + I to open the Settings application.
2. Click System on the left pane and Troubleshoot on the right.
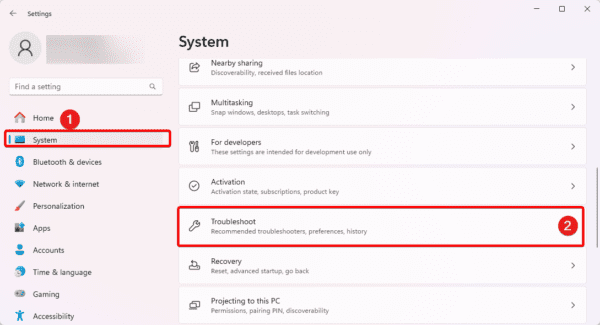
3. CLick Other Troubleshooters.
4. Click the Run button for the Printer.
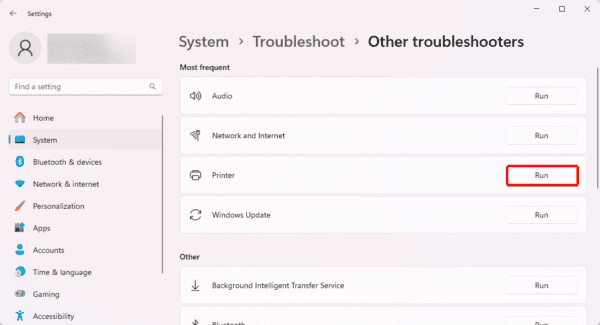
4. Use an Alternative Option to Open Print
Sometimes, you may be unable to open the Print Window, so you can’t print on the Windows PC. You may try all possible ways of opening Print. You may start with the shortcuts:
- Ctrl + P
- Ctrl + Shift + P
If they do not work, Click the ellipses, the three dots on the top right, and click Print.
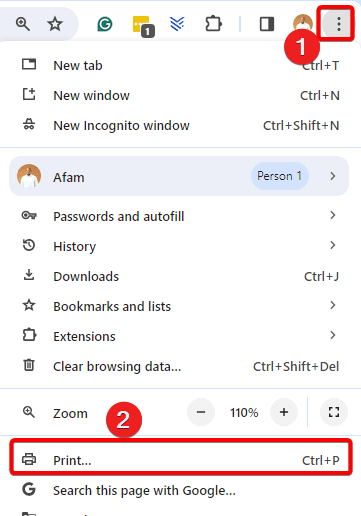
5. Restart your Print Spooler Services
The Print Spooler service plays a vital role in print task management. It acts as a middleman when you start a print job by storing the print data. It also controls priority among print tasks. Restarting this service may fix minor bugs that make it impossible to print from the Chrome browser.
1. Press Windows + R to open the Run dialog.
2. Type services.msc and hit Enter.
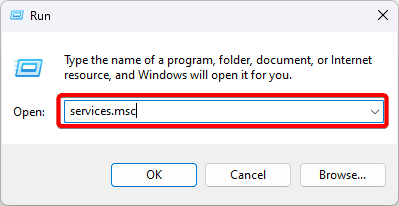
3. Click Print Spooler service and click Restart.
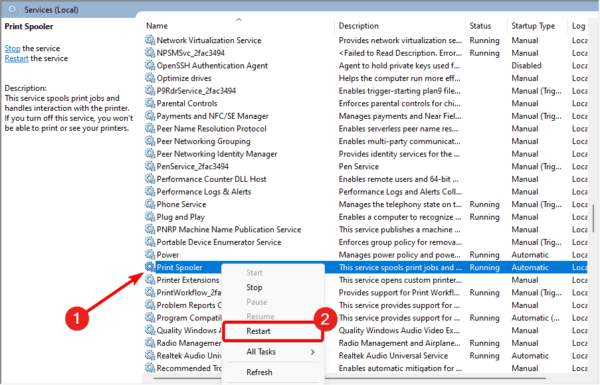
6. Update the Printer Drivers
Outdated drivers always pose multiple problems to the operating system. When your printer drivers are outdated, there will be communication errors between the printer and the OS. This is a likely cause for can’t print from Google Chrome on PC. You may use a driver updater software or manually update it with the steps below.
1. Right-click the Start menu on your Taskbar and click Device Manager.
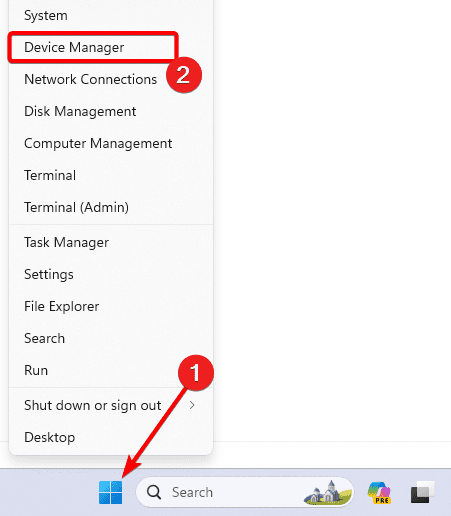
2. Expand Print queues, right-click your printer driver, and click Update driver.
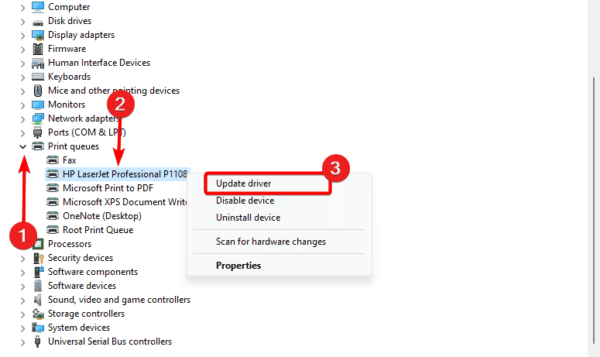
3. Click Search automatically for drivers.
7. Clear Chrome Cache
A cache stores temporal data. When your Chrome cache is corrupted, you may have conflicts completing operations on Google Chrome. You should clear the old cache.
1. Launch Google Chrome and press Ctrl + Shift + Del.
2. Click the Clear data button.
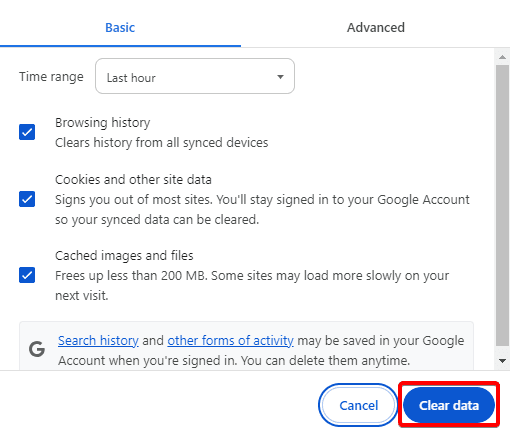
8. Reset Google Chrome Settings
You should reset the Google Chrome browser if you still cannot fix the problem. Possibly, some bad configurations are making it impossible to complete a print job. When resetting the browser, you will return all default settings.
1. Launch your Google Chrome browser, type the pattern below in the address locator, and hit Enter.
chrome://settings/
2. Click Reset Settings.
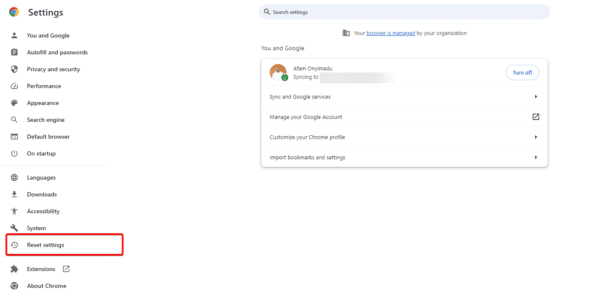
3. Click Restore settings to their original defaults and click the Reset Settings button.
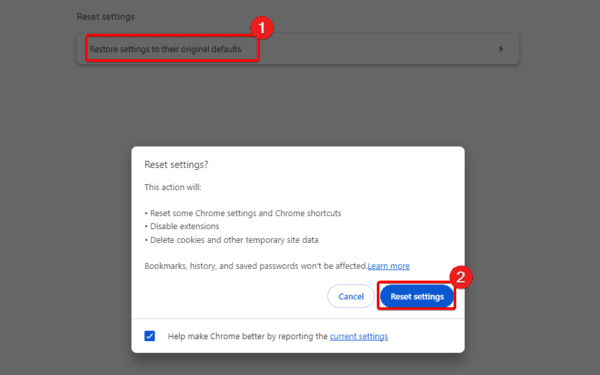
9. Reinstall Google Chrome
Lastly, you may try reinstalling the browser altogether. A reinstallation will fix all corruption or misconfiguration that trigger the can’t print from Google Chrome on PC error.
However, you should first uninstall Chrome and remove all leftovers before reinstalling with a freshly downloaded app.
1. Press Windows + R, type appwiz.cpl, and hit Enter.
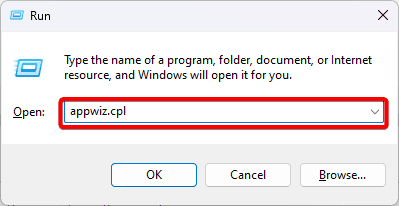
2. Click Google Chrome and Uninstall, then follow the wizard to complete the process.
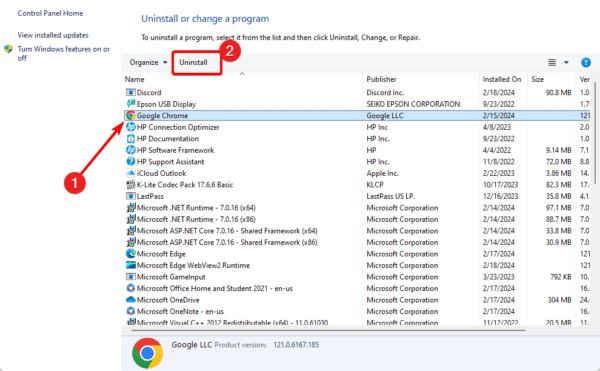
3. Download and install a new Chrome.
Print with Ease on Google Chrome
If you have followed this far, you should no longer get the error can’t print from Google Chrome on your Windows PC. We have not arranged these solutions in any particular order, so you should start with the most appropriate solutions.
Have you fixed the problem? Let us know what worked in the comment section below.
FAQs
Misconfiguration, an outdated cache, driver issues, or connection problems may cause it.
Yes, it does. You will first need to locate the page for printing, then press Ctrl + P.

