The Deployment Image Servicing and Management (DISM) utility is a command-line tool for managing and maintaining the operating system. Sadly, you may run into the DISM error 1392 in Windows 11.
When you get this error, you may no longer be able to use the DISMm utility. In this guide, we will walk you through the most effective solutions.
What causes the DISM error 1392 in Windows 11?
While there are a few reasons you may encounter the DISM error 1392 on a Windows 11 device, it is a sign of file corruption in most cases. So, some of the temporary files needed for the process may be unreadable.
It is also a common error showing underlying computer disk issues. It could mean that vital drives are unreachable or your disk is corrupted and bad. But also, it may be a sign of malware.
Regardless of the causes, you should try the solutions below.
1. Boot into Safe Mode
As a Starting point, you should boot into Safe Mode. On Windows 11, Safe Mode guarantees that your computer starts with only an essential set of drivers and applications.
This is a valid solution because you may isolate processes or programs causing conflicts and triggering the DISM error 1392 on your computer.
2. Perform a Disk Clean Up
Cleaning up the disk is an essential housekeeping process on Windows 11. When you run the Disk Cleanup utility, it will remove unnecessary files. This process is a valid fix because all corrupted files that may interrupt the DISM process will also be removed.
After running Disk Cleanup, you should try other solutions if the problem persists.
3. Run the Check Disk Scan
Bad drive sectors are not uncommon in Windows. However, they are a huge problem because they make it impossible for the OS to access some important files for the DISM tool. This may cause the DISM error 1392 in Windows 11.
Run the Check Disk scan to fix the problem.
1. Press Windows + R to launch the Run dialog.
2. Type cmd and hit Ctrl + Shift + Enter to open an elevated Command prompt.
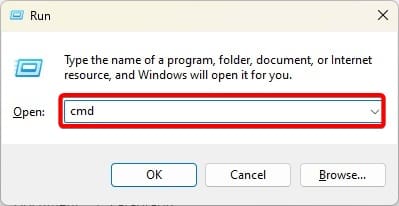
3. Type the command below and hit Enter.
chkdsk C: /f
4. Follow the on-screen instructions to complete the process.
4. Update Windows OS and Drivers
When your operating system is outdated or vital drivers are outdated, you will experience bugs on the computer. Some of them may trigger the DISM error 1392 in Windows 11.
You should update your driver. You may do so using a reliable driver updater. Also, follow the steps below to update the operating system.
1. Lunch the Settings app by pressing Windows + I.
2. Click Windows Update on the lower left pane, then click Check for updates on the right.
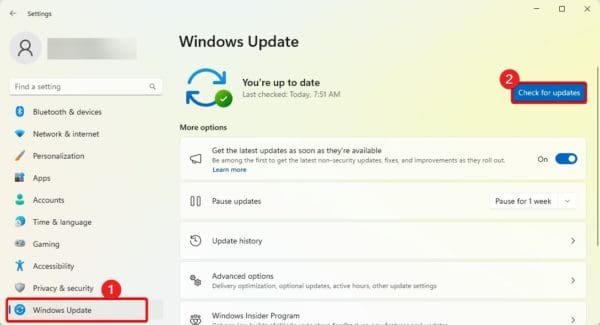
3. Download and install any updates, then restart your computer.
5. Scan for Malware
We stated that system file corruption may trigger the DISM error. However, you should note that malware is one of the more common causes of file corruption.
We recommend you perform a deep malware scan using a reliable antivirus application. After the scan, restart the computer and see if the DISM problem is resolved.
6. Restore the Computer
The system restore utility effectively returns your computer to a state where it worked without errors. For this solution to work, you should have restore points on your computer already created. In most cases, these may be created automatically. Follow the steps below to run System Restore.
1. Type restore on Windows Search and select the Recovery option.
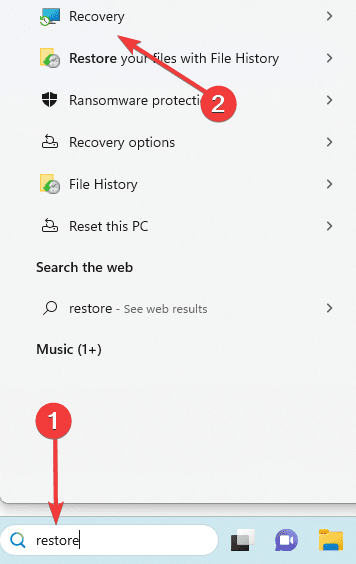
2. Click the Open System Restore option on the Control Panel.
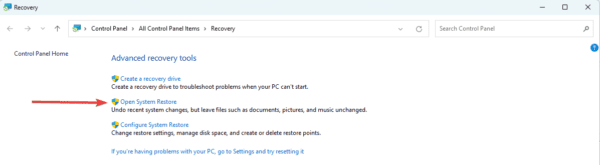
3. Select Choose a different restore point and click the Next button.
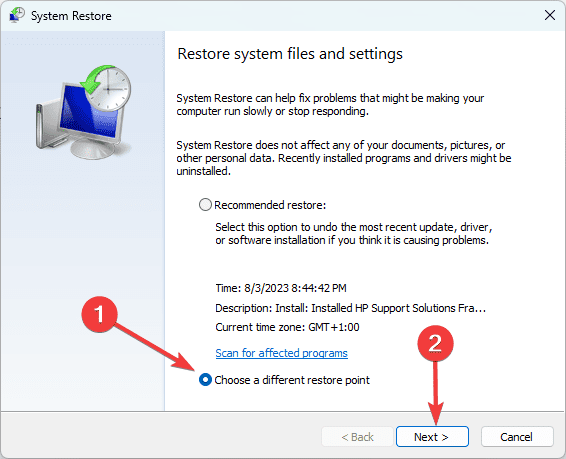
4. Select a different restore point from the available options and click Next.
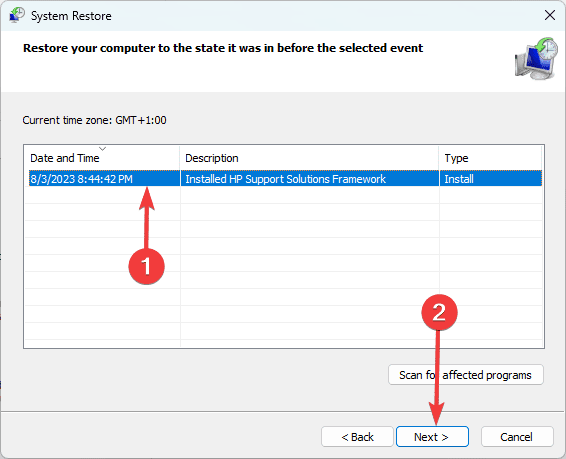
5. Lastly, click the Finish button. The process will begin, and your computer may restart as the restore runs.
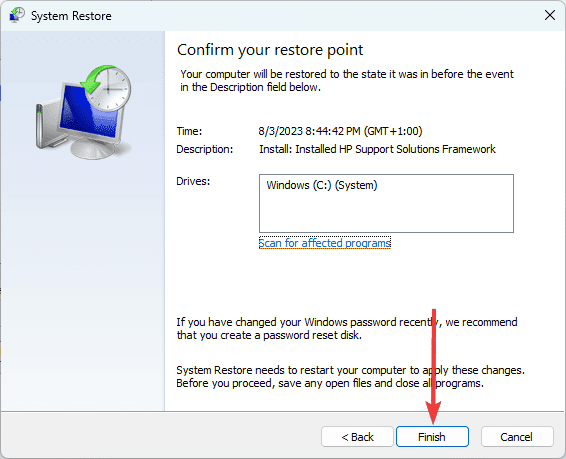
7. Reset the PC
If none of the solutions we have explored proves effective, you should reset the computer. While this may seem extreme, it will fix all possible causes of corruption that trigger the DISM error.
1. Press Windows + I to open the Settings app.
2. Select Recovery from the right pane.
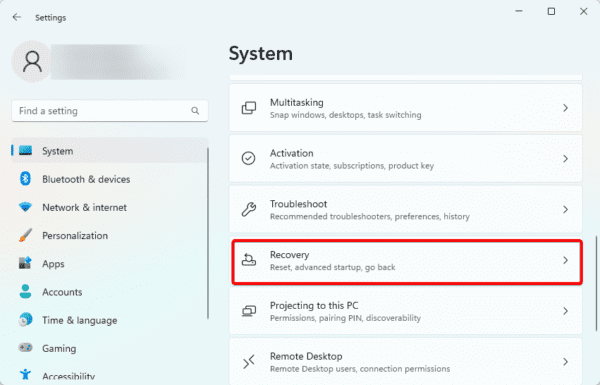
3. Click Reset PC.
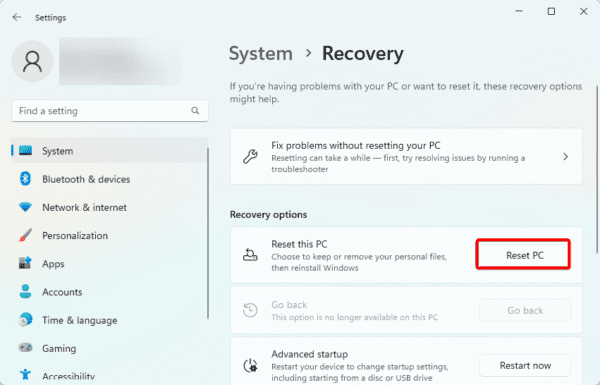
4. Select Keep my files.
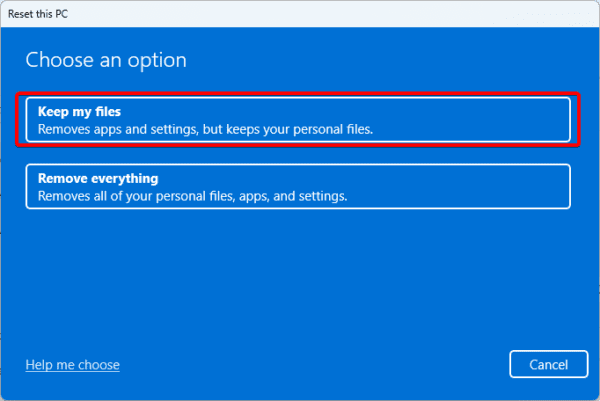
5. Click Cloud download.
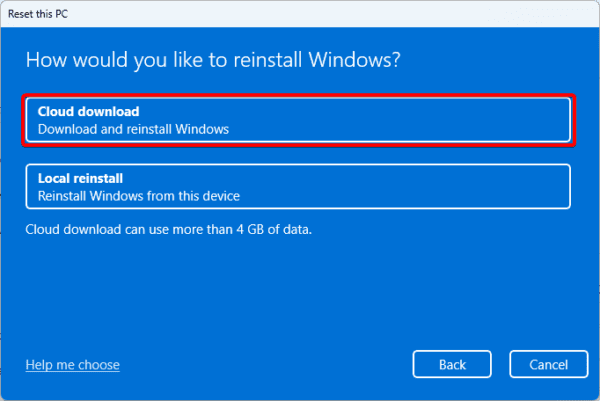
Step 6: Follow the wizard to complete the reset.
Running the DISM Utility Without Errors
The DISM tool must run without errors. This way, you may harness its maintenance and management capacities. The solutions we have explored will be useful if you encounter DISM error 1392 in Windows 11.
Were you able to fix the problem? Please tell us in the comment section below what worked.
FAQs
Yes, it can. It may be ta sign of a failing drive, in most cases it could also mean drive congestion.
Keep your computer updated. Ensure it is free from malware, and occasionally clean your drives.

