Do you need to restore a missing Print Management on Windows 11? This may be the case if you get the error message – Windows cannot find ‘printmanagement.msc’. In this guide, we walk you through all important solutions. But first, what is Print Management?
On Windows 11, printmanagement.msc or Print Management is an MMC (Microsoft Management Console) snap-in for managing printers and print servers on a Windows network. It will manage all aspects of printing, including the following:
- Managing printer drivers
- Troubleshooting printer problems
- Adding, removing, and configuring printers
- Viewing print queues
- Setting printer permissions
Why Does My Computer Not Have Print Management?
The most common reason you do not have this feature is that you are using the Home edition of Windows since this feature is only available for Pro and Enterprise editions.
You may also have the feature missing if it is not installed on your computer since, just like other optional features, you may need to install it manually.
Lastly, when Print Management is missing on Windows 11, it may indicate system corruption. System corruption is sometimes caused by malware, so we recommend always using a reliable antivirus to keep your computer safe.
What Should I Do if Print Management Is Missing on Windows 11?
1. Manually Add the Print Management Feature
When the Print Feature is missing, or you get the error message Windows cannot find ‘printmanagement.msc’ on your Windows 11 device, likely you have not added the feature. You may manually add it following the steps below.
Step 1: Press Windows + I to open the Settings app.
Step 2: On the left pane, click Apps, and on the right, click Optional features.
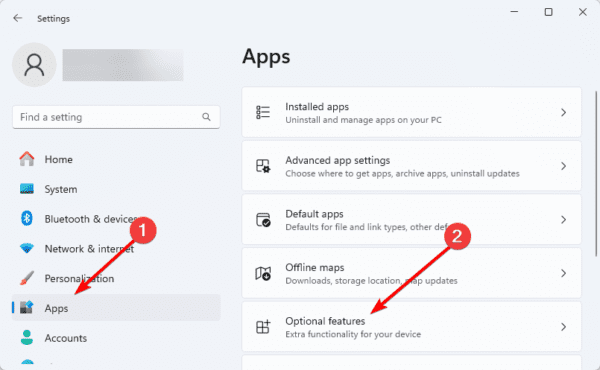
Step 3: Click the view features button.
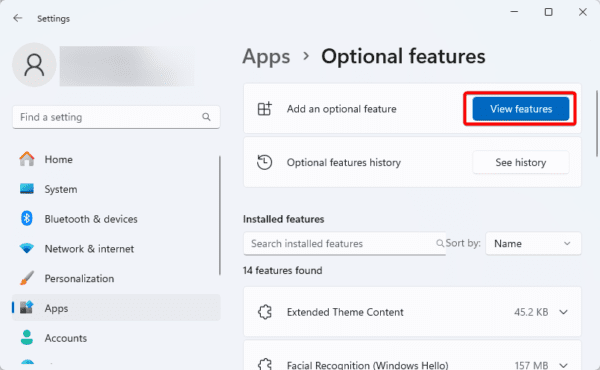
Step 4: Search for Print Management, click it and click Next.
Step 5: Click Install.
2. Run File Repair Scans
On Windows 11, there are a few scans you may run to fix damaged or missing system files. In this case, we recommend running DISM and System File Checker. DISM will scan the installation for damage, fix or replace them, and the SFC scan will go through all your system files and repair any damage.
Step 1: Open the Run dialog by pressing Windows + R.
Step 2: Type cmd and hit Ctrl + Shift + Enter to open the Command Prompt as an administrator.
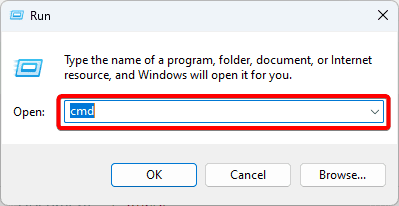
Step 3: Input the scripts below one after the other, hitting enter after each one to repair the damaged Windows image.
DISM /Online /Cleanup-Image /CheckHealth
DISM /Online /Cleanup-Image /ScanHealth
DISM /Online /Cleanup-Image /RestoreHealth
Step 4: Finally, run an SFC scan by entering the script below and hitting Enter.
sfc /scannow
Step 5: When the scan completes, restart your computer.
3. Update the Print Drivers
On Windows computers, drivers form an essential link between the operating system and its hardware. When Windows cannot find printmanagement.msc, you should ensure that your print driver is up to date by following the steps below.
Step 1: Right-click the Start menu and select Device Manager.
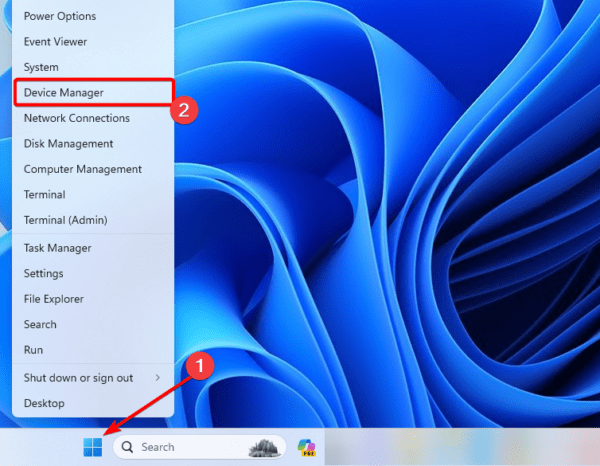
Step 2: Expand the Print queues category, right-click on your print driver, and select Update driver.
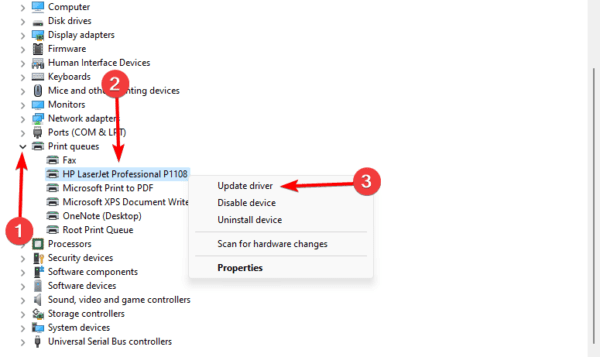
Step 3: Click Search automatically for drivers, and follow the wizard.
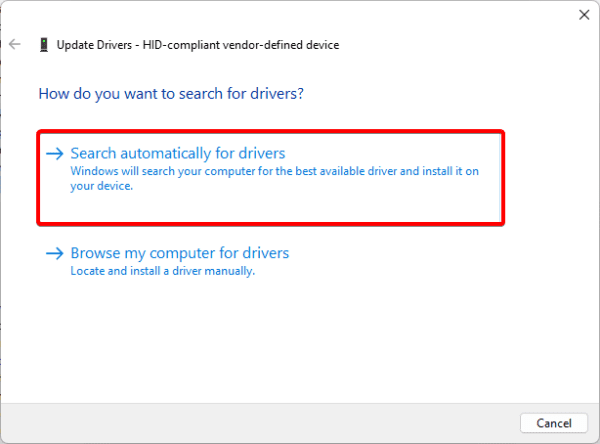
4. Clear Spool Printer Files
The Print Spooler manages print jobs sent from your PC to a printer or print server. The “Print Management missing” problem could appear if the Print Spooler contains corrupted files. You may clear it with the steps below.
Step 1: Open the Run dialog by pressing Windows + R.
Step 2: Type services.msc and hit Enter.
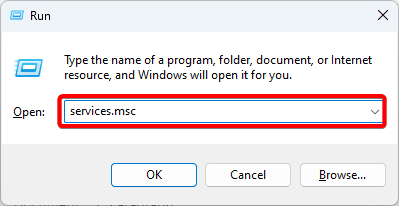
Step 3: Double-click Print Spooler, Click Stop, and click OK.
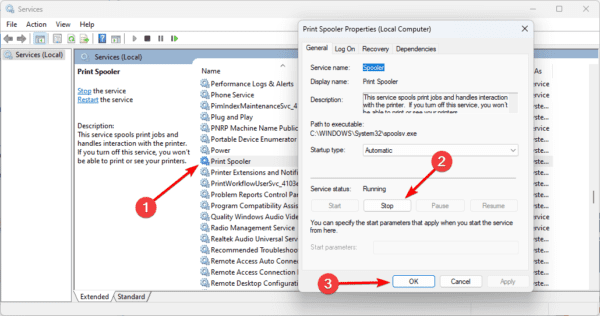
Step 4: Open the Run dialog by pressing Windows + R, type the path below and hit Enter.
%WINDIR%\system32\spool\printers
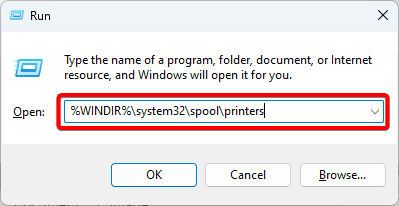
Step 5: Delete all files in this location.
Step 6: Open services.msc again.
Step 7: Double-click Print SPooler under the General tab, set Startup type to Automatic, click the Start button, then click Apply and OK.
Final Thoughts: Fixing Missing Print Management Windows 11
If you have followed through with the solutions in this guide, you should have successfully fixed the missing Print management issue on Windows 11. The steps, in most cases, are very elementary, and the problem should be no cause for panic.


on Win 11 Pro 22H2 there is no longer an “Optional Features” option under Apps.