Do you need to check your network connection details on Windows 11? This guide shows you some of the most practical ways, including using built-in Windows utilities as well as third-party tools.
You would need to know your connection status or details for many reasons. Some include troubleshooting network and security or performance issues and sharing network connections. So, regardless of your reasons, let’s show you all you need to know about your connection.
1. How to Check Network Connection Details in CMD
The Command Prompt, or CMD is a utility that accepts text-based commands and interprets them with a command-line interpreter. This tool effectively communicates with the OS and can gather a lot of computer information, especially network-related details. Here is how to use it.
Step 1: Press Windows + R to open the Run dialog.
Step 2: Type in cmd and hit Ctrl + Shift + Enter to open the Command Prompt with administrative privileges.
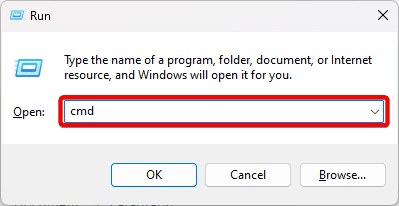
Step 3: Type the command below and hit Enter to display all network adapters, their IP addresses, default gateways, subnet masks, and DNS servers.
ipconfig
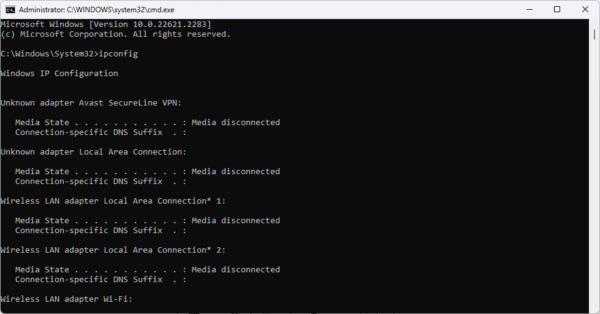
Step 4: You may use the command below to include more details for your network adapter, including DHCP status, MAC address, and the link speed.
ipconfig /all
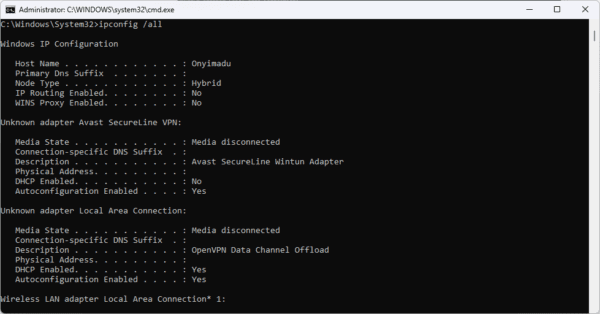
2. How to Check Network Connection Status and Details in PowerShell
The PowerShell on Windows is a scripting interface comparable to the Command Prompt but with more functionality. It also will interact with the operating system by receiving and executing text-based commands, and may be a vital tool in computer management as well as verifying specific details like your network status or in testing your connection.
Step 1: Click the Taksbar’s magnifying lens, type powershell, and click on its Run as Administrator option.
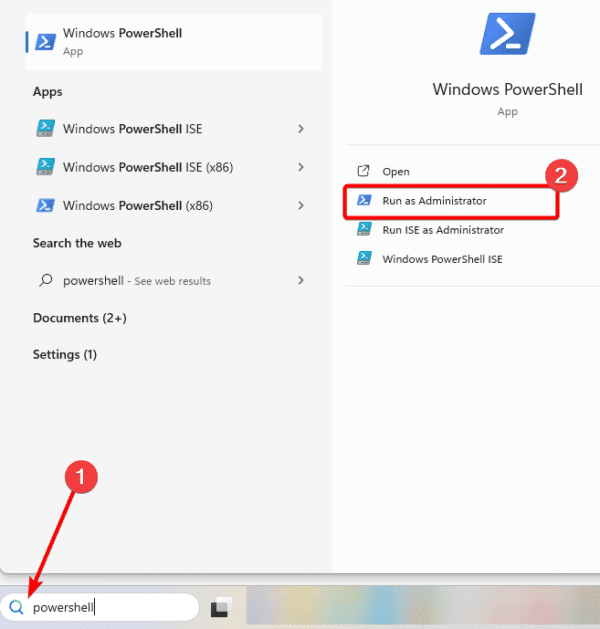
Step 2: Type the command below and hit Enter to display available networks on the computer and details like their IP addresses, default gateways, subnet masks, and DNS servers.
Get-NetAdapter
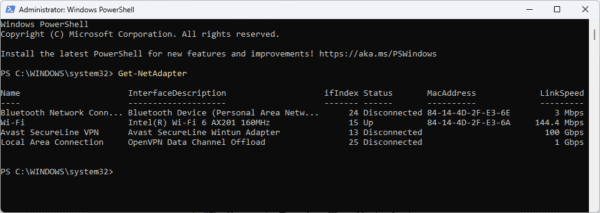
Step 3: Run the command below to get a list of your network profiles. Each profile represents a connection, like an Ethernet or Wi-Fi connection.
Get-NetConnectionProfile
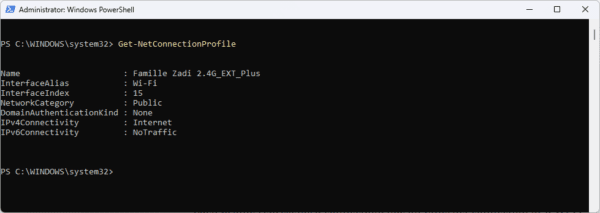
3. How to Check Network Connection Details From the Settings App
Windows 11 comes with a very comprehensive Settings application. Under its Network & internet menu, you can get information like network name (SSID), protocol, security type, network band, IP addresses, Link Speed, and more.
3.1 Check Details of Active Connection
Step 1: Press Windows + I to open the Settings app.
Step 2: Click Network & Internet on the left pane, then click Properties on the right.
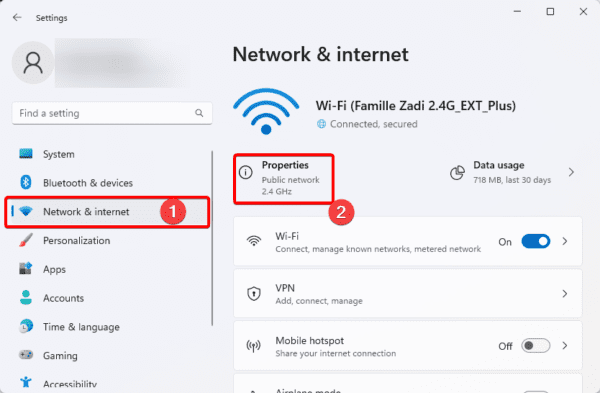
Step 3: Scroll down the right pane to check your network connection details.
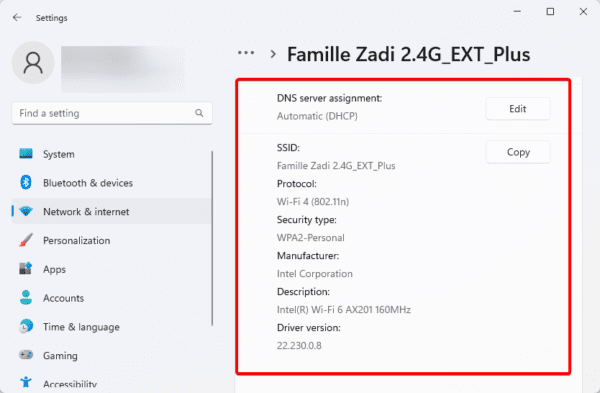
For your Current connection, you should see details like:
- Service Set Identifier (SSID)
- Protocol
- Security type
- Manufacturer
- Driver version
- Network band
- Network channel
- Link speed
- IPv6 addresses
- IPv4 address
- IPv4 DNS servers
- Physical address (MAC)
3.2 Check Other Individual Connection Details
Step 1: Press Windows + I to open the Settings app.
Step 2: Click Network & Internet on the left pane, then click a connection from the list. Depending on what is available, you may click Wi-Fi, VPN, Mobile hotspot, Ethernet, etc.
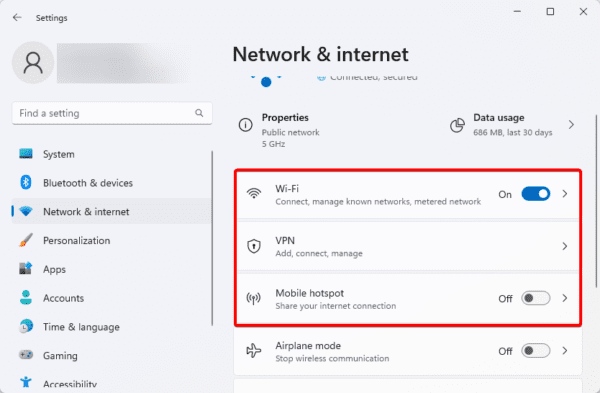
Step 3: Scroll through the right pane, and you should be able to view its details.
3.3 Check all Hardware and Connection Properties
Step 1: Press Windows + I to open the Settings app.
Step 2: Click Network & Internet on the left pane, then click Advanced network settings on the left.
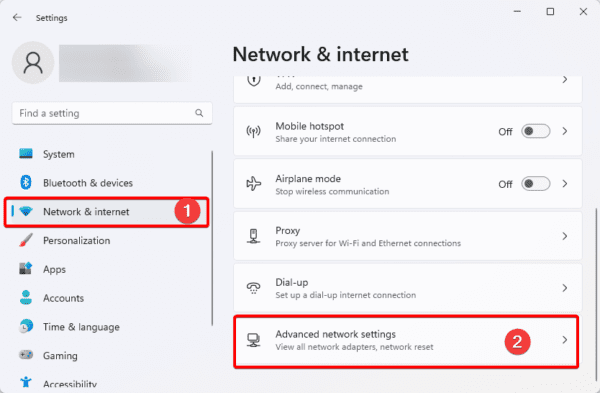
Step 3: Click Hardware connection properties on the left.
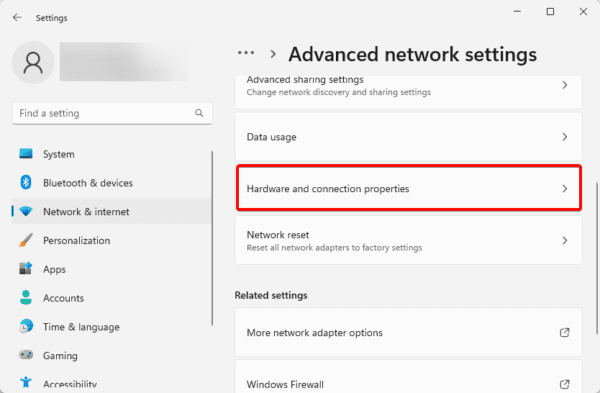
Step 4: Now, you may browse through to check your network connection details.
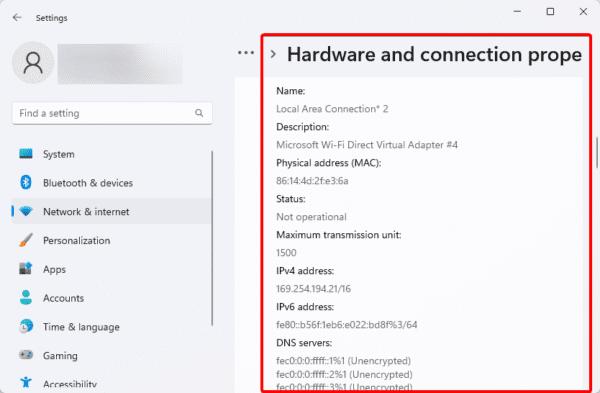
4. How to Check Network Connection Details From the Control Panel
The Control Panel is a Windows tool that holds many applets for configuration and management of the operating system. As shown below, you may use some of its applets to check network connection details such as connection-specific DNS suffixes, MAC address, DHCP status, IPv4 and IPV6 addresses, servers, etc.
Step 1: Click the Taskbar’s magnifying lens, type control, and click Control Panel.
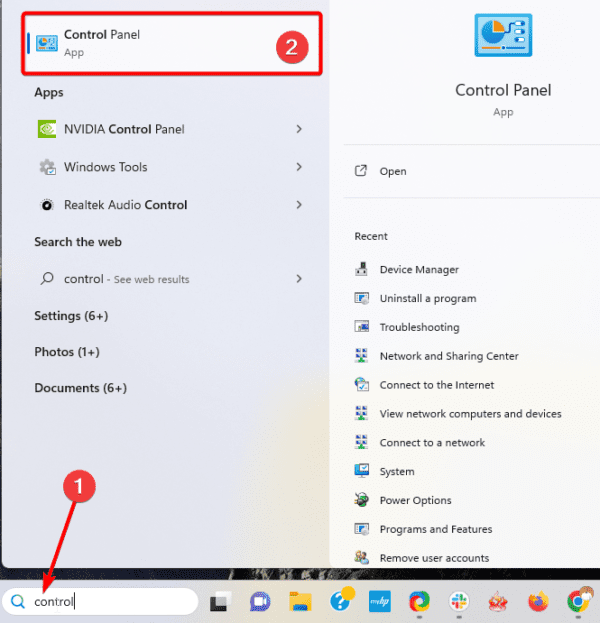
Step 2: Click View network status and tasks under the Network and Internet category.
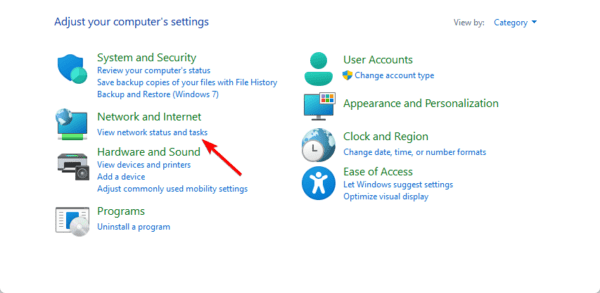
Step 3: Click Change adapter settings on the right pane.
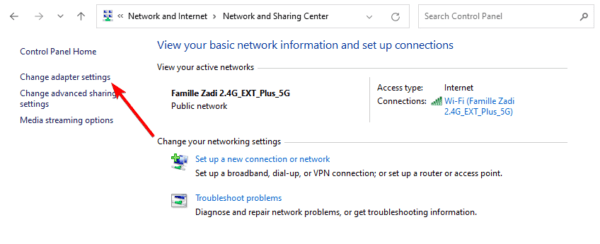
Step 4: Double-click on a network connection and click its details button to check its network connection details.
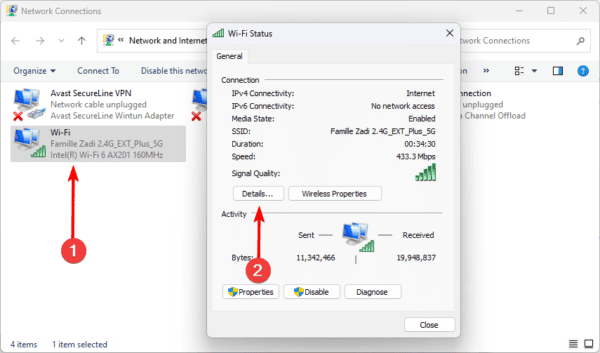
Step 5: Now, you may peruse the window for a list of your network details.
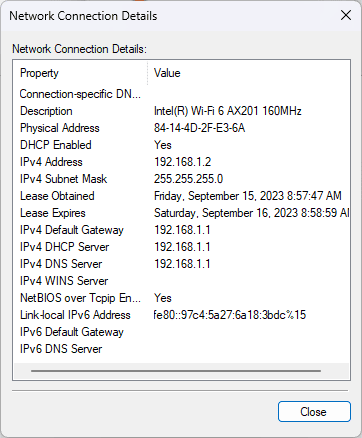
5. How to Check Network Connection Details Using the Task Manager
The Task Manager lets you view, start, end, and manage many Windows processes. You may also see your network connection details using this utility.
Step 1: Press Ctrl + Shift + Enter to open the Task Manager.
Step 2: Click the Performance tab on the left pane.
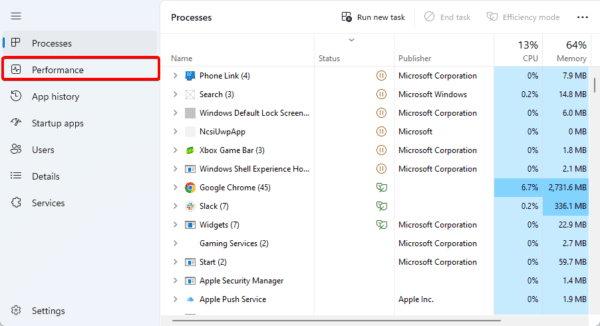
Step 3: Click your network connection, and you should have details displayed on the right.
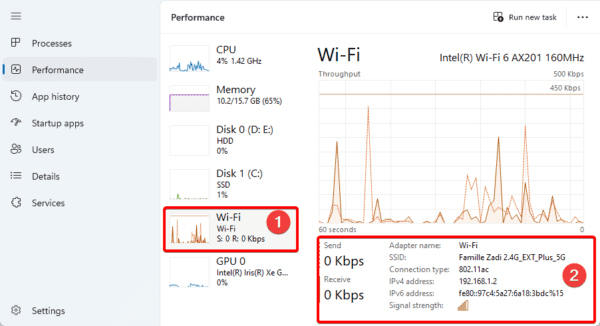
FAQ on Checking Network Connection Details
1. How do you check IP addresses?
Using the methods above to display your network connection details will show you your IP address. You may also use the ipconfig command on the Command Prompt.
2. How do I see all network devices in cmd?
Simply use the ipconfig /all command on your terminal.
Last Thoughts
You may need to check network connection details for a host of reasons. Now, choose any of the approaches described in this guide; you should have all the details you need. You may also use third-party tools, but we recommend installing a reliable antivirus to avoid introducing malware to your computer.

