Storage is an integral part of computing. At some point, you will want to know how much space certain folders occupy to know how best to store them. This may mean moving them to a secondary storage location or removing other data to ensure adequate space for more essential folders. Whatever the case, you will need to know how to show or view your folder size on Windows 11.
In this guide, we cover every possible method. So, from using text-based commands to the built-in File Explorer, there is a solution that should work well for you. Let us get to it.
1. View the Size of a Folder Using File Explorer
Windows File Explorer is a utility for viewing and managing files and folders on the operating system. It offers a lot of functionality, and you may use its Properties feature to view the size of folders on your computer. Additionally, you may use its hover function. Here is how to use it.
1.1 View the Size of a Folder Using the Properties Window
Step 1: Open the File Explorer by pressing Windows + E.
Step 2: Right-click the folder whose size you need to view and select Properties from the context windows.
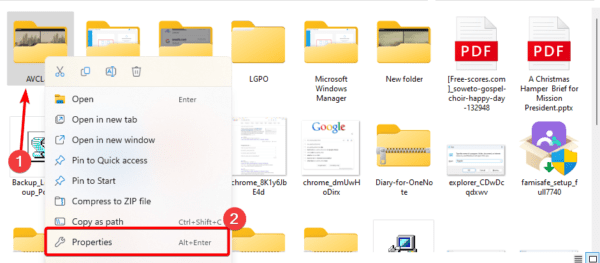
Step 3: You should see its size under the Size section of the General tab.
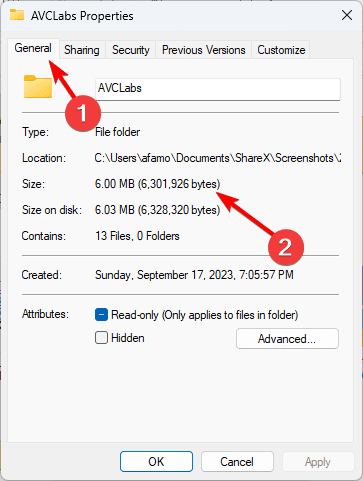
1.2 Using the hover feature
Step 1: Open the File Explorer by pressing Windows + E.
Step 2: Hover the cursor above any folder, and the file size, along with some other information, should be displayed.
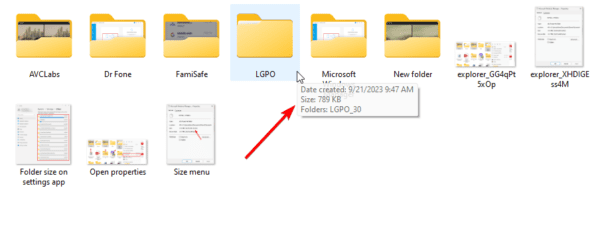
2. View Folder Size With the Command Prompt
By entering instructions into a text-based interface, the Windows 11 Command Prompt application enables you to run applications and modify settings. You can also run special scripts to see specific file and folder details, as shown below.
Step 1: Open the Run dialog by pressing Windows + R.
Step 2: Type cmd and hit Ctrl + Shift + Enter to open an elevated Command Prompt.
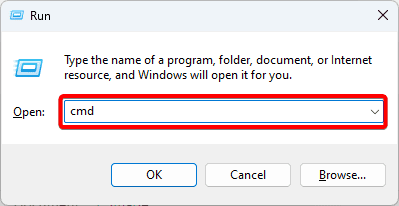
Step 3: Make sure the command prompt is pointing to the path of the folder whose size you need to know. You should do this by running the script below and changing folder-location to the actual path of the folder.
cd folder-location
Step 4: Type the command below and hit Enter. You should get all the content of the location listed with the size of each file and folder as well.
dir/s
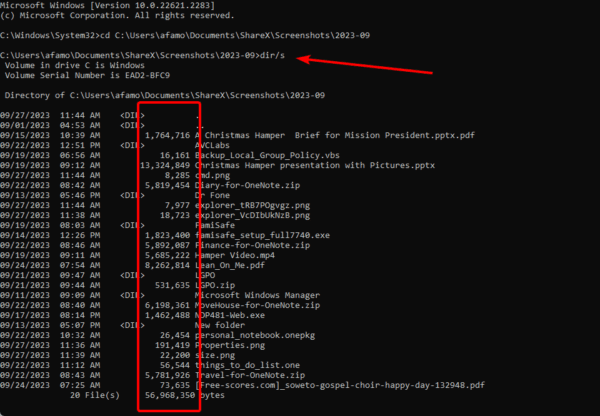
3. Show Folder Size in Windows PowerShell
Windows 11 PowerShell is a utility similar to the Command Prompt in that it accepts scripts or text-based commands to interact with the operating system. You may view the folder size on Powershell with the steps below.
Step 1: Click the Taskbar’s magnifying lens, type powershell, and click the Run as Administrator.
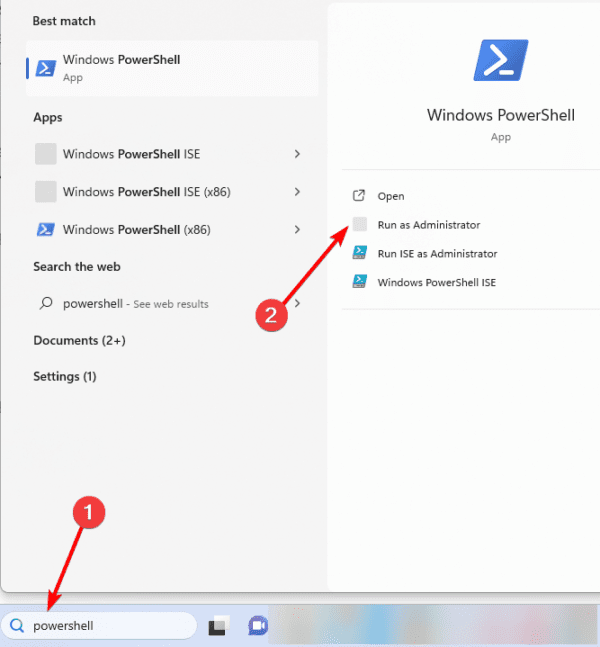
Step 2: Type the script below and hit Enter, replacing the C:\YourPath with the actual folder path. The PowerShell utility should now display the size of the folder.
Get-ChildItem -Path "C:\YourPath" -Recurse | Measure-Object -Property Length -Sum
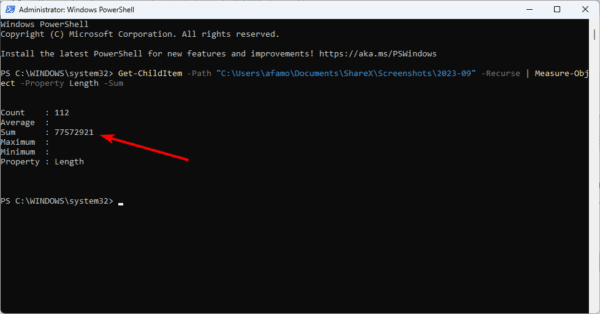
4. Show Folder Size in the Settings App
The Settings app on Windows 11 is a very robust utility that houses a lot of configuration options. It is a centralized location for controlling all aspects of the operating system. You may also use it to view specific details like file and folder size. Here are the steps to follow.
Step 1: Press Windows + I to open the Settings app.
Step 2: On the right pane, click on the Storage menu.
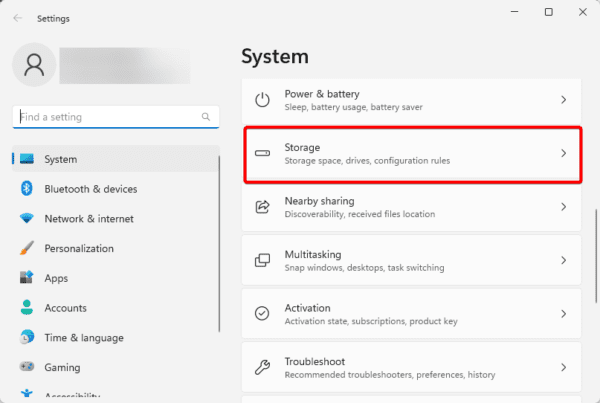
Step 3: Click Other.
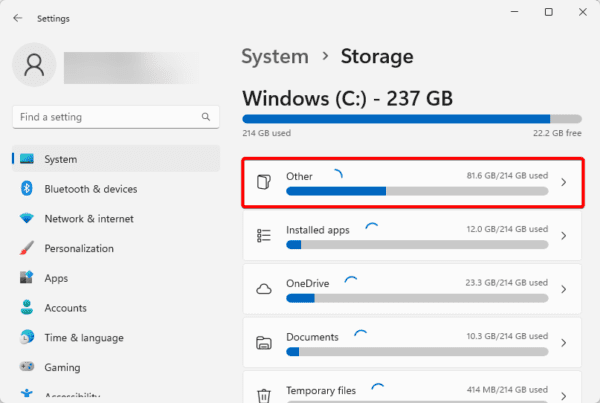
Step 4: Now, you may view the size of some specific folders on the right pane.
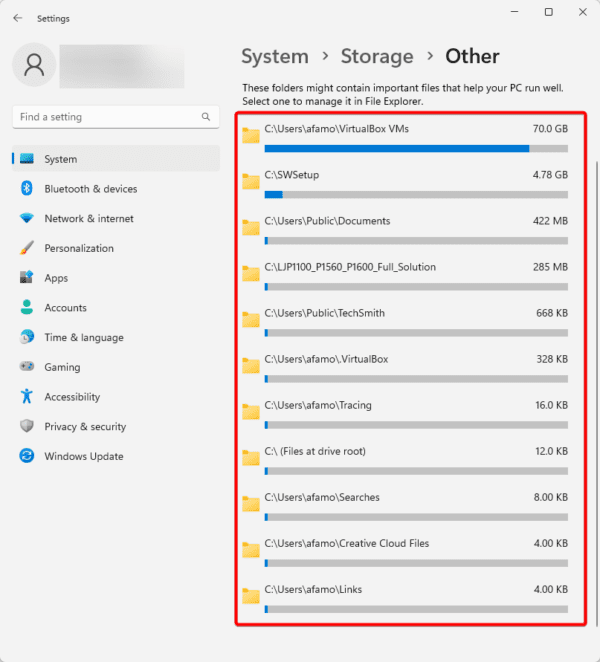
5. View the Total Size of Multiple Folders
While in most cases, you may be looking to view folder size for individual folders, you may also view the size of a group of folders, and the steps are very easy.
Step 1: Press Windows + E to open File Explorer.
Step 2: Holding down the Ctrl key, click on all the folders whose sizes you need to view.
Step 3: Right-click on your selection and click Properties.
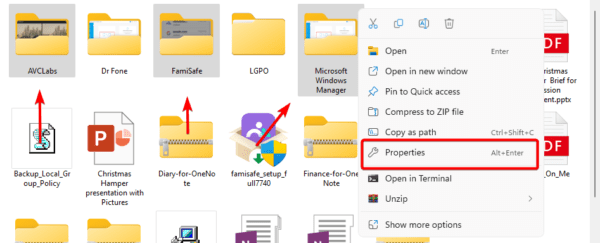
Step 4: Their joint sizes are listed under the Size menu.
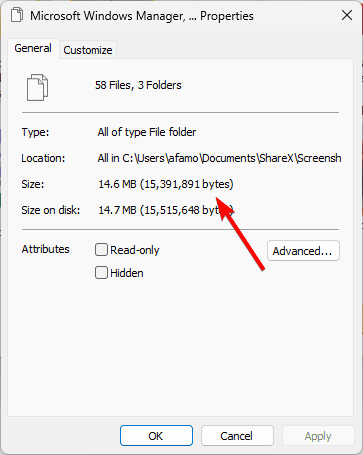
FAQ on Showing Folder Size on Windows 11
1. Is there a way to display folder size?
Yes, on Windows 11, you may display folder size and any of the solutions discussed in this guide should suffice.
2. What app shows folders by size?
The File Explorer or the Settings app can show folder size on Windows 11 devices.
3. What is the size of a folder?
A folder does not have a set size. The size will be determined by how much data it holds.
Wrap Up
That is all we share in this guide. We hope you can view the size of any folder on your Windows 11 computers. Whichever method you adopt should be fine if you stick with what feels the most practical.
In conclusion, please leave us a message in the Comment Section below. Let us know if there are any methods we left out. You may also read our guide to search large files using File Explorer.


What is really stupid is that this information cannot be displayed in the file details view….or at least I cant seem to figure out how to get it. What if you want to find all the empty folders in your documents or pictures folder?
Hovering my mouse over a folder doesn’t show the folder size, for me anyway. It used to in Windows 10.
Hi Leroi, hovering should still work in Windows 11. Maybe first click on the folder, move the mouse away, then hover on the folder. This should work.
Why can the file explore not show the file size in the detail view like it does for say Word documents or JPEGs?
You’re right, by default, File Explorer doesn’t show the size of folders in the details view like it does for individual files. This, I believe, is primarily due to performance reasons. Calculating the total size of a folder, especially one with nested subfolders, can be resource-intensive, and Microsoft likely wants to avoid File Explorer becoming sluggish.
100% – What is really stupid is that this information cannot be displayed in the file details view….or at least I cant seem to figure out how to get it. What if you want to find all the empty folders in your documents or pictures folder?