Maps are often very essential in our daily lives. When the Windows 11 maps show the wrong location, this could set you back in several ways.
In most cases, when users encounter this problem, it may be caused by any of the following factors:
- You may be using a VPN or proxy, which causes the map to show locations from the wrong places.
- Occasional system bugs or corrupted files.
- Issues with your location services, often because they are disabled.
- Incorrect map app settings.
Regardless of the cause, it would be best if you tried the solutions below.
1. Disable VPN or proxy
Sometimes, the problem is not that you do not find locations but rather that the directions are incorrect. This is often the case when you use a VPN or proxy, and they are mapping out a path from the VPN server location.
To resolve this, follow the steps to disable your VPN or your proxy on Windows 11.
1. Press Windows + I to open the Settings app.
2. Click on the Network & internet tab on your left pane, then click Proxy on the right.
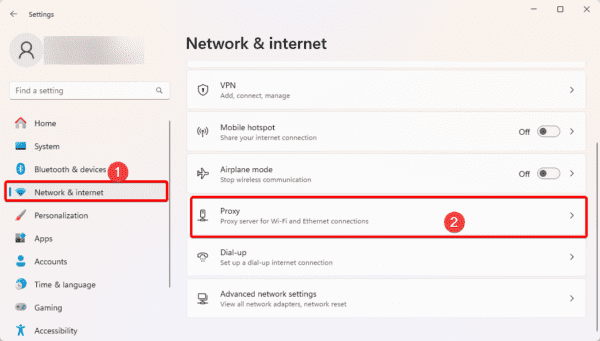
3. Toggle off Automatically detect settings.
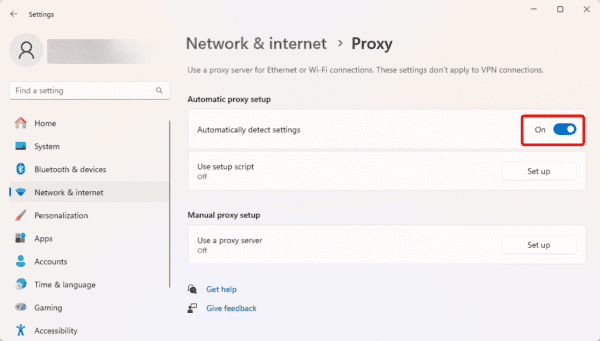
2. Enable Location Services on Windows 11
Location services on Windows 11 is your behind-the-scenes navigator. It provides apps and features with your device’s geographical location, and when it is turned off, the Windows 11 maps will show the wrong location.
1. Press Windows + I to open the Settings app.
2. On the left pane, click on Privacy & security, then on the right, click Location.
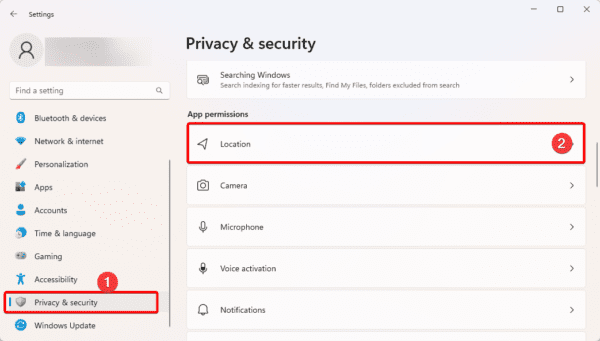
3. Enable the toggles for Location services and ‘Let apps access your location.’
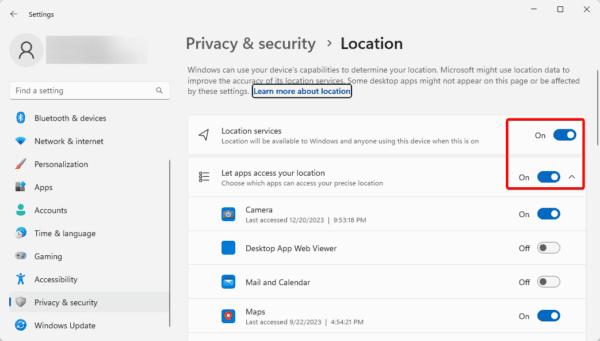
3. Repair and Reset Maps
When Windows 11 Maps show a wrong location, you may be facing corruption within the applications. If that is the case, the built-in reset and repair options will fix it. Follow the steps below.
1. Press Windows + I to open your Settings app.
2. On the left pane, click Apps, then on the right, click the Installed app.
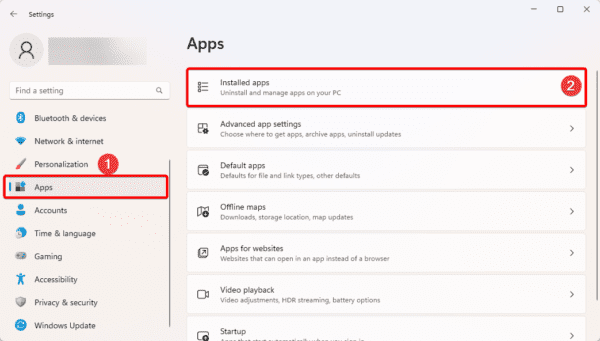
3. Click the ellipses (3 dots) for Maps, and click Advanced options.
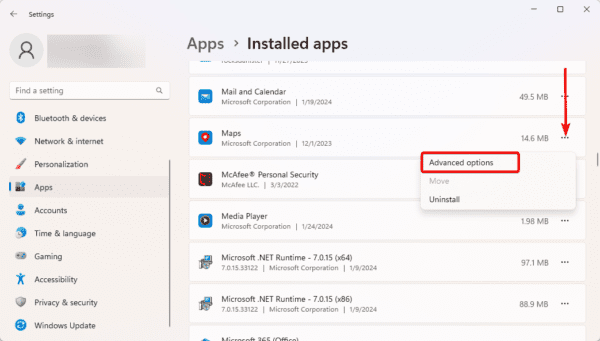
4. Scroll to the Reset section, click the Repair button, then click the Reset button.
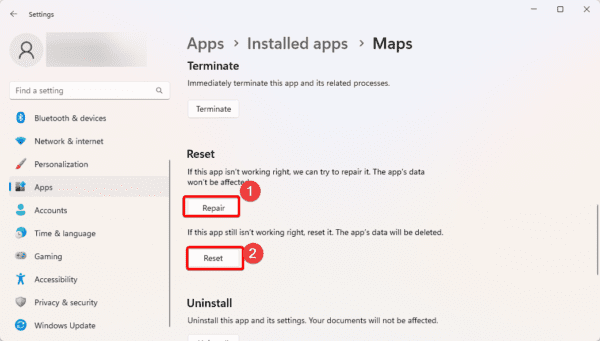
4. Reinstall the Maps App
There may be serious file corruption issues that cause the maps app to show the wrong location on Windows 11. You will need a new installation if a repair or reset does not fix it.
1. Press Windows + I to open your Settings app.
2. On the left pane, click Apps, then on the right, click the Installed app.
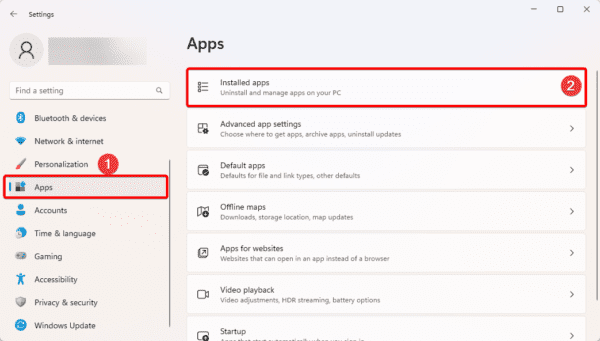
3. Click the ellipses (3 dots) for Maps, and click Uninstall.
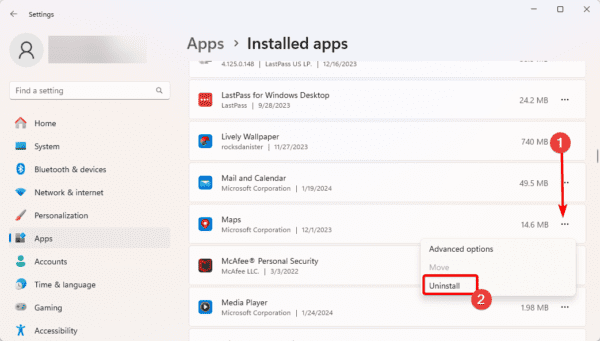
4. Open the Microsoft Store app.
5. Search for Windows maps and install the application.
5. Delete Your Location History
This fix is very efficient when the Windows 11 maps show the wrong location because the location history may be corrupted. You may follow the easy steps below to delete it.
1. Press Windows + I to open the Settings app.
2. On the left pane, click on Privacy & security, then on the right, click Location.
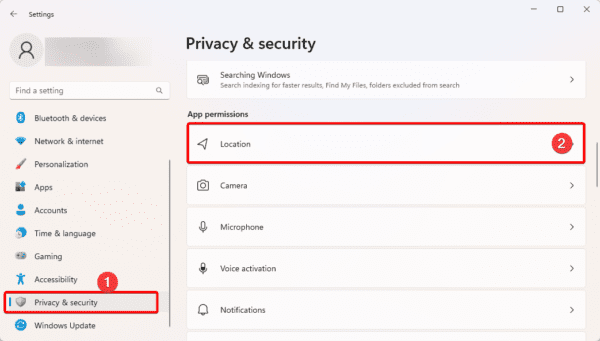
3. Scroll to Location history and click its Clear button.
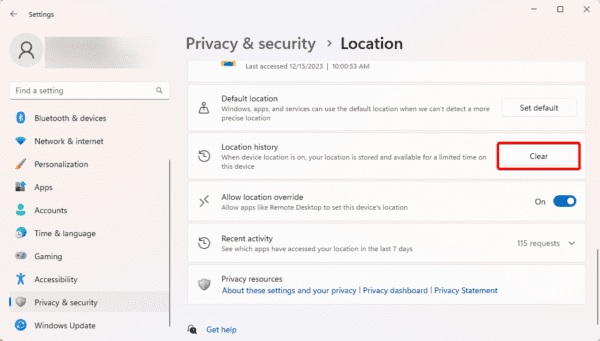
6. Geolocation Service
The Geolocation service on Windows 11 is essential in powering location-based apps and features. If it is disabled, you may notice that the Windows 11 Maps will show the wrong location.
1. On the Taskbar, click the magnifying lens, store services, and click the Services app.
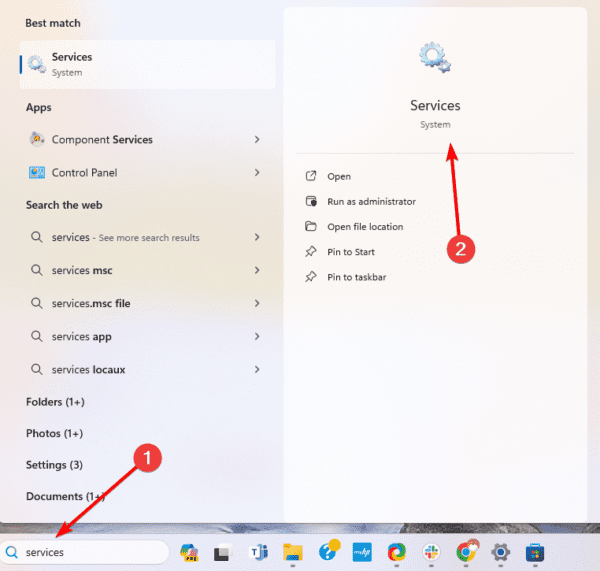
2. Double-click the Geolocation service, set the Startup type to automatic, and click the Start button.
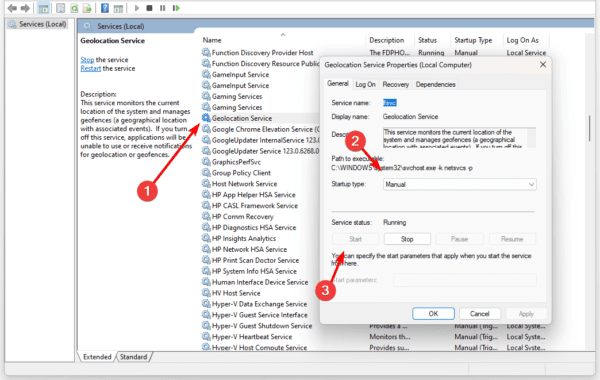
3. Click Apply and OK.
7. Delete the Maps Files
Deleting the Maps files is another solution if you have corrupted map data saved on your computer. You may delete these files by following the steps below.
1. Open File Explorer by pressing Windows + E.
2. Expand View, click Show, then enable Hidden Files.
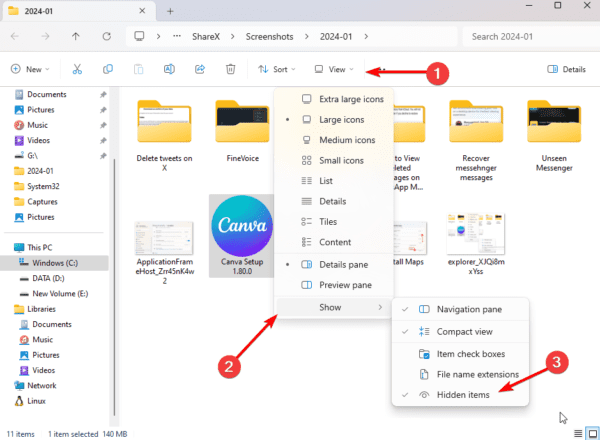
3. Navigate to the path below:
C:\Program Files\WindowsApps
4. Click the Microsoft.WindowsMaps_11.2311.1.0_neutral_split.scale-100_8wekyb3d8bbwe folder and click the delete icon.
5. Restart the computer.
Getting the Correct Map Locations on Windows 11
That is as much as we share in this guide. With these solutions, you may get the correct map locations. In rare circumstances, you may consider restoring your computer or creating a new user profile.
Please let us know which solutions are most effective in the comments section.
FAQ
This may be a sign of system corruption or simple settings that are off.
You may enable the geolocation service and ensure that the required apps are configured to use maps.

