You have found this guide because your Camera App is not working on Windows 11. We have had many of our readers complain about the problem, so we investigated, and in this guide, we will show you all the most effective ways of fixing it.
Before we get to it, you should note that when the camera app is not working on Windows 11, it is because of any of the following:
- Missing or outdated drivers
- Privacy settings configuration
- App issues
- Hardware problems
Regardless of the cause, try the solutions below.
1. Restart your PC
While a restart may seem very elementary, in some cases, it is very effective and the only needed solution. Restarting the computer will force many services and programs to close, including the problematic ones. This will isolate the problem and guarantee the camera app works the next time the computer is launched.
2. Run the Camera Troubleshooter
Windows 11 comes with a set of troubleshooters. The Camera troubleshooter is one of them, and it is very effective in finding and fixing problems that hinder the proper operation of the Camera app. You may run it as shown below.
1. Press Windows + I to open the Settings app.
2. Click on the System option on the left pane, then on the right, click Troubleshoot.
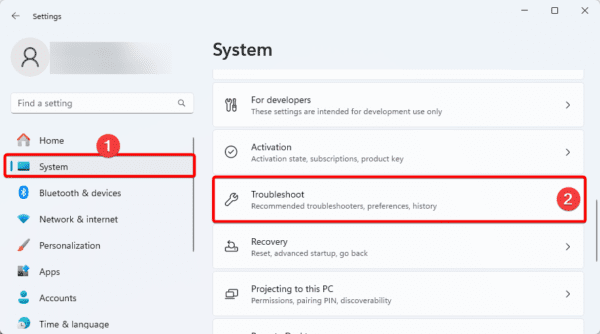
3. In the next windows, click Other troubleshooters.
4. Click the Run button for Camera and follow the wizard to complete the process.
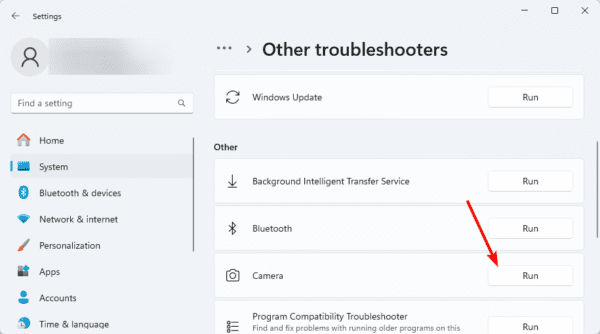
3. Run a Test With the Camera App
Running a test with the camera app is very effective if you notice the camera is not working on a third-party app or service. When you run a test, you may isolate the cause of the problem. Sometimes, the problem may be with the camera drivers or the service that needs to use the camera.
1. Press the lens icon on the Taskbar, type camera, and click the Camera app.
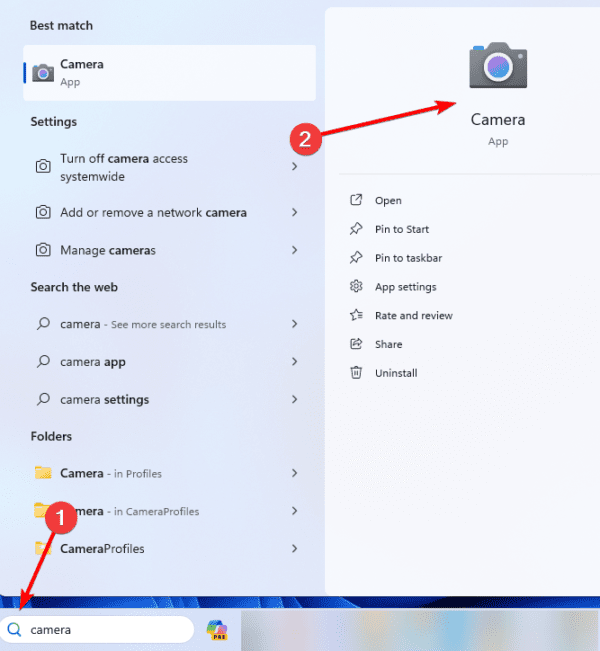
2. If you are asked to grant permissions, click Yes. If the camera works, the problem may be with the services that need to access the camera. You should try other solutions.
4. Check for A Physical Camera Button
Depending on your computer, the camera app may not be working on Windows 11 because the physical camera button is turned off. This is not uncommon, as some computers come with a camera switch or a special camera key on the keyboard.
Simply ensure this is set to on, and try using the camera app again.
5. Check for Windows Updates
An outdated computer is very prone to complications. Hence, your camera app may stop working when Windows 11 becomes outdated. If that is the case, updating the OS will fix the issue. You may take the following steps.
1. Press Windows + I to open the Settings app.
2. On the left pane, click Windows update, then click Check for Updates on the right.
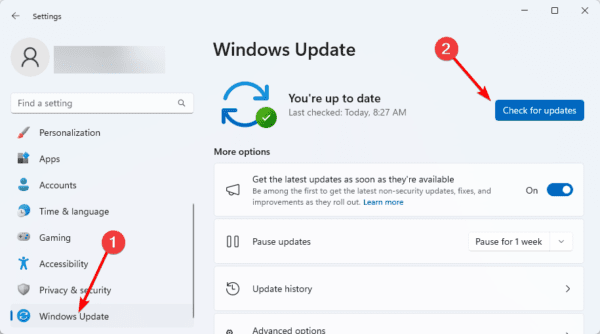
3. If there are new updates, click Download & install, and if required, restart the computer.
6. Give Apps Camera Permission
The camera app may not be working on some platforms or services because they do not have the camera permission. You may fix this by giving them permission, as shown below.
1. Press Windows + I to open the Settings app.
2. On the left pane, click Privacy & security, then click Camera on the right.
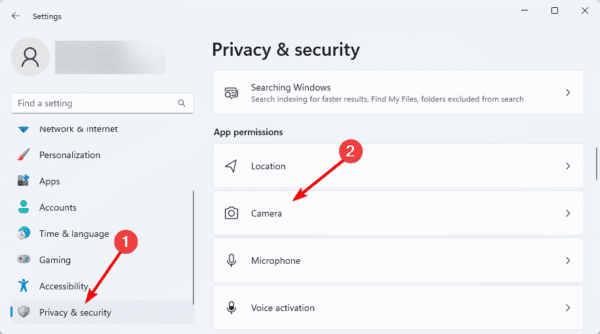
3. Toggle on the option for Camera Access, then scroll down and toggle on the switch for the individual app that needs to use the camera.
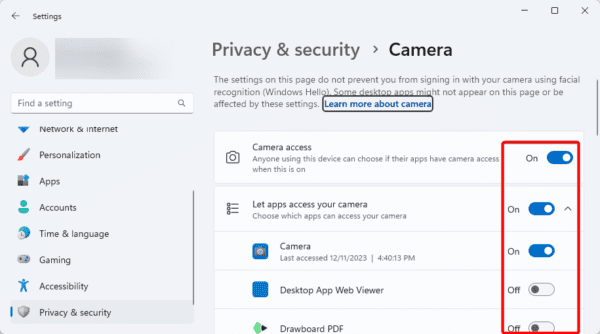
Note that the app list above only shows Microsft Store apps; if the issue is from a different app, make sure to toggle on the ‘Let apps access your camera’ option.
7. Try Using a Different USB Port (For External Camera)
If the camera app is not working on Windows 11 and you use an external camera, the problem may be with the USB port. It should be fixed by using a different port. However, if the problem persists, it is likely triggered by drivers, and you should try the solutions below.
8. Update or Roll Back Camera Drivers
Camera driver issues are quite common and may be why the camera app is not working on Windows 11. There are two common scenarios: an outdated driver, a buggy, or a bad update. If the error comes after an update, you may decide to roll back the update; otherwise, you may need to update the camera drivers. You may follow the steps below.
8.1 Update Camera Driver
1. Press Windows + R to open the Run dialog, type devmgmt.msc, and hit Enter.
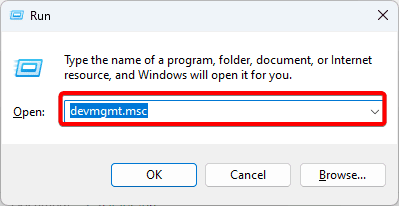
2. Expand Camera, right-click on your camera, and click Update driver.
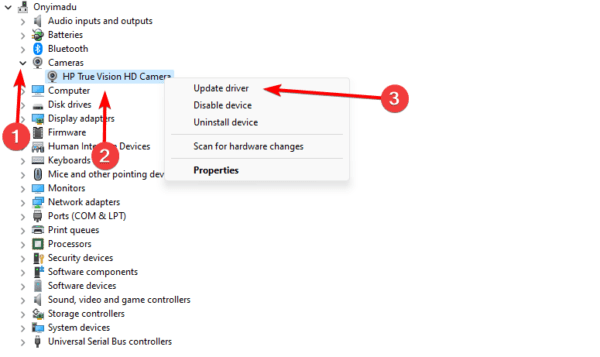
3. Click ‘Search automatically for drivers’.
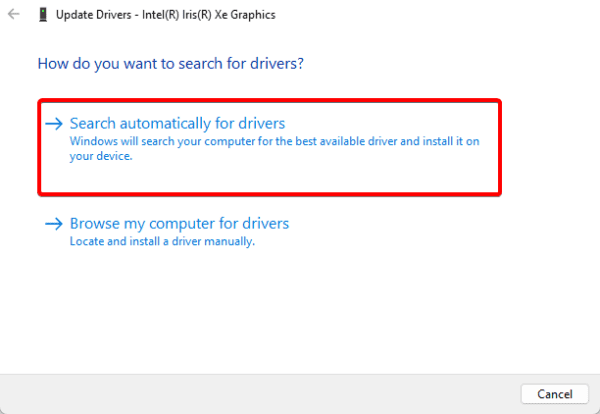
4. Follow the wizard to complete the update.
8.2 Rollback Camera Driver
1. Press Windows + R to open the Run dialog, type devmgmt.msc, and hit Enter.
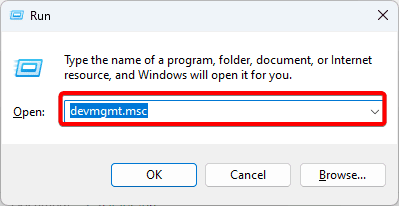
2. Expand the Camera category and double-click your camera driver.
3. Click the driver tab and click the Roll Back Driver button.
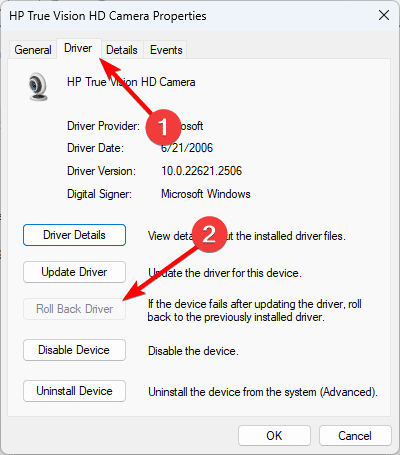
9. Reinstall Camera Driver
Reinstalling the driver can be very effective when the camera app is not working on Windows 11. To reinstall the driver, you need first to uninstall it and allow the computer to get the latest and most updated version.
1. Press Windows + R to open the Run dialog, type devmgmt.msc, and hit Enter.
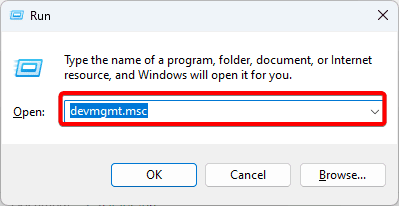
2. Expand Camera, right-click on your camera, and click Uninstall device.
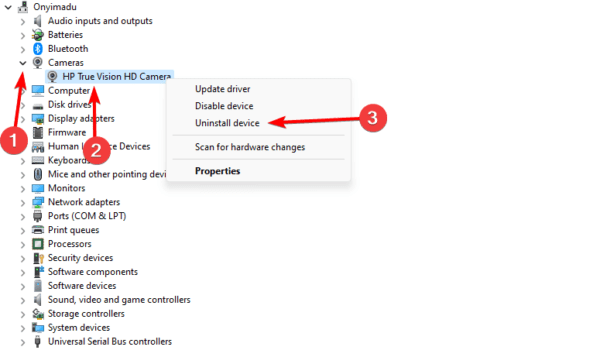
3. Confirm your choice, then restart the computer.
4. Reopen the Device Manager, then click the SCan for hardware changes button.
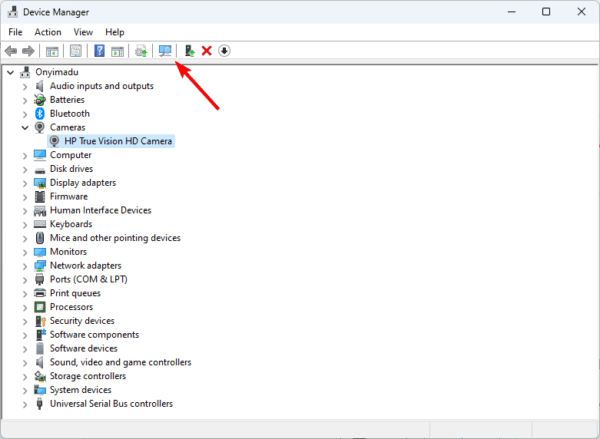
FAQ
1. Why my webcam is not working?
Either the webcam’s driver must be updated, or the connection could not function.
2. Why is my camera disconnected?
A bad internet connection is the most frequent cause of an IP camera losing connectivity. Changes to the firewall, bandwidth, and IP address settings might potentially cause a connection to be lost.
Fixing A Faulty Camera App on Windows 11
Fixing a faulty camera app on Windows 11 is quite easy. Most of the time, you simply have to resolve driver problems. Other times, it is a permission issue. In our other guide, you may read more about disabling or enabling a camera.

