On Windows 11, the touchpad allows you to control the mouse cursor on the screen. The touchpad is often located below the keyboard for laptops and convertible devices. You may use the touchpad settings to configure specific details; however, some users have complained that the touchpad settings is missing on Windows 11.
Some other users noticed the touchpad settings disappeared after a Windows update. There are a few reasons why this may happen. Your touchpad driver may be outdated or corrupted, the touchpad may be disabled in the BIOS or UEFI, or there may be hardware problems or a conflicting program. Regardless of the causes, let’s show you the best solutions.
1. Run the Hardware Troubleshooter
Windows 11 comes with a built-in hardware troubleshooter. This tool can scan the computer for hardware issues and fix any problems found or recommend solutions. If the Touchpad settings is missing on Windows 11, this is a great first step.
Step 1: Press Windows + R to launch the Windows 11 Run dialog.
Step 2: Type msdt.exe -id DeviceDiagnostic and hit Enter,
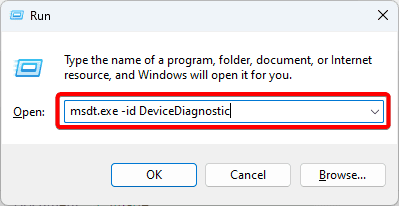
Step 3: Click Advanced.
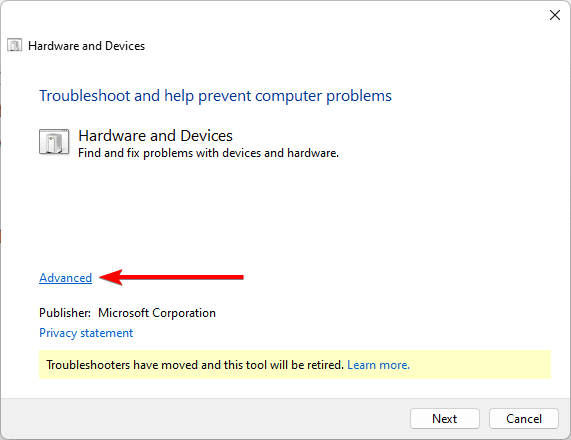
Step 4: Tick Apply repairs automatically and click the Next button.
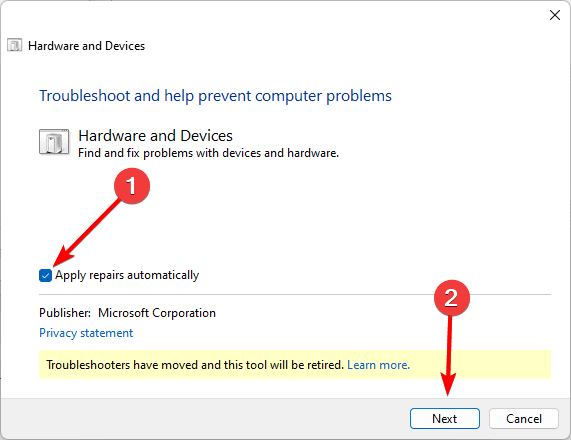
Step 5: Click Apply this fix, and the touchpad issues should be resolved.
2. Reinstall the Touchpad Driver
On computers, drivers are an essential unit that helps communicate between hardware and software components. You may experience several issues when the touchpad driver is outdated or corrupted, including missing touchpad settings on Windows 11. You may consider reinstalling it.
Step 1: Right-click the Start menu and select Device Manager.
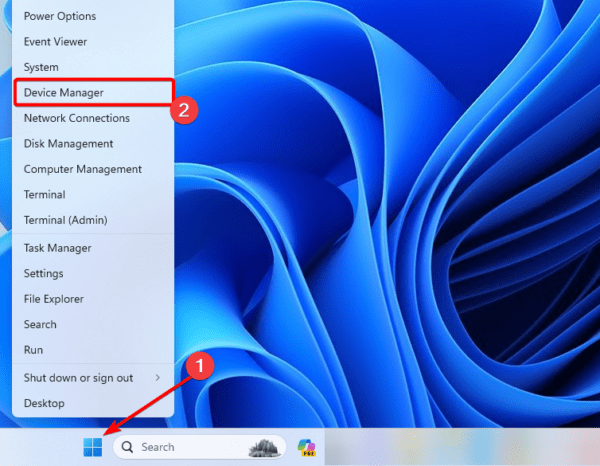
Step 2: Expand the Human Interface Devices category, right-click on your touchpad driver, and select Uninstall device.
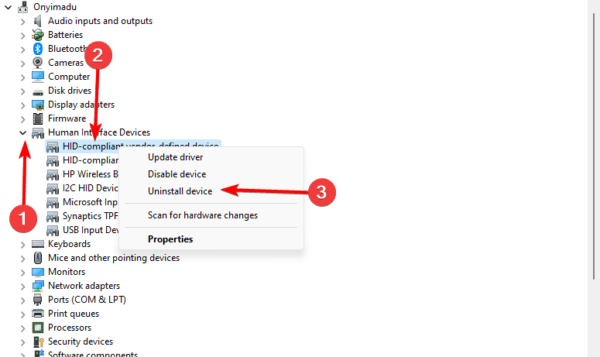
Step 3: Confirm your choice.
Step 4: Restart your computer and reopen the Device Manager.
Step 5: Click the Scan for hardware changes icon, and the uninstalled driver will be reinstalled with an updated version.
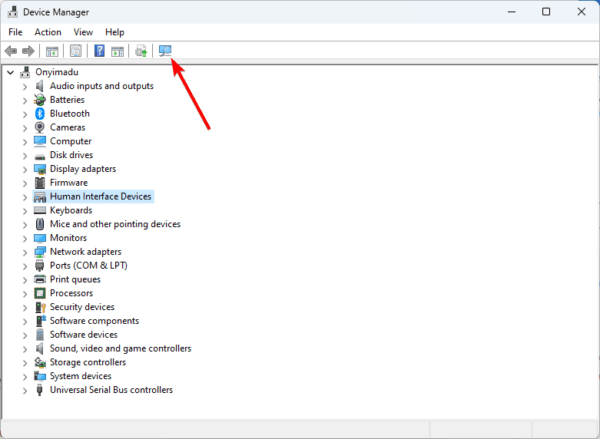
3. Rollback the Touchpad driver
If you realize that the touchpad driver is missing soon after you have updated the driver, then there are chances that the new update has a few bugs. Your best solution will be to roll back the update.
Step 1: Right-click the Start menu and select Device Manager.
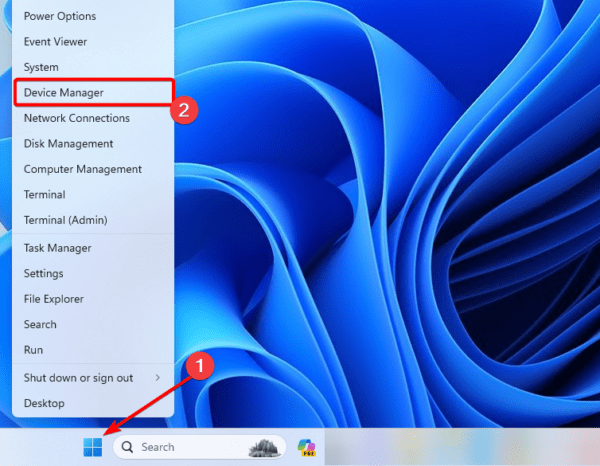
Step 2: Expand the Human Interface Devices category, right-click on your touchpad driver, and select Properties.
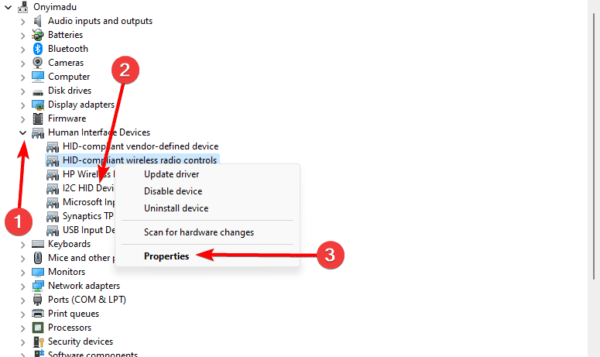
Step 3: Click the Driver tab, the Roll Back Driver button, and then OK.
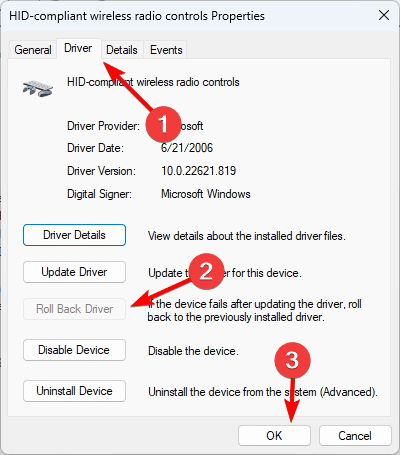
4. Re-enable the Touchpad Driver
Re-enabling devices on Windows often forces them to work when they have been inactive. So, it would be best to consider first disabling the touchpad driver and then re-enabling it.
Step 1: Right-click the Start menu and select Device Manager.
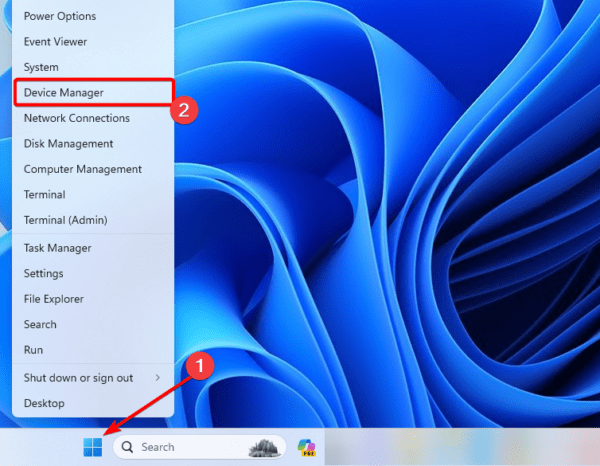
Step 2: Expand the Human Interface Devices category, right-click on your touchpad driver, and select Disable Device.
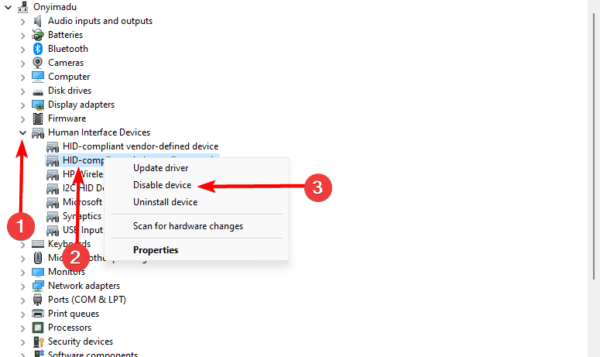
Step 3: Restart the computer and relaunch the Device Manager.
Step 4: Expand the Human Interface Devices category, right-click on your touchpad driver, and select Enable Device.
5. Update Computer Drivers
While an emphasis is on the touchpad driver, you should also update any outdated driver on your computer if your touchpad settings disappear and the fixes above do not work.
You may open the Device Manager as we did in Solution 2, then update any category with a yellow triangle. These triangles show there is an outdated driver.
Step 1: Right-click the Start menu and select Device Manager.
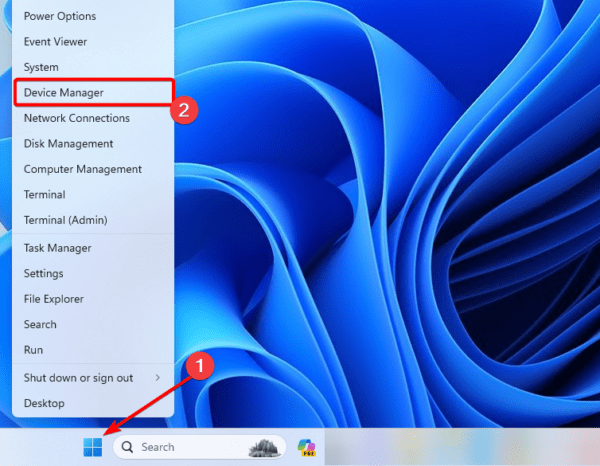
Step 2: Expand the Human Interface Devices category, right-click on your touchpad driver, and select Update driver.
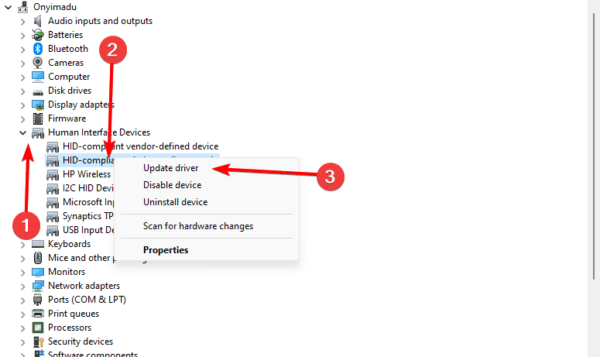
Step 3: Click Search automatically for drivers, and follow the wizard.
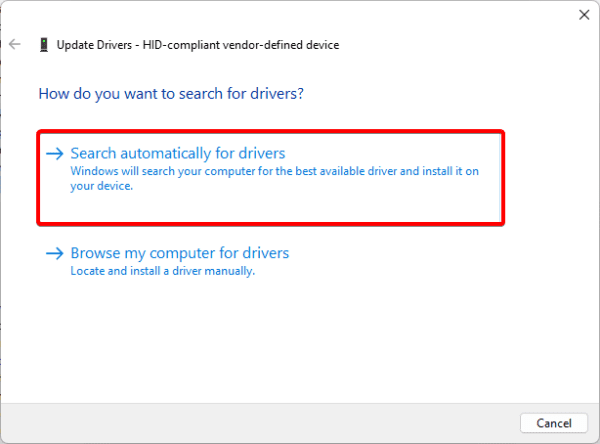
6. Uninstall Windows Update
For some users, the problem may start after updating the Windows 11 operating system. Rolling back the update may fix the problem if you fall in this category. This is because the new update may contain some bugs.
Step 1: Press Windows + I to launch the Settings app.
Step 2: On the left pane, click Windows update, then on the right, click Update History.
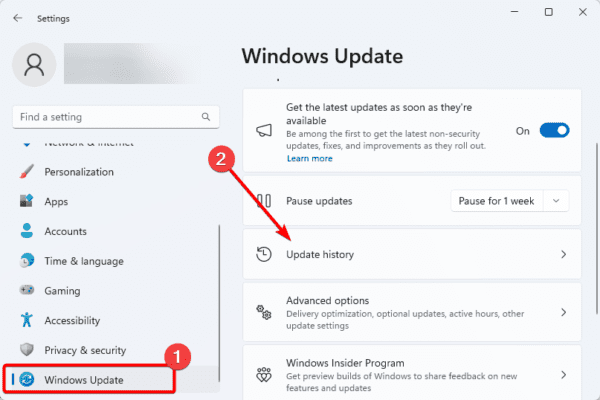
Step 3: Scroll down and click Uninstall updates.
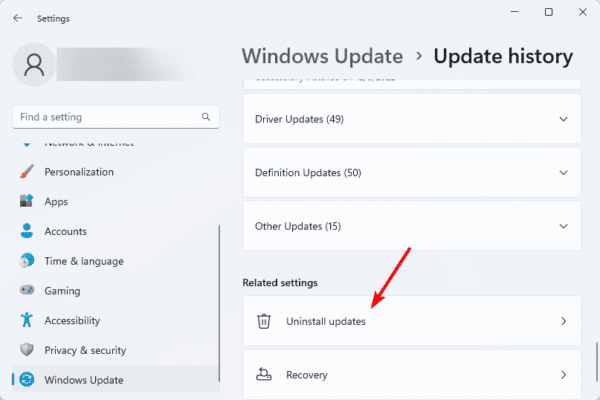
Step 4: Click the Uninstall button for your most recent updates.
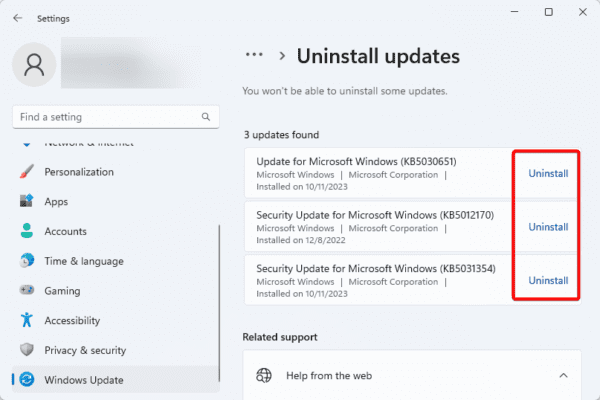
7. Enable Touchpad in BIOS
When you enable the touchpad on your BIOS or UEFI, you ensure that the system recognizes it, and this is a valid fix when your touchpad settings disappear on Windows 11.
Step 1: Restart your computer, and when it is about booting, tap on the BIOS boot function key; this may be F2, F10, or some other function key.
Step 2: In BIOS, locate Trackpad, Touchpad, or Internal Pointing Device settings, and ensure it is enabled.
FAQ
1. Where is the Touchpad on Windows 11?
You will find it below the keyboard on most Windows laptops or convertible devices.
2. How do I install Touchpad driver on Windows 11?
You may install it using the Device Manager as should in solution 2 of this guide.
Customizing Touchpad Options
If you have followed the solutions in this guide, you will have successfully restored the touchpad settings on Windows 11.
We have not written the solutions in any particular order, so you should try what seems most practical. If you have additional questions, we would love to read them in the comment section below.
You may try some fixes from our other extensive guide if your touchpad is clicking but not moving.


Thank you Afam for the detailed post. The touchpad issue got fixed with the very first troubleshooting step. You saved my day!
I’m glad it’s fixed
Thankyou! The touchpad had been turned off in the BIOS after an update. No-one, anywhere I have searched had ever suggested this. Thank you so much for that tip. Fixed!!