The cursor is one of the most important features of a computer. It allows you to interact with the operating system and its applications. It is the computer’s way of showing you your current location on the screen, and it is useful in entering text, selecting objects, and performing other actions. Some users complained that the cursor keeps moving to the left when typing.
This situation is very frustrating as it will hamper activities you normally carry out easily. You will notice reduced accuracy and efficiency. We investigated, and in this guide, we will discuss some common causes and proffer the most practical solutions.
Why Does My Cursor Move to the Left When I Am Typing?
In most cases, you may be facing a hardware issue. Probably a problem with your mouse, keyboard, or touchpad. For instance, a faulty key may send signals to move the cursor left.
Some software problems will trigger this behavior. Common examples are malware infection, driver conflicts, or corruption.
Also, you may have some poorly configured settings that may be making the cursor move unexpectedly. For example, you may have enabled some settings that make the cursor move automatically to the next line.
Regardless of the cause, you may try the following solutions.
1. Update Touchpad Drivers
When you update your touchpad drivers, you will resolve software bugs and glitches that may cause your cursor to move to the left when typing. This is because an updated driver will clear any driver corruption and stop driver conflicts that trigger this problem.
Step 1: Right-click the Start menu and select Device Manager.
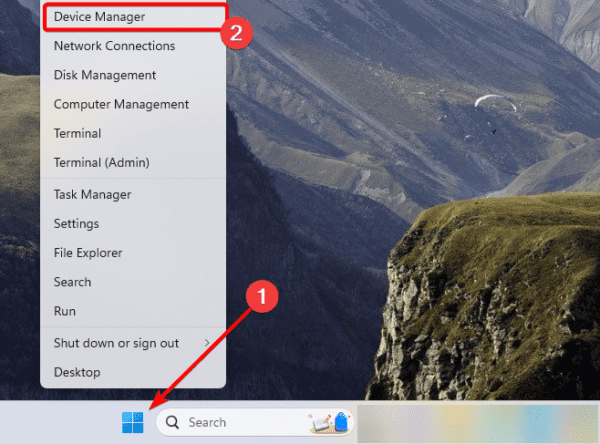
Step 2: Expand Mice and other pointing devices, right-click on your touchpad driver and click Update driver.
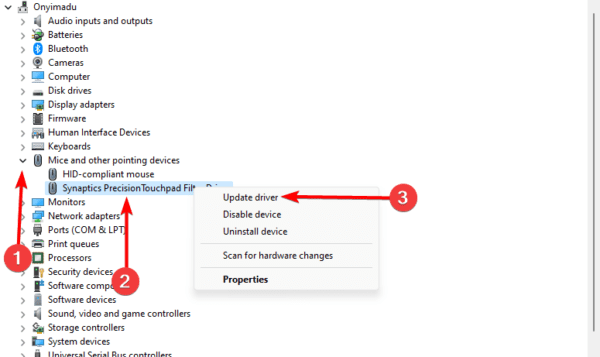
Step 3: Select Search automatically for drivers.
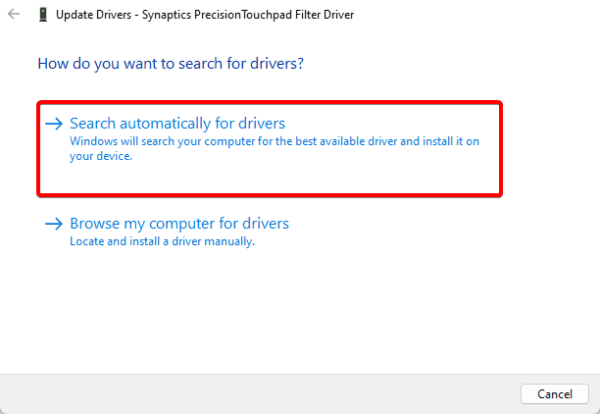
Step 4: Follow the prompts to complete the update and verify it fixes the cursor problem.
2. Update all System Driver
If after updating the touchpad drivers the problem persists, you should consider updating all drivers on your computer. This is an important fix because any outdated driver may cause conflicts that trigger the problem.
You may use the same steps in solution one, to update all drivers, but this process would be very laborious, so we recommend using third-party tools to update your drivers. This is about the easiest way to update Windows drivers.
3. Run the Hardware Troubleshooter
When you run the hardware troubleshooter, it first locates the best drivers for various components on your device, including the touchpad and mouse. It will also reset the touchpad and mouse settings, which may cause the cursor to move to the left while typing. Also, it can suggest additional troubleshooting steps to take.
Step 1: Press Windows + R to open the Run dialog.
Step 2: Type cmd, then hit Ctrl + Shift + Enter to open an elevated Command Prompt.
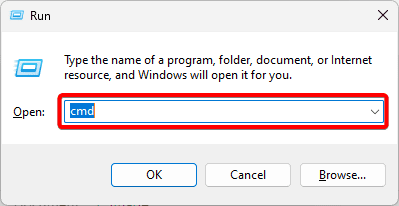
Step 3: Type the script below and hit Enter to invoke the troubleshooter.
msdt.exe -id DeviceDiagnostic
Step 4: Click the Advanced option.
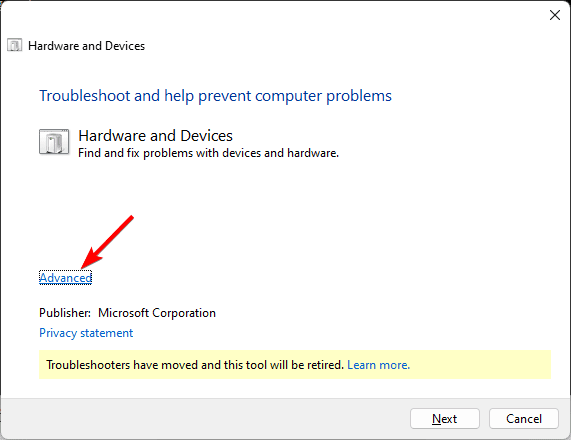
Step 5: Tick Apply repairs automatically and click Next, then follow the wizard to complete the troubleshooting.
4. Run a Virus Scan
If the cursor keeps moving to the left when typing, you may be facing a malware infection. Your best choice will be to run an extensive scan using a very reliable antivirus.
The steps for running a scan will vary depending on your tool, so you may consult with your manufacturer.
5. Perform a Clean Boot
Windows can be started in a clean boot mode with only essential apps, processes, and drivers. To determine the cause of the problem, you can try re-enabling each feature one at a time. Follow these steps to clean boot your computer.
Step 1: Press Windows + R, type msconfig, and hit Enter.
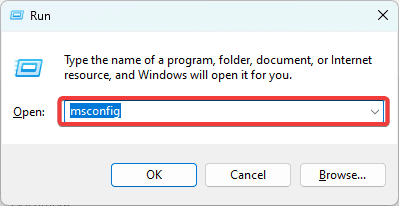
Step 2: Click the Services tab, tick the Hide all Microsoft services checkbox, and click the Disable all button.
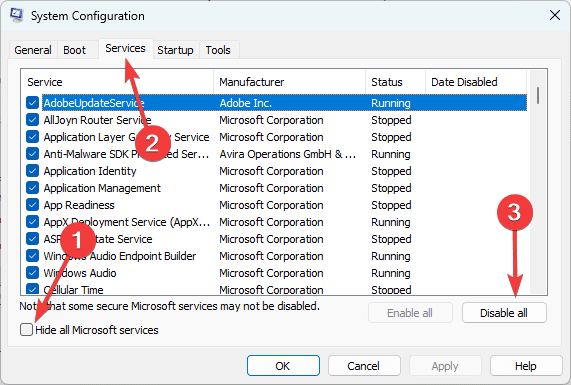
Step 3: Select the Startup tab and click Open Task Manager.
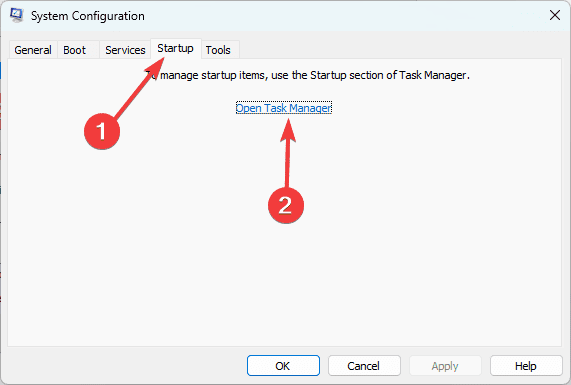
Step 4: Select a startup app, and click the Disable button. Repeat this process for as many startup apps as you need to disable.
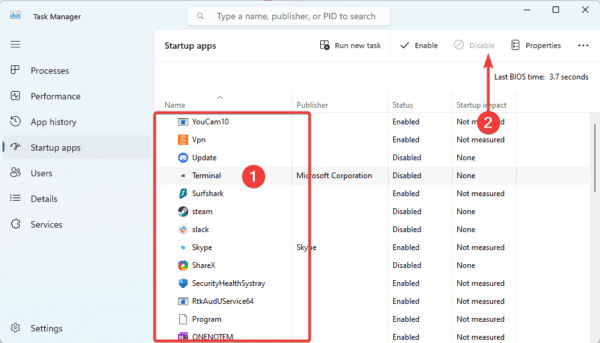
Step 5: Return to the System Configuration screen and click OK.
Step 6: Finally, you may enable apps one after the other to discover which app is making the cursor move to the left when typing.
FAQ: Cursor Keeps Moving to the Left When Typing
1. How do I fix my cursor glitch?
Your fix will depend on the nature of the glitch. But it is very effective running the hardware scanner, as it will detect and fix most problems that are related to your mouse or touchpad.
2. What causes mouse to glitch?
Factors like virus infection, outdated drivers, or system corruption are common causes.
Type Without any Cursor Complications
Now that you have read this far, we are sure you should have fixed the jumpy cursor issue.
Remeber that we have not written these fixes in any particular order and suggest you start with what feels the most practical. lastly, reach out in the comment section, telling us what worked for you.

