We all may agree that the Windows 11 operating system is very robust and feature-rich. For most users, the user experience is great, and there are barely any complaints. However, a few users have complained of certain bugs. They say in some cases, the touchpad is clicking but not moving.
When you face this problem, simultaneously moving and clicking the touchpad becomes impossible. This can ruin the experience when gaming on your computer or performing other activities. Driver issues, hardware problems, software conflicts, or specific configurations or settings may trigger this problem.
1. Run the Hardware Troubleshooter
The hardware troubleshooter locates the best drivers for various components on your device, including the touchpad and mouse. This process will reset the touchpad and mouse settings, which may be why the touchpad is clicking but not moving. Additionally, this troubleshooter may suggest more troubleshooting steps to take.
Step 1: Press Windows + R to open the Run dialog.
Step 2: Type cmd, then hit Ctrl + Shift + Enter to open an elevated Command Prompt.
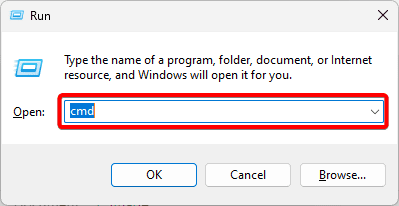
Step 3: Type the script below and hit Enter to invoke the troubleshooter.
msdt.exe -id DeviceDiagnostic
Step 4: Click the Advanced option.
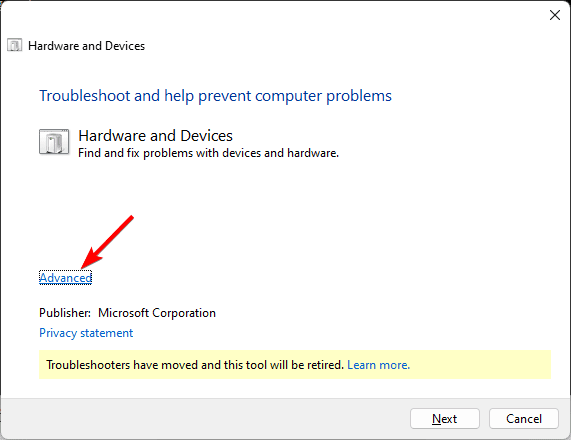
Step 5: Tick Apply repairs automatically and click Next, then follow the wizard to complete the troubleshooting.
2. Disable and Re-enable the Touchpad
When your touchpad is disabled, the computer clears the driver from memory. After it is re-enabled, you will clear any temporary glitches or errors causing the problem.
Step 1: Right-click the Start menu and select Device Manager.
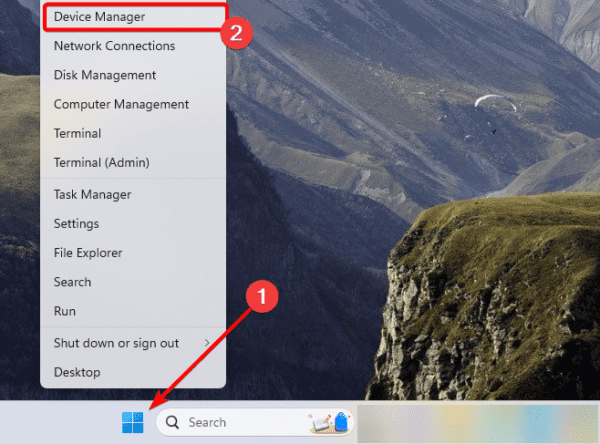
Step 2: Expand Mice and other pointing devices, right-click on your touchpad driver, and click Disable device.
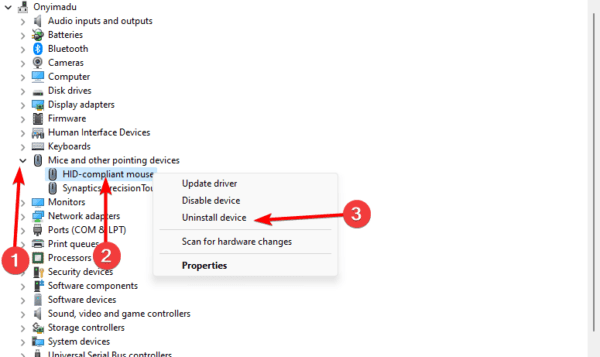
Step 3: Restart the computer.
Step 4: Re-open the Device Manager, expand Mice and other pointing devices, right-click on your touchpad driver, and click Enable device.
3. Check for driver updates
When you update your touchpad drivers, you will resolve software bugs and glitches that make your touchpad click but not move. An updated driver clears any driver corruption and stops driver conflicts that trigger this problem.
Step 1: To access Device Manager, simply right-click on the Start menu and select Device Manager.
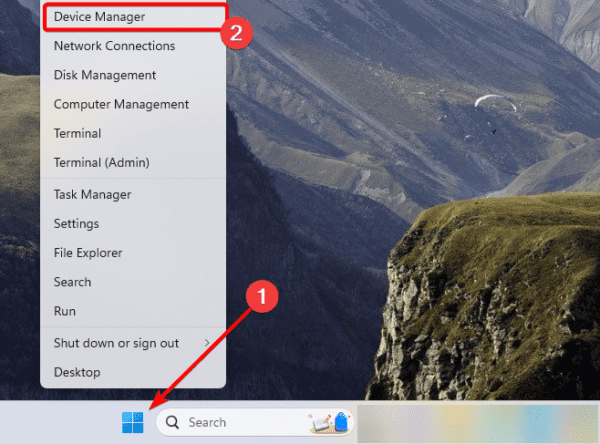
Step 2: Expand the Mice and other pointing devices section, locate your touchpad driver, right-click it, and select Update driver.
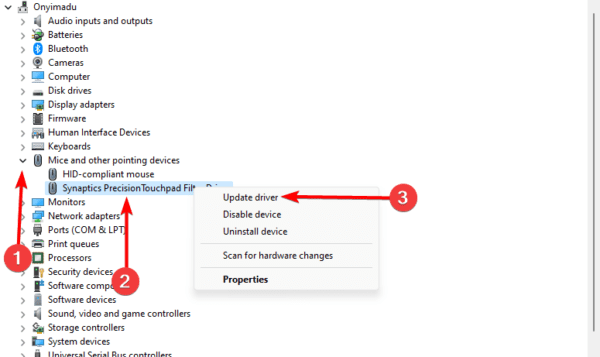
Step 3: Click Search automatically for drivers.
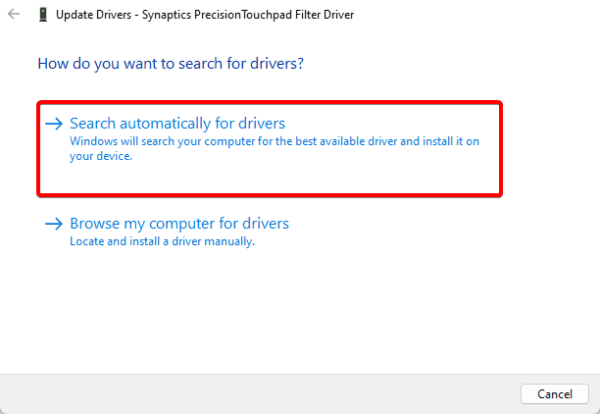
Step 4: Follow the prompts to complete the update and verify it fixes the touchpad problem.
4. Perform a Clean Boot
When the touchpad is clicking but not moving, you may start Windows in a clean boot mode with only essential apps, processes, and drivers. To identify the root cause of the problem, re-enable each feature one at a time. Follow the steps below to perform a clean boot on your computer.
Step 1: Press Windows + R, type msconfig, and hit Enter.
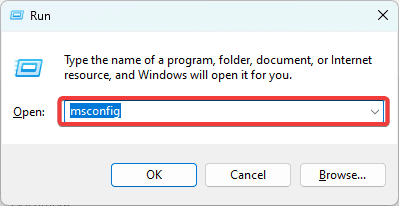
Step 2: Click the Services tab, tick the Hide all Microsoft services checkbox, and click the Disable all button.
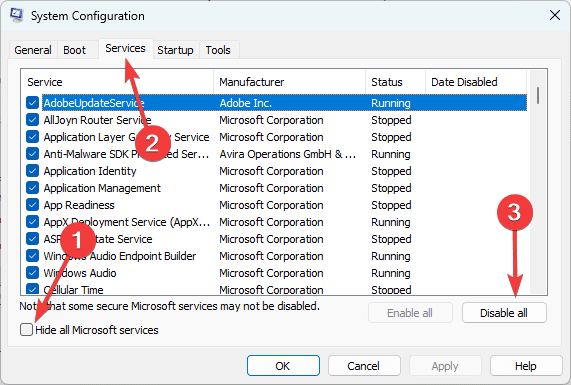
Step 3: Select the Startup tab and click Open Task Manager.
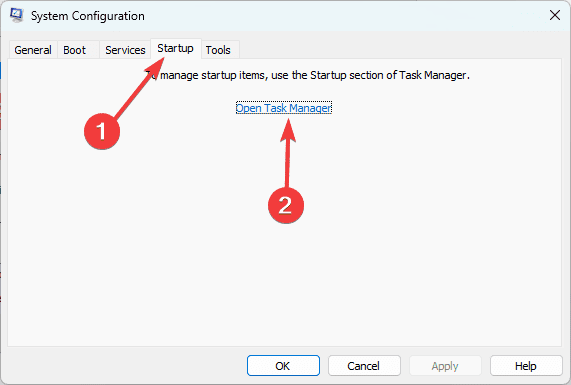
Step 4: Select a startup app, and click the Disable button. Repeat this process for as many startup apps as you need to disable.
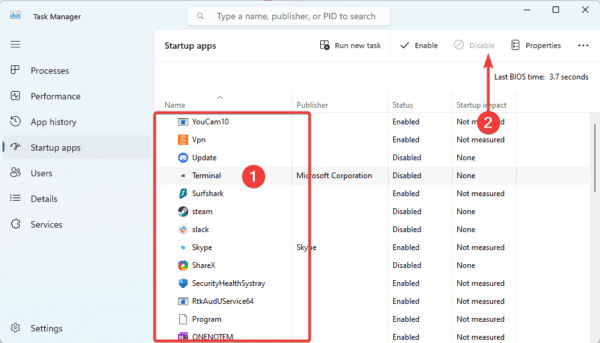
Step 5: To complete the process, return to the System Configuration screen and click the OK button.
Step 6: Finally, you may enable apps one after the other to discover which app makes the touchpad click but not move.
5. Run a Virus Scan
If the Touchpad is clicking but not moving, you may be facing a malware infection. Your best choice will be to run a comprehensive scan using a trusted antivirus program.
Depending on the tool, the scan procedures will differ, so you might check with the maker.
FAQ on Touchpad Clicking but Not Moving
1. Why can my touchpad click but not move?
It’s possible that the touchpad has been switched off in your computer’s settings or options, or that it has been deactivated using the Function key combination on the keyboard. Additionally, you can try updating the device drivers or verify if an external input device has disabled the touchpad.
2. Why is my laptop touchpad not scrolling with two fingers?
This is a related problem and it may be caused by the same triggers, bad drivers, hardware issues, software conflicts, etc.
Recovering from the Touchpad Issue
With the solutions we discuss in this guide, you should have successfully recovered from the touchpad issue. While not all solutions will work at every instance, we recommend you start with what seems most applicable.
Lastly, remember to let us know what worked for you in the comment section below.

