There are multiple errors associated with different things on your computer. One of the most common categories is the Blue Screen of Death error. However, a few less common ones, like the white screen, may occur on a Windows 11 device while gaming.
For this guide, we have explored the error and will introduce you to the most effective ways of fixing it.
It may be wise to boot into Safe Mode to ensure your computer is stable before troubleshooting. Walk with us.
1. Confirm Connections Are Properly Done
Before diving into any complex solutions, you should confirm you have proper and tight connections between devices.
If you use an HDMI or DisplayPort cable, you may experience a white screen or other glitches when they are loose. You may proceed to other solutions once all connections are correctly done and the error persists.
2. Kill Running Background Apps
While this solution may seem aggressive, it can be very effective. This is because when you run a gaming application, it usually will demand a lot of system resources like the CPU, RAM, and graphics processing power. When you have many background apps running, they will compete for power, which may lead to a white screen.
Follow the steps below to fix it.
1. Press the Ctrl + Shift + Esc keys to open the Task Manager.
2. Click the Details tab, click a process, and click End task.
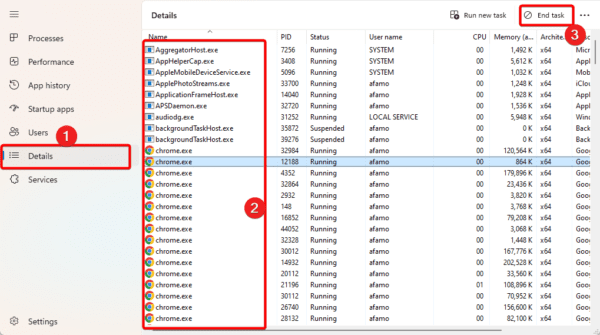
3. Repeat step 2 for as many processes as you would love to end.
3. Update Graphics Driver
You may suspect graphic card issues when you have errors that affect how the monitor displays. In the case of the white screen while gaming on Windows 11, there may be an outdated driver, and you should update it.
You may use a driver updating software or follow the steps below.
1. Open the Device Manager by right-clicking the Start menu and selecting Device Manager.
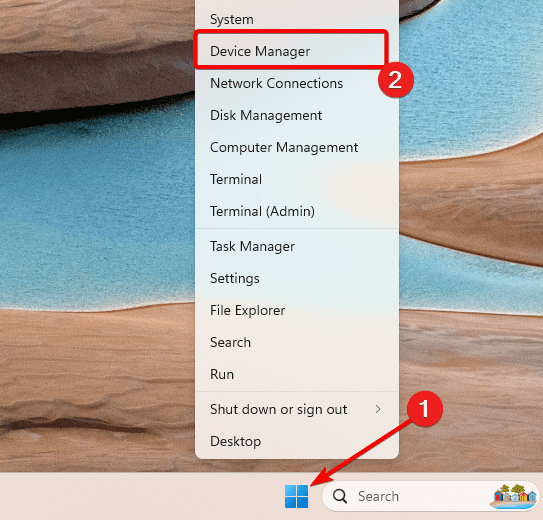
2. Expand the Display Adapters category, right-click your driver, and click Update driver.
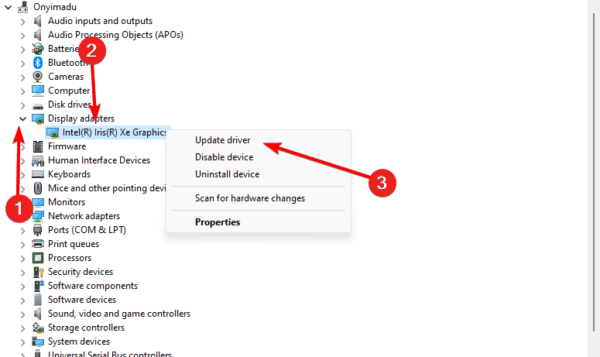
3. Click Search automatically for drivers.
4. Disable Integrated Graphics Driver on Dual-GPU Configuration
If you have a dual GPU configuration, you may be experiencing conflicts in image, video, or graphic rendering. This may lead to a white screen while gaming on Windows 11. You should disable one of the drivers.
1. Open the Device Manager by right-clicking the Start menu and selecting Device Manager.
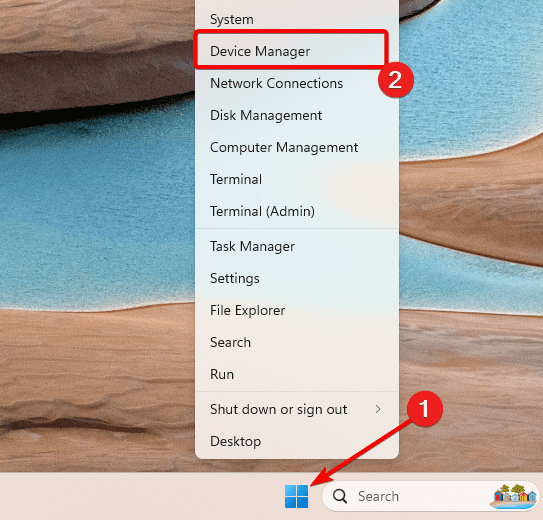
2. Expand the Display Adapters category, right-click your driver, and click Uninstall device.
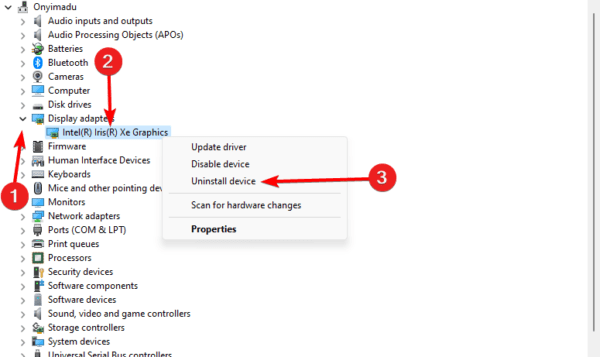
3. Confirm your choice.
5. Address Overheating Problems
Overheating while gaming may cause the white screen on Windows 11. Since gaming is resource-intensive, you will likely have more CPU and GPU demand once the gaming app is launched. This can increase the temperature of the device.
Additionally, if you overclock the computer, you may experience higher temperatures that can trigger the problem.
6. Upgrade Hardware
If none of the solutions we have explored works, you should consider upgrading your hardware. This may entail getting a new GPU or CPU or increasing the RAM.
With improved hardware, you should not experience the white screen on Windows 11 while gaming.
Game Without Errors
Once you have followed the solutions in this guide, you should no longer experience the white screen problem while gaming. As a last resort, you may reset your computer, but this is extreme and would likely lead to some data loss.
FAQ
Hardware problems are the most common reason for the White Screen of Death. Software issues can also occasionally result in the Windows white screen of death.
Not necessarily. However, you may run a virus scan with any reliable antivirus to rule out any possibility.

