The Blue Screen of Death on Windows 11 is a dreaded problem users encounter. It is occasioned by a sudden computer crash or a blue screen, and often, you do not have enough information to know the cause. These random crashes often signify an underlying, unresolved computer problem. However, there are times when you may have to force a BSoD on Windows 11.
You may want to intentionally trigger a BSoD to test software and hardware stability on your computer, troubleshoot a BSoD error, create a dump file for BSoD debugging, or demonstrate BSoD recovery. While we recommend this process only to experts, we show you the best ways to trigger a Blue Screen of Death on Windows 11 below.
How Do You Force the Blue Screen of Death on Windows 11?
1. Using the PowerShell to Force a Blue Screen of Death
The Windows 11 Powershell is a scripting language that employs a task-based command line. It can be used to control many elements of a computer. Using its wininit command, you may trigger a BSoD. This command calls the KiBugCheckEx() function, which generates a kernel bug check. When a kernel bug check is generated, it will cause a fatal error that triggers the crash.
Step 1: Click the Taskbar’s magnifying lens, type powershell, and click the Run as Administrator option.
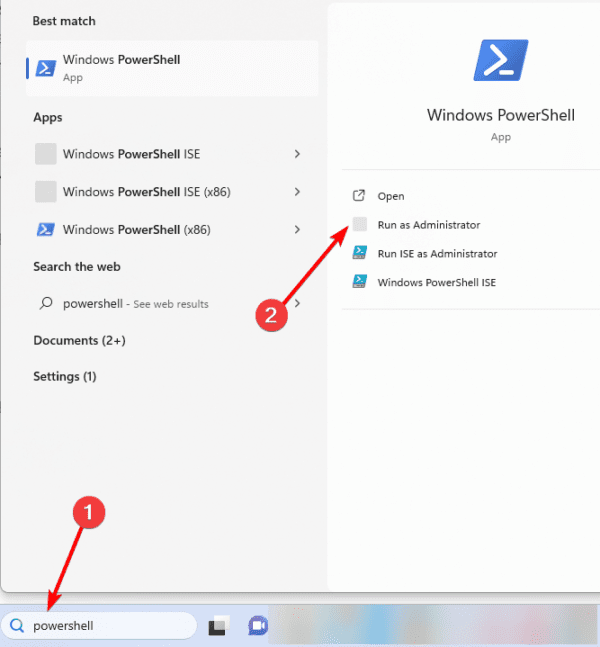
Step 2: Type the script below and hit Enter.
wininit

Step 3: Wait while the BSoD starts.
2. Using the Task Manager to Force a Blue Screen of Death
The Task Manager on Windows 11 is vital in controlling or viewing running tasks and processes. It may be used to start processes or end them. The utility also provides information about the general status of your computer. You may trigger a BSoD utilizing this utility, as shown below.
Step 1: Press the Ctrl + Shift + Esc keys to open the Task Manager.
Step 2: Click on the Details tab on the left pane.
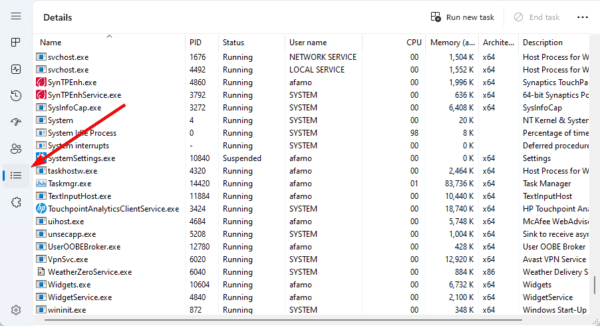
Step 3: Click on wininit, and click End task. (Note: If you are experiencing random movement of processes while searching for wininit, you may pause Task Manager updates).
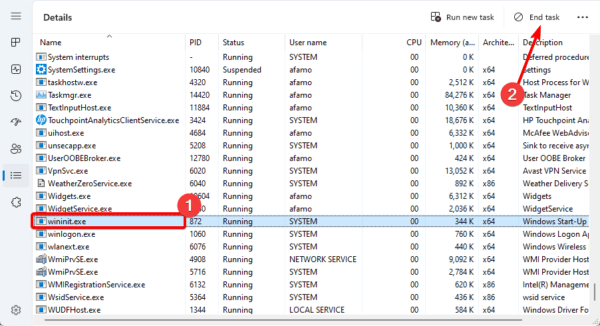
Step 4: You should get a dialog box in a few seconds. Choose the Abandon unsaved data and shut down option, then click Shut Down. You should now get a Blue Screen of Death, which you may exit by restarting the computer.
3. Trigger a Blue Screen of Death (BSoD) Using the Registry Editor
The Registry Editor is an important repository for vital computer configurations and settings on Windows 11. However, on Windows 11, you may also purposefully cause a BSoD using the Registry Editor. Below are the steps.
Step 1: Press Windows + R to open the Run dialog.
Step 2: Type Regedit and hit Enter to open the Registry Editor.
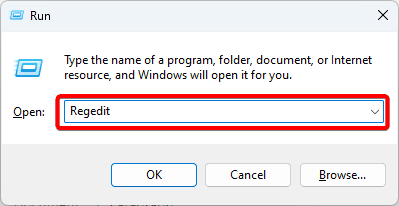
Step 3: Navigate to the path below:
HKEY_LOCAL_MACHINE\SYSTEM\CurrentControlSet\Services\kbdhid\Parameters
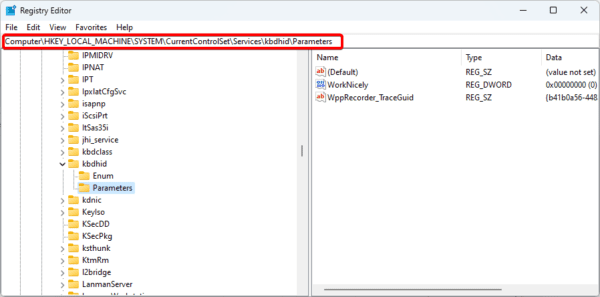
Step 4: On the right-click Parameters, hover on New, then click DWPRD (32-bit) Value.
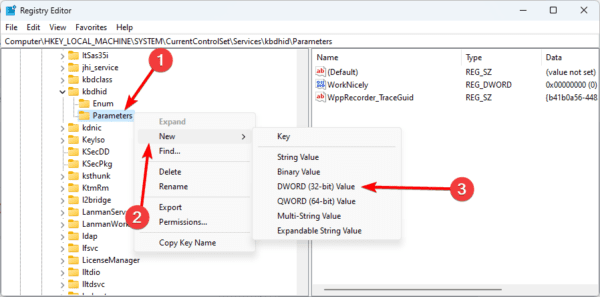
Step 5: Name the newly created DWORD Value CrashOnCtrlScroll.
Step 6: Double-click CrashOnCtrlScroll, give it a Value data of 1, then click OK.
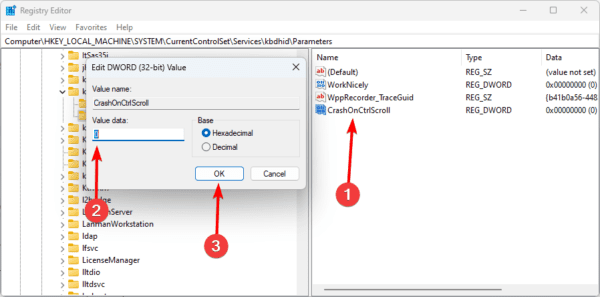
Step 7: Optionally, if you use a legacy PS/2 keyboard, navigate to the path below and follow Steps 4, 5, and 6.
HKEY_LOCAL_MACHINE\SYSTEM\CurrentControlSet\Services\i8042prt\Parameters
Step 8: Optionally, if you use a Hyper-V keyboard on a virtual machine, navigate to the path below and follow Steps 4, 5, and 6.
HKEY_LOCAL_MACHINE\System\CurrentControlSet\Services\hyperkbd\Parameter
Step 9: Restart your computer.
Step 10: Hold down the right Ctrl key, then double-press the Scroll Lock key.
FAQ on Forcing BSoD on Windows 11
1. Can I force shut down blue screen?
In general, it’s safe to shut down a computer that has encountered a blue screen of death. In truth, doing so is frequently necessary to restart the computer and try to fix the problem.
2. Can a blue screen damage your PC?
It may harm your computer. This is because a “hard restart” of your computer is frequently required to eliminate the Blue Screen of Death. This could harm your hard drive and shorten the life of your computer.
3. Is Blue Screen of Death fixable?
Although the blue screen of death is never a good thing, it is fixable. The Windows BSDoD is frequently fixed using Windows diagnostics tools because it is typically brought on by outdated hardware or program incompatibilities.
Recovering from an intentional BSoD
After Forcing a BSoD on your Windows 11 computer, you may force a restart to get out of it. Sometimes, the computer will automatically restart after some time and reboot normally into Windows 11.
That is all we have to share in this guide. If you have further questions, please drop them in the comment section below.


Please I will love to if BSOD has any advantage on a computer. I have been able to learn you could harm the hard drive and also shortens the life span of a computer. Does it work like Overclocking ? Like for better image resolution.
bro these ways are not working to me 🙁