A process on Windows is a program currently running on the device, and the Windows Task Manager lists all these processes. However, it often gets messy when you need to search for specific processes, as they constantly move up or down the Task Manager Process list. What if you can pause Task Manager process updates?
The good news is that the Windows 11 Build 22557 came with changes to the Task Manager, and you can pause Task Manager process updates. In this guide, we show you two easy ways.
How do I Pause Task Manager Updates?
1. How to Halt Task Manager Process Updates Using the Keyboard
Step 1: Press Ctrl + Shift + Esc, and the Task Manager will open by default to the Processes tab.
Step 2: Hold down the Ctrl key, and live updates will be paused. With this key held down, you may now scroll up and down the Task Manager without processes moving or disappearing.
2. How to Pause Task Manager Process Updates Using Task Manager Settings
Step 1: Press Ctrl + Shift + Esc, and the Task Manager will open by default to the Processes tab.
Step 2: Click on the Settings icon at the lower left corner of the interface.
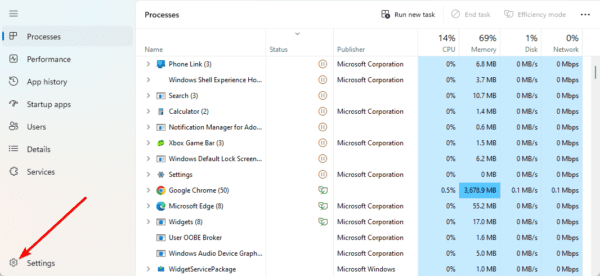
Step 3: Click the Real time update speed drop-down and select Pause.

Step 4: Optionally, select High, Normal, or Low from the Real time update speed drop-down. High shows change in .5-second intervals, Normal in 1-second intervals, and Low in 4-second intervals.
Alternatively, open the Real time update speed drop menu using Alt + U. Pressing H sets it to High, N will set it to Normal, L will set it to Low, and P to Pause.
That is it for this guide. What are your thoughts on the update speed feature? Will you have to use it often? Please let us know in the comment section below.

