The Windows 11 Search bar is an important feature of the OS. It gives quick access and navigation, enhances productivity, and is a centralized search hub. However, a few users are reporting that they can’t type in the Windows Search bar on Windows 11.
If you belong to this category, we will help you fix the search bar problem in this comprehensive guide. Let us get to the solution right away.
1. Restart Windows Explorer
The File Explorer controls the taskbar and other functions like search. When you restart File Explorer glitches or bugs that made it impossible to type on the Windows search bar will be resolved.
1. Press Ctrl + Shift + Esc to launch the Task Manager.
2. Right-click the Windows Explorer process, and click Restart.
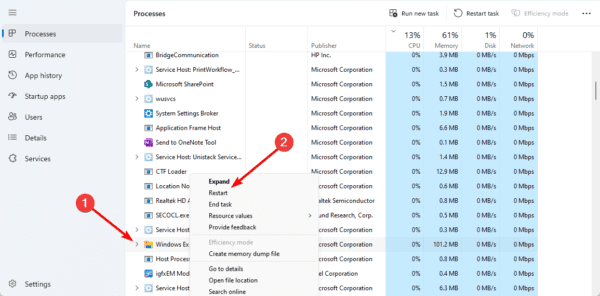
You can pause Task Manager updates if they are refreshing to fast.
2. Restart the CTF Loader
The text input service support for handwriting recognition, speech recognition, keyboard, and other features is provided by the CTF Loader, often called the Ctfmon service. It also manages the currently open windows. Your Ctfmon service can encounter an issue if you are unable to input in the Windows 11 search box.
Simply press Windows + R, type C:\Windows\system32\ctfmon.exe, and hit Enter to restart the CTF Loader.
3. Restart the Windows Search Service
The Windows Search service is important for the search function on Windows 11. When you can’t type in the Windows Search bar on Windows 11, restarting this service may help shut down minor glitches and bugs.
1. Press Windows + R to open the Run dialog.
2. Type services.msc and hit Enter.
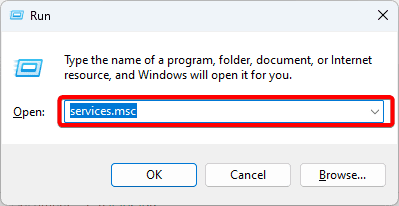
3. Right-click Windows Search and click Restart.
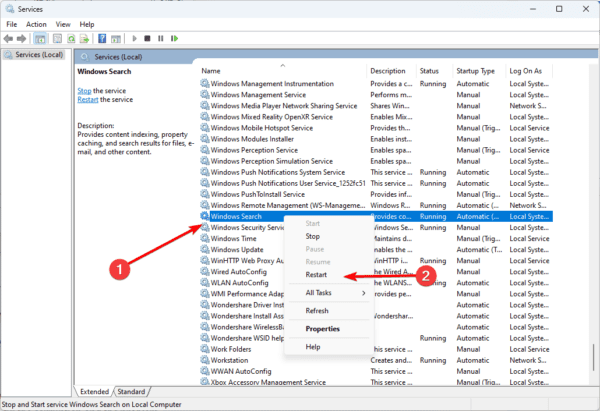
4. Run DSIM and SFC Scans to Fix File and Image Corruption
File and image corruption are the primary causes of when you can not type on the Windows search bar on your Windows 11 device. You may use the built-in DSIM and SFC scans to fix the corruption and the problem.
1. Press Windows + R to launch the Run dialog.
2. Type cmd and hit Ctrl + Shift + Enter to open the Command Prompt With elevated rights.
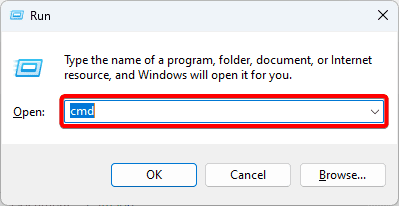
3. Type the script below to initiate the DISM image scan.
DISM /Online /Cleanup-image /ScanHealth
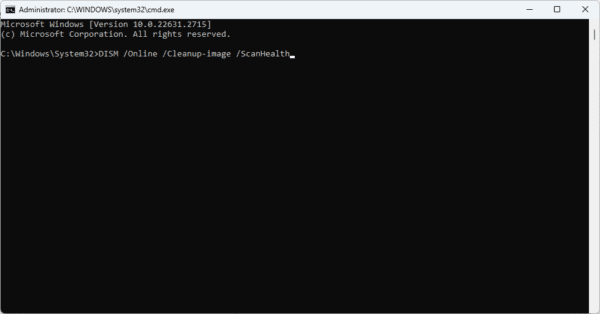
4. Type the script below to fix any damage discovered during the scan.
DISM /Online /Cleanup-image /RestoreHealth
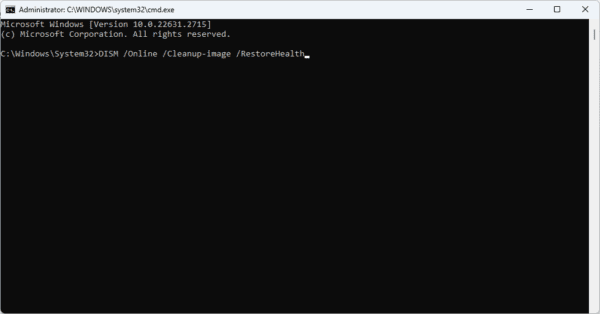
5. Type the script below to initiate the System File Checker scan, and follow any onscreen instructions to complete the process.
sfc /scannow
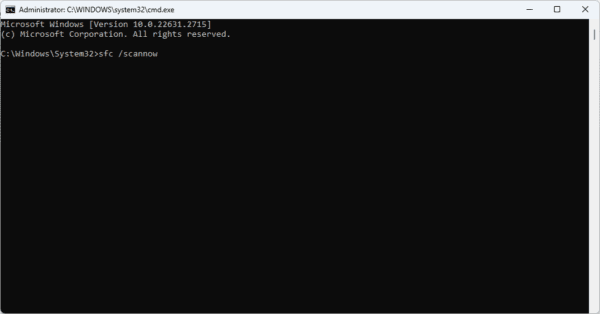
6. Restart the computer when the scan completes execution.
5. Run the Indexer Troubleshooter
1. Press Windows + I to open the Settings app.
2. Click Privacy & security on the left pane, then on the right, click Searching Windows.
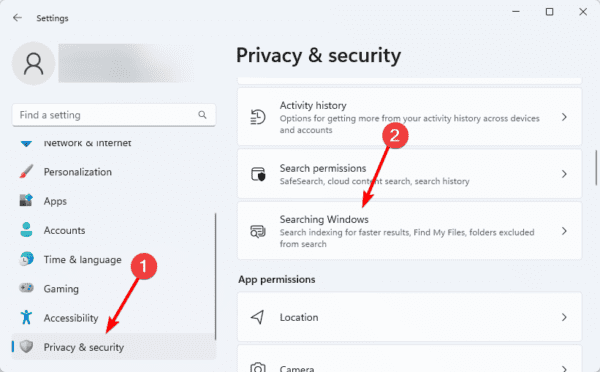
3. Scroll down and click Indexer troubleshooter.
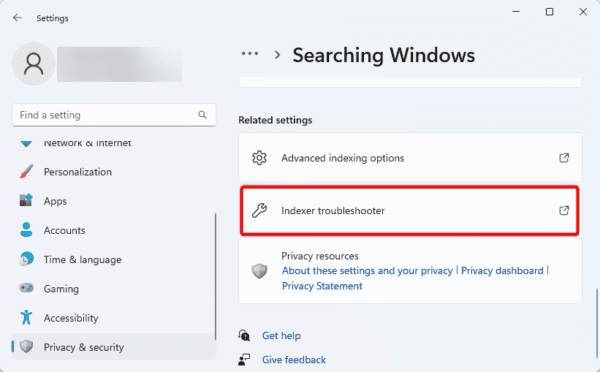
4. tick ‘Can’t start a search or see results’ and any other checkboxes you want and click Next.
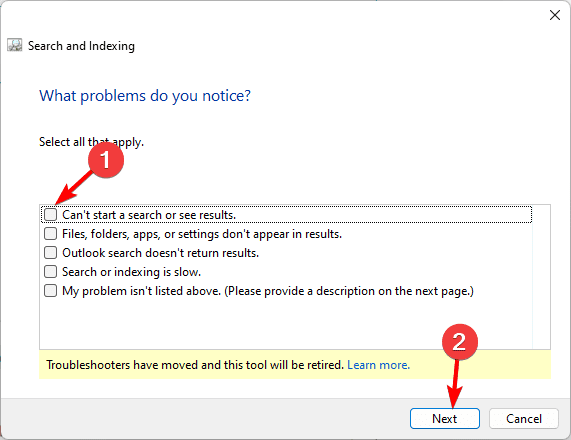
5. After troubleshooting, the Windows search bar not typing on your Windows 11 device should be fixed.
6. Create a New Windows Account
It may be because of account corruption when you can’t type in the Windows Search bar on Windows 11. you may resolve the problem by creating a new Windows account.
Step 1: Press Windows + I to open the Settings App.
Step 2: Click Accounts on the left pane, then on the right, click Other users.
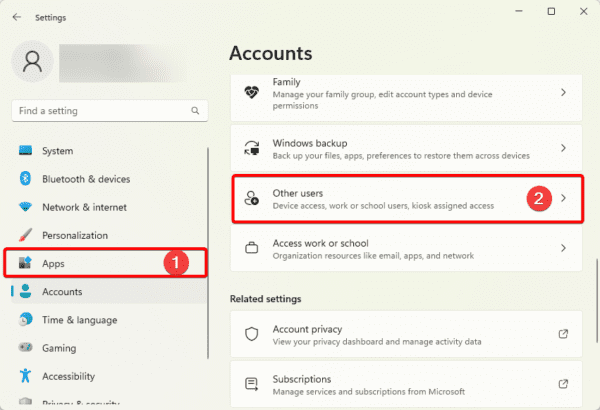
Step 3: Click the Add Account button.
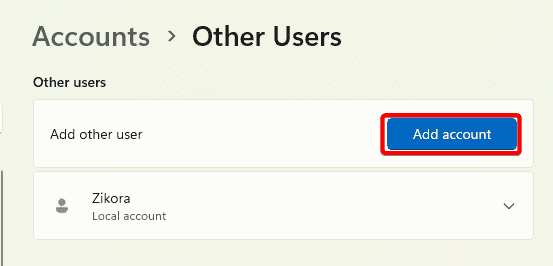
Step 4: Click I don’t have this person’s sign-in information.
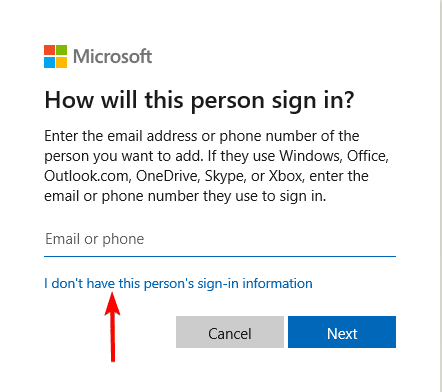
Step 5: Select Add user without a Microsoft account.
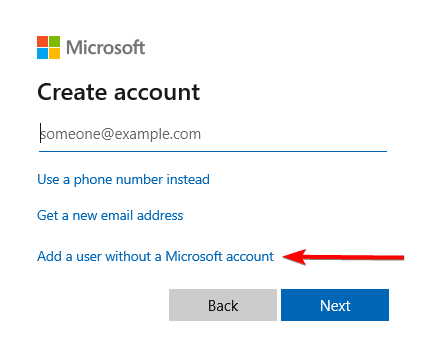
Step 6: Fill out the form with your desired username and password, then click next.
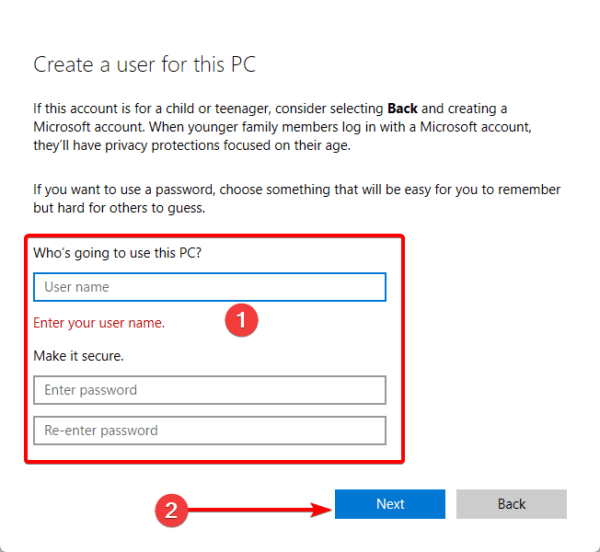
Step 7: Click the Change account type button for the newly created account.
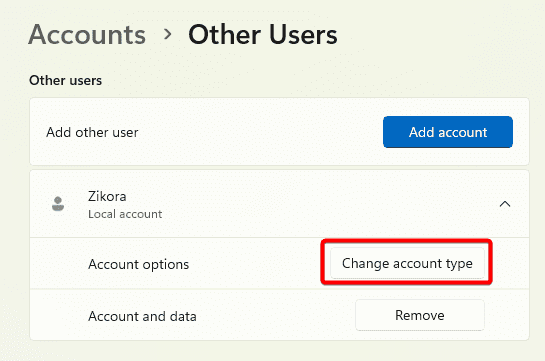
Step 8: Select Administrator and click OK.
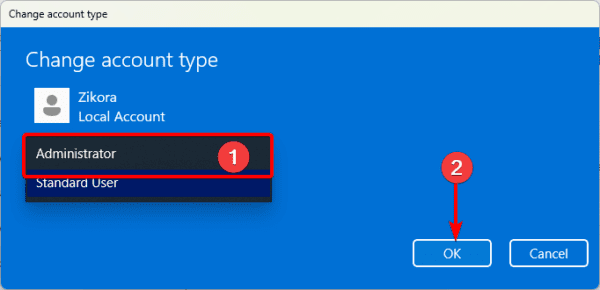
7. Re-register the Start Menu
Re-registering the start menu is another effective solution to try because it fixes corrupted app installations, rebuilds app registry entries, and refreshes app components that may trigger the problem. Here are the steps.
1. Right-click the Start menu and select Terminal (Admin).
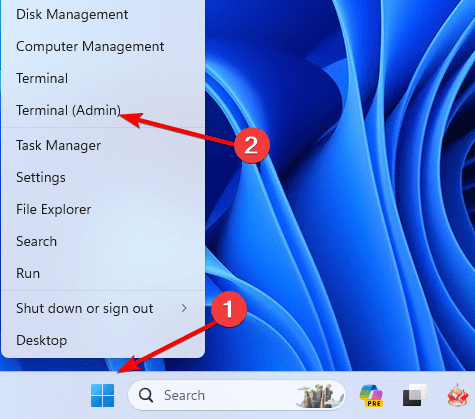
2. Stop the Start menu process by running the command below:
Stop-Process -Name "StartMenuExperienceHost" -Force
3. Re-register the Start menu by running the command below:
Get-AppxPackage Microsoft.Windows.ShellExperienceHost | Foreach {Add-AppxPackage -DisableDevelopmentMode -Register "$($_.InstallLocation)\AppXManifest.xml"}4. Close the Terminal and restart the computer.
Final Thoughts
If you have read this far, you should have successfully fixed can’t type in Windows Search Bar on Windows 11. The solutions are usually very easy, so pick whichever you feel is most appropriate.

