High CPU usage is a problem all Windows users should try to avoid. It often leads to reduced performance and system crashes. On Windows 11, the Shell Infrastructure Host high CPU usage is quite common.
In fact, for some users, the Shell Infracture Host may use as much as 60 to 90% of CPU power. In this guide, we explore causes and top fixes. Follow along.
What is Windows 11 Shell Infrastructure Host?
Before going into fixes, you should know that Shell Infrastructure Host is not a virus but a useful Windows process. It handles UI elements such as window transparency, the Start Menu layout, and the desktop background slideshow.
This process also controls animations and transitions within the Windows interface. It also integrates with the Shell Experience Host to control search functionalities and context menus.
However, its resource usage may sometimes fluctuate and cause CPU spikes. The solutions below will come in handy.
How to Fix Windows 11 Shell Infrastructure Host High CPU Usage
1. Close Open Windows and Apps
Shell Infrastructure Host is a process that is linked to the rendering of UI features like transparency. If you have so many open windows or applications that require this feature, you should close them to reduce the need for the process.
2. End the sihost.exe Process
An easy way to fix the high CPU usage is by ending the sihost.exe process. However, you should note that this process performs some key functions like:
- Managing your desktop icons and layout.
- Handling the Start Menu and taskbar.
- Rendering certain types of windows and UI elements.
- Handling thumbnail preview generation.
- Displaying desktop notifications.
When you disable it, it affects some of these UI functions. Follow the steps below to end the process.
1. Press Ctrl + Shift + Esc to open the Task Manager.
2. Click the Details tab, click sihost.exe, and click the End task option. You may need to pause Task Manager updates to find this process.
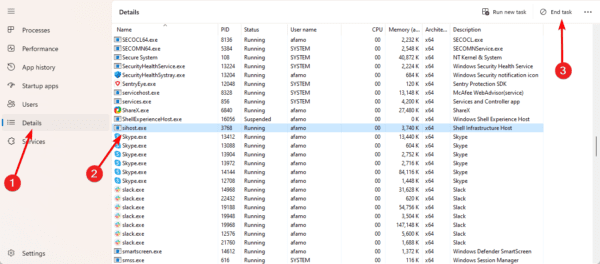
3. Restart the Computer
High CPU usage means the computer is running more tasks than it should be. One quick resolution is a reboot. When you restart your computer, all processes are shut down, and all running apps are closed.
On restart, you should prioritize and open only the needed applications. If you still notice Windows 11 Shell Infrastructure Host high CPU usage, you may try other solutions.
4. Change to a Static Desktop Background
The Windows 11 Shell Infrastructure is essential in rendering animated backgrounds. If you are using one, you should expect the process to always draw on CPU resources. You may curb this by switching to a static background. Follow the steps below.
1. Press Windows + I to open the Settings app.
2. Click Personalization on the left pane, then click Background on the right.
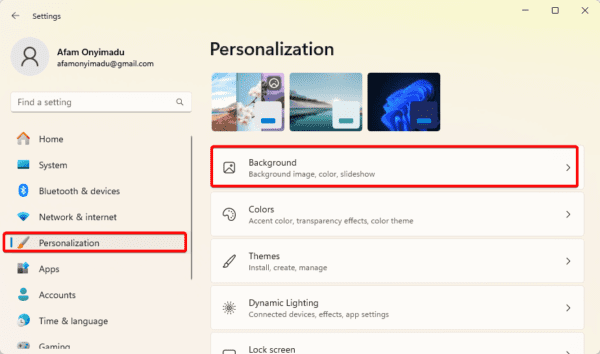
3. Set Personalize your background to Picture.
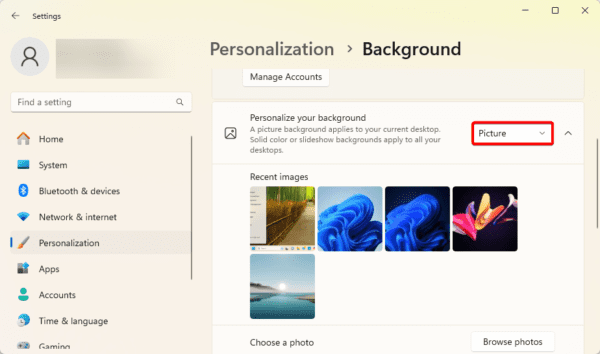
5. Run the System Maintenance Troubleshooter
Windows 11 comes with several troubleshooters. The system maintenance troubleshooter will help fix daily maintenance issues. These include minor cases of high CPU usage caused by the Windows 11 Shell Infrastructure Host. You may run this tool with the steps below.
1. Press Windows + R to open the run dialog.
2. Type cmd and hit Ctrl + Shift + Enter.
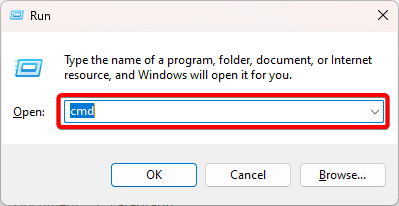
3. Type the command below and hit Enter to launch the troubleshooter.
msdt.exe -id MaintenanceDiagnostic
4. Click Next and follow the wizard to complete the troubleshooting.
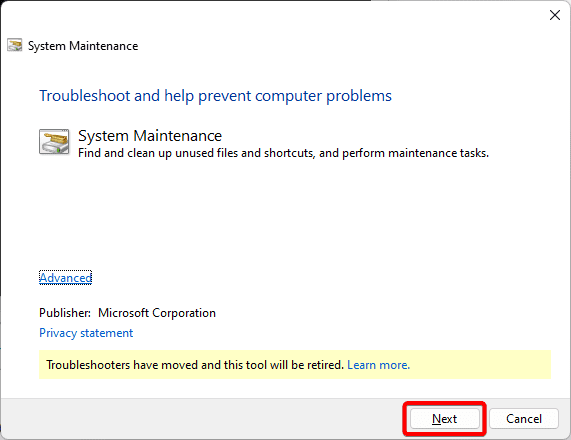
6. Update Windows
An outdated operating system is the cause of many resource management problems you may encounter on your device. When you update your computer, you will get bug fixes that can correct the Windows 11 Shell Infrastructure Host high CPU usage.
1. Press Windows + I to open the Settings app, then click the Windows Update option on the left pane and the Check for Update option on the right.
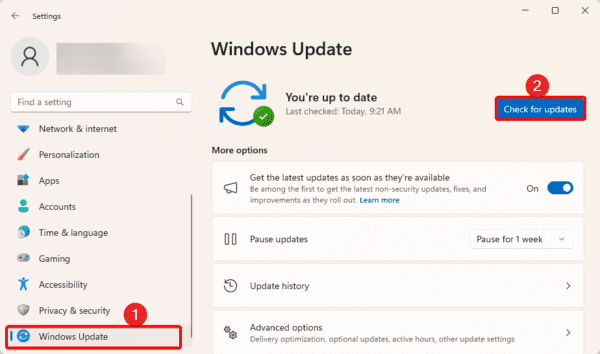
2. Download any available update and restart the computer.
7. Run the DISM and SFC Scans
On Windows 11, you may run the DISM and SFC scans to fix file corruption within the system and installation. This is a valid fix because when some essential files are corrupted, the system shows irregular behavior, which may manifest as the Windows 11 Shell Infrastructure Host’s high CPU usage.
1. Launch the Run dialog by pressing Windows + R.
2. Type cmd and hit Ctrl + Shift + Enter to open an elevated Command prompt.
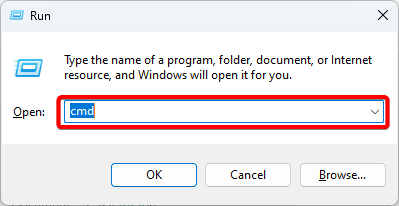
3. Type the command below and hit Enter to scan for Image errors.
DISM /Online /Cleanup-Image /ScanHealth
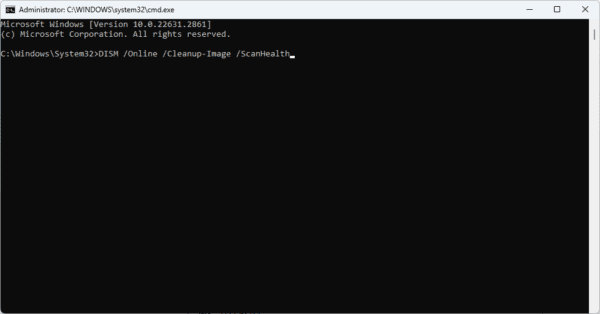
4. Type the command below and hit Enter to fix all discovered image errors.
DISM /Online /Cleanup-Image /RestoreHealth
5. Rund the command below to fix corrupted system files on the computer.
sfc /scannow
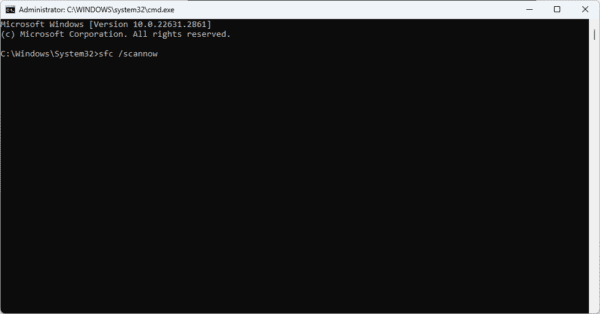
8. Run a Malware Scan
Running a malware scan will ensure you are not getting high CPU usage due to a program mimicking the Sihost process. It is also another way to ensure viruses that corrupt essential files are eradicated. You may use any reliable antivirus or the built-in Windows Security.
1. Click the Taskbar’s magnifying lens, type security, and select Windows Security.
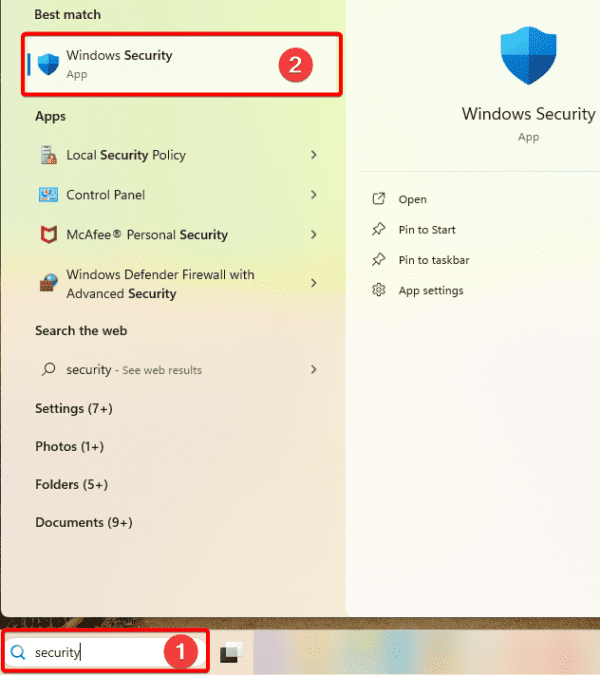
2. On the left, click Virus & threat protection, then click Scan options on the right.
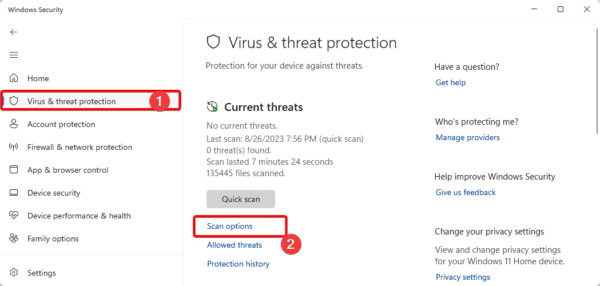
3. Select Full scan, then click Scan now.
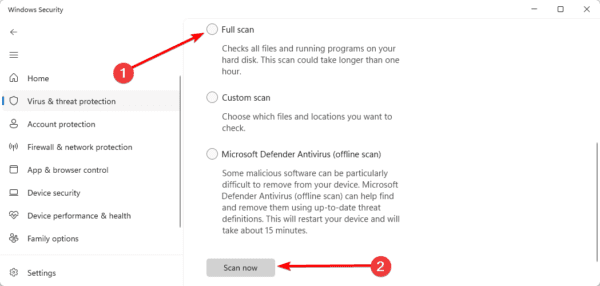
9. Clean Boot the Computer
When you clean boot your computer, you allow it to start with a limited number of services while blocking out third-party applications. This is a good way to isolate triggers of the Windows 11 Shell Infrastructure Host high CPU usage. After clean booting, confirm that the problem is fixed.
Returning to Normal CPU Use
The solutions we have explored will return your computer to normal CPU use. We have written these solutions in order of complexity, so you may walk yourself from top to bottom.
FAQ
The Shell Infrastructure Host may be using a lot of CPU power for some reasons, such as driver conflicts, corrupt system files, program conflicts, or problems with the system configuration.
The Task Manager lets you keep an eye on CPU utilization. To access Task Manager, press Ctrl + Shift + Esc. Once there, select the “Processes” tab and search for “Shell Infrastructure Host” or “Windows Shell Experience Host” in the list. If the CPU utilization is always high, there might be a problem with performance.

